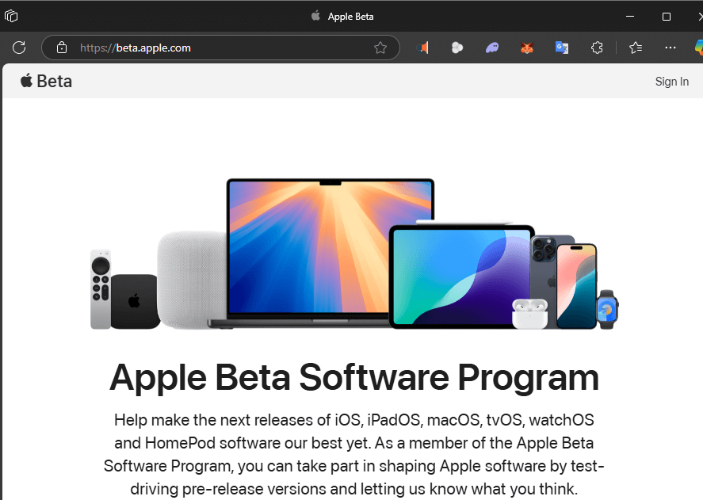最新のiOS 16アップデート後にスクリーンミラーリングで問題に遭遇している人はいますか?私の携帯電話は接続しますが、ビデオがどちらのデバイスでも再生されない場合、常に切断されて接続します。ありがとう。
– Redditから引用
上記のように機能していないAirPlayに問題がありましたか? AirPlayは間違いなく素晴らしい機能ですが、適切に機能しない場合がありますが、非常にイライラする可能性があります。問題、その原因、およびエアプレイのための可能な解決策の詳細な分析をご紹介します。
画面ミラーリングが機能していない場合はどうすればよいですか?
出典:www.apple.com
これらを最初に確認してください:
airplay互換性のあるデバイスを確認します
AirPlayは、最新のiOS 16デバイスとソフトウェアバージョンで最適です。まず、MacがAirPlayと互換性があることを確認する必要があります。古いMacデバイスは、いくつかのミラーリングの制限のためにAirPlayビデオをストリーミングすることはできません。 MAC 2011および最近のみが、AirPlayの送信と2番目のApple TVのみをサポートできます。どのMacを持っているか、使用するオペレーティングシステムを確認するには、Appleアイコンをクリックし、「About Mac」に移動し、「詳細情報」ボタンを選択します。
devicesデバイスが最新のソフトウェアに更新されていることを確認してください
両方のデバイスを接続できない場合は、両方のデバイスに最新のソフトウェアアップデートがあるかどうかを確認してください。
Apple TVを更新するには:
- まず、設定にアクセスして、システムの下でソフトウェアアップデートをクリックする必要があります
- [ソフトウェアの更新]をクリックします。更新が利用可能な場合は、[ダウンロードとインストール]をクリックします。
- 更新が完了するまで待ってください。アップデートが進行中にApple TVを抜いたり抜いたりしないでください。
Macを更新するには:
- システム設定に移動し、[ソフトウェアの更新]をクリックします。
- 更新が利用可能な場合は、[ダウンロードとインストール]をクリックします。
- 将来的には自動更新を設定することもできます。 AppStoreにアクセスして、[自動的にMacを最新]に保ちます。これにより、更新が利用可能になると通知が送信されます。
devicesデバイスを再起動します
iPadコントロールパネルでApple TVまたはAirPlayデバイスを見つけるのに苦労している場合は、デバイスが電源ボタンをスライドさせるようにデバイスをオフにするまで、スリープ/ウェイクボタンを押して保持してデバイスを再起動する時が来ました。ボタンをスライドさせてデバイスの電源を切った後、画面が完全に暗くなるまで待ってから、スリープ/ウェイクボタンを押し続けてオンにしてください。
iOS16アップデート後に機能しないAirPlayを修正する方法
- 1. AirPlayの問題1:Wi-Fiルーターのトラブル
- 2。AirplayIssues 2:Mac Firewallブロック
- 3. AirPlay Issues 3:Macに欠落しているAirPlayアイコン
- 4.エアプレイの問題4:Apple TV、スマートテレビ接続の問題
- 5. Airplayの問題5:ビデオには音がありません
AirPlayの問題1:Wi-Fiルーターのトラブル
ルーターを再起動します
ほとんどの場合、デバイスを再起動し、それらが同じネットワークに接続することを確認すると、問題が解決します。しかし、まれに、ルーター自体が問題になります。すべてを試してみて、それでも問題が発生している場合は、ルーターを再起動してください。ほとんどのルーターには、背面にオン/オフスイッチがあります。ただし、見つからない場合は、ルーターをアウトレットから抜き、数秒待ってから戻してからリセットできます。ルーターがブートアップしてインターネットに再接続するには数分かかります。
ルーターのファームウェアを更新します
まだ問題があり、ルーターの構成に十分快適である場合は、まだ問題が発生している場合はファームウェアを更新してみてください。デバイスを再起動した後に持続する問題は、ファームウェアまたはAirPlayが使用するファイアウォールブロッキングポートに関連する傾向があります。これは、ファームウェアを更新することでも修正できます。

AirPlay Issues 2:Mac Firewallブロック
AirPlayがMacで動作していない場合は、Macのファイアウォールが接続をブロックしていないことを確認してください。システムの好みに向かうことができます。セキュリティとプライバシーを選択します。次に、ファイアウォールをクリックします。ファイアウォールが利用可能な場合は、オフにして、すべての着信接続をブロックします。後で、[OK]をクリックして変更を保存します。これは、Macに表示されないAirPlayアイコンを修正する実行可能な方法でもあります。
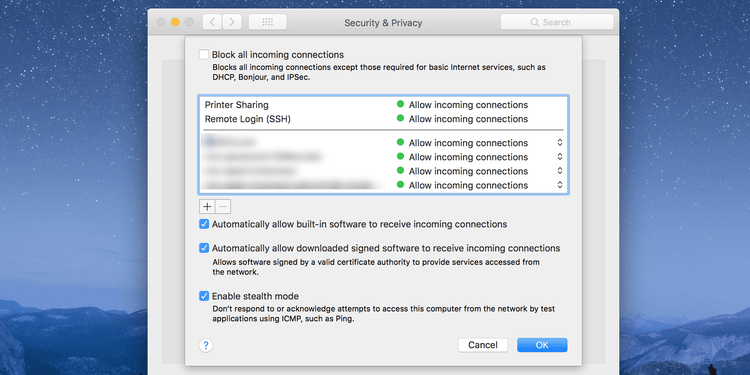 出典:makeuseof.com
出典:makeuseof.com
AirPlayの問題3:Macに欠落しているAirPlayアイコン
デフォルトでは、Macは、AirPlay対応のデバイスがネットワークに接続されているときに、メニューバーにAirPlayアイコンを表示します。メニューにアイコンが表示されない場合、設定から無効になっていた可能性があります。
Read more: [iOS 17] 最後のバックアップが完了できない問題を解決する7つの方法
- MacでAirPlayアイコンを有効にするには
- 左上隅にあるAppleロゴをクリックして、システムの設定を選択します
- 画面で使用可能な3つのタブから[表示]タブを選択します
- 使用可能な場合は、メニューバーでミラーリングオプションを表示する」オプションを有効にします
- 次に、AirPlayディスプレイモードが有効になっているかどうかを確認します
![]() 出典:makeuseof.com
出典:makeuseof.com
AirPlayの問題4:Apple TV、Smart TV Connectionの問題
デバイスの電源
デバイスが電源を入れているかどうかを確認してください。そうでない場合は、デバイスに電源を入れてください。
同じWi-Fiネットワークに接続します
2番目のデバイスが同じWi-Fiネットワークに接続されているかどうかを確認します。そうでない場合は、ネットワークを切り替えてデバイスを同期する必要があります。
デバイスはWi-Fiに接続する必要があります
送信デバイスと受信デバイスの両方でWi-Fiが有効になっていることを確認し、両方のデバイスが同じWi-Fiネットワークに接続されていることを再確認します。
Apple TVを更新します
最新のバージョンがあるかどうかを判断するには、「設定」に移動して「一般」を選択します。 「一般」ドロップダウンメニューから[ソフトウェア]更新を選択します。利用可能な最新のバージョンがある場合、取得されます。
デバイスを再起動します
オフにしてから、本の中で最も古いトリックを再度オンにしてから再びオンにしますが、場合によっては機能することもあるので、すべてを再起動するのに数分かかる価値があります。
Airplayの問題5:ビデオには音がありません
- テレビの音がアクティブであり、iOS 16デバイスの音がアクティブであることを確認します。すべてが順調であれば、おそらくキャストしたいアプリケーションまたはWebページは、AirPlay互換性が完全にはありません。
- AirPlayが別のデバイスへの接続を有効にしないようにします。
- ボリューム/リンガーが上昇していることを確認してください。 「音楽」または「YouTube」アプリを開き、曲/ビデオを再生し、ボリュームを上げてから、ビデオを再生して動作させます。
 出典:support.apple.com
出典:support.apple.com
まだ機能していませんか?
iOS 16システムがアップグレードされた後に表示されたバグかもしれません。 iOSシステムの問題を修正するためのFixgoを導入するか、iOS 16からiOS 15にダウングレードしてそれらを解決します。 Appleが安定したアップデートをリリースした後、iOS 16にアップグレードします。
Fixgoは、iOSデバイスで複数の問題を修正できるシンプルで使いやすいアプリです。 Fixgoは、TVOSシステムを簡単に修復し、データの損失なしにiOSの問題を修正できます。
💡機能
- Appleロゴに貼り付けられたiPhoneやiPadの修正、白または暗い画面にぶら下がっている、またはリカバリモードループなどの200以上のiOSシステムの問題を修正
- Apple TVの多くのTVOSシステムの問題を修正できます
- ワンクリックして回復モードを入力または終了します
- データの損失なしでiOSをダウングレードします
- iPhoneの最新バージョンと最新のiOSシステムと互換性があります
ここからFixgoの最新バージョンをダウンロードできます。
無料ダウンロード
安全なダウンロード
無料ダウンロード
安全なダウンロード
データの損失なしでiOSの問題を修正する方法
ステップ1:デバイスをPCに接続します
Fixgoを起動して標準モードを選択し、USBケーブルを使用してデバイスをPCに接続します。接続後、Fixgoがデバイスを検出するまで数秒待ちます。

ステップ2:ファームウェアパッケージをダウンロードします
問題を解決するには、デバイスには最新のファームウェアが必要です。使用可能なiOSバージョンのファームウェアを選択して、iOS 15にダウングレードできます。そのために、ダウンロードをクリックしてiOSファームウェアのダウンロードを開始します。最新のファームウェアが既にダウンロードされている場合は、[選択]をクリックしてパスに移動します。

ステップ3:iPhoneをアップして実行します
ファームウェアをダウンロードしたら、[今すぐ修正]ボタンをクリックして、デバイスの修理を開始します。

エアプレイとは何ですか?
AirPlayでは、iPhone、iPad、iPod Touch、またはMacから、ビデオ、音楽、写真など、あらゆる種類のコンテンツをApple TV、Home Pod、またはその他の種類のエアプレイデバイスに直接ストリーミングできます。 AirPlayを使用すると、Wi-FiとBluetoothを使用してすべてをワイヤレスでストリーミングできます。 Webをサーフィンしたり、最新の休暇写真を見せたり、Facebookやその他のソーシャルメディアサイトでビデオを見たり、AirPlayを使用したり、iPhoneの代わりにApple TVですべて視聴したりできます。
まとめ
16のような新しいiOSバージョンにアップグレードすると、新しい機能やバグまたは欠陥がもたらされます。デバイスに適用する前に、更新を読むことを常にお勧めします。ここでは、更新後にミラーリングするときに直面できる可能性のある問題について簡単に説明します。また、それらを緩和するソリューションを提供しました。使用しているiOSバージョンに関係なく、fixgoをバケットリストに追加して、iOS関連の問題を解決することを忘れないでください。
無料ダウンロード
安全なダウンロード
無料ダウンロード
安全なダウンロード