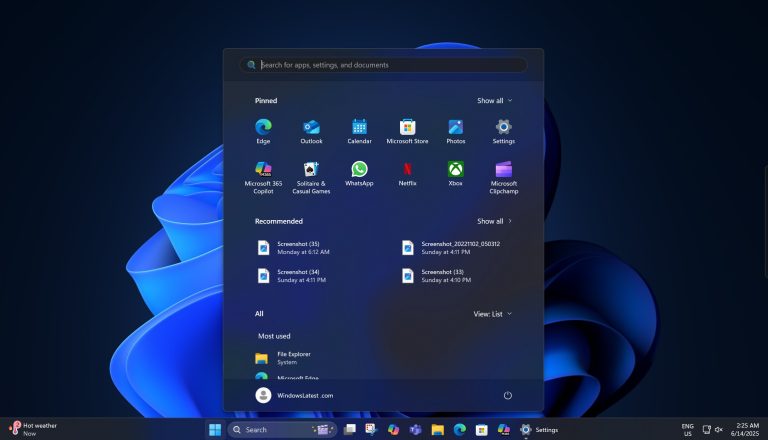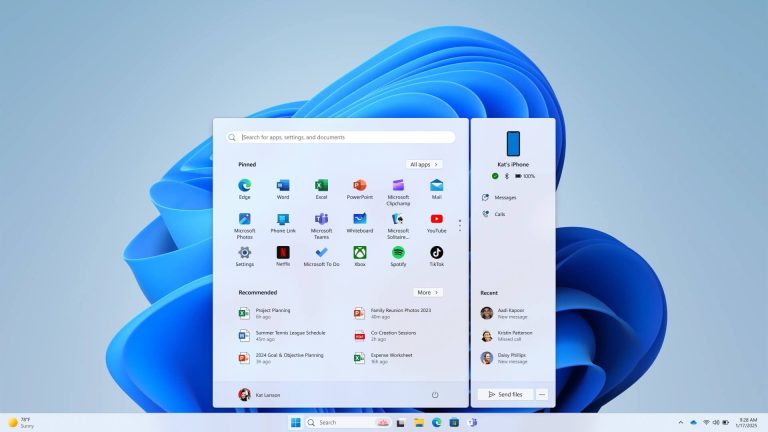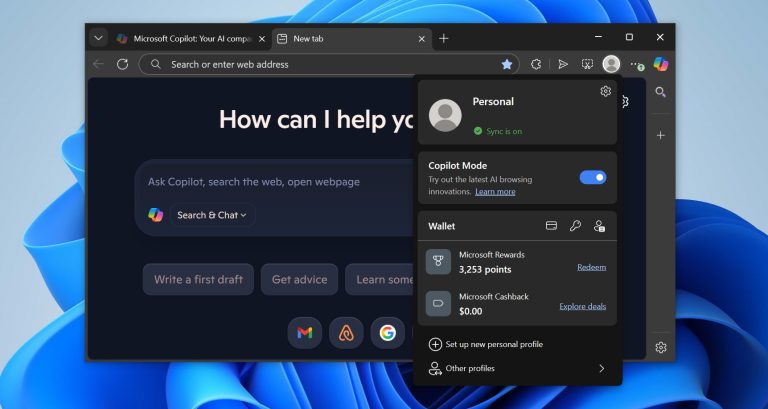Windows Vistaパスワードを忘れたからといって、困難に直面していますか? Windows Vistaを工場でリセットして回復したいと思うすべての方法を試しましたか?あなたの答えが「はい」の場合、あなたは正しい軌道に乗っています。
この記事では、Windows Vistaパスワードを簡単にリセットできるように、可能な限り最良の方法について知るのに役立ちます。手順を簡単に取得し、パスワードを簡単に回復するために手順を簡単に取得できるように、最後までお楽しみに。 Windows Vistaパスワードには、すべてのシナリオでリセットされた方法があります。始めましょう!
方法1。WindowsVistaパスワードを忘れて、リセットディスクなし
一部のユーザーは、時間がかかる方法を見つけて、彼らが助けられず、問題の究極のソリューションを望んでいると感じています。ディスクなしでWindows Vistaパスワードをリセットするのに役立つ方法があります。はい、itooltab Unlockgo(Windows)ツールについて話しています。
ディスクを使用することは古いものであることを知っているので、Unlockgo(Windows)の助けを借りて、より便利で簡単に利用できるUSBフラッシュドライブの助けを借りることができます。このツールは、システムを再インストールせずにすべてのWindowsアカウントパスワードをリセットするのに役立ちます。最良の部分は、このツールが非常に簡単に使用できることです。 Windowsパスワードを即座にリセットまたは削除して、すぐにシステムの使用を開始するだけです。これは、Windows Vistaパスワードリセットステップを実行する方法です!
ステップ1:ツールをダウンロードしてインストールし、起動可能なUSB/CD/DVDを準備します。
無料ダウンロード
安全なダウンロード
ステップ2:そのUSB/CD/DVDを燃やし始めます。これによりフォーマットされるので、必ずバックアップしてください。
ステップ3:パスワードリセットディスクが燃焼したら、それを取り外してロックされたPCに差し込みます。対応するブートキーを押して、BIOSセットアップメニューを入力します。このための画面上の指示の助けを借りることができます。ブートメニューに入ったら、キーボードの矢印キーを介して[ブート]タブを選択します。ブートデバイスを選択し、USBドライブを起動可能に設定します。 「f10」を押して、保存して終了します。
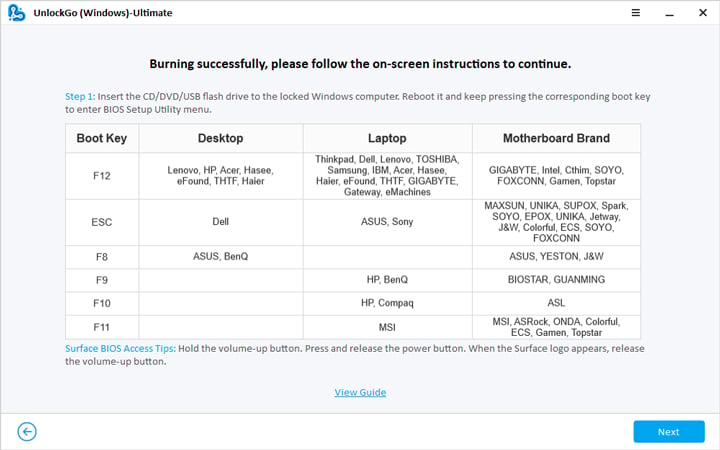
ステップ4:PCが再起動するようになり、下の画像のようなWindowsインターフェイスのロックを解除することに気付くでしょう。 Windowsバージョンを選択して、「次」でヒットするだけです。次に、ターゲットアカウントを選択して、Windows Vistaパスワードをリセットできます。
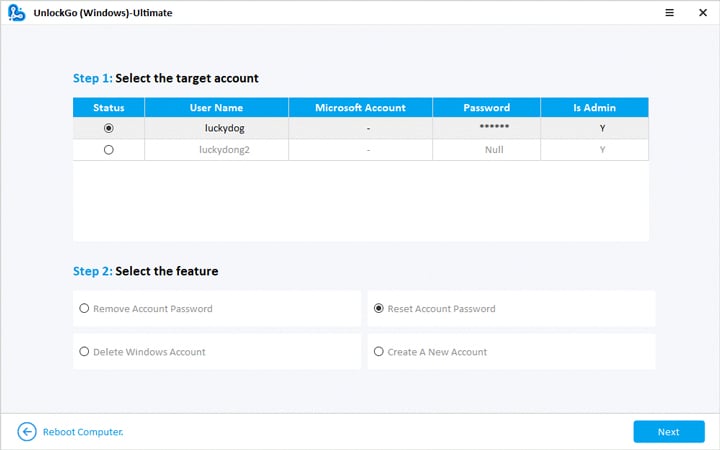
次に、新しいパスワードを使用して、データを失うことなくロックされたWindows Vistaを入力できます。また、新しく作成されたWindowsパスワードリセットディスクは、パスワードを忘れるたびに使用できます。コンピューターまたはラップトップの管理者/ログインパスワードWindows Vistaを忘れたことを解決できます。
方法2。セーフモードでWindows Vistaパスワードを忘れました
まあ、ユーザーはセーフモードでWindows Vistaパスワードをリセットする方法について混乱しています。また、Windows Vistaパスワードを忘れてセーフモードでリセットしたい場合は、簡単な手順が役立ちます。セーフモードでそれを行うことができる方法は次のとおりです。
ステップ1:コンピューターをオンにし、「F8またはFN+F8キー」をすぐに押します。すぐにWindows Vistaの高度なブートオプションが開きます。オプションから、「コマンドプロンプトを使用したセーフモード」を選択し、「Enter」キーを押します。

ステップ2:Windows Vistaが起動すると、ウェルカム画面が表示され、すべてのローカルアカウント情報が画面上にあります。 「管理者」を押して、パスワードなしでログインを実行します。

ステップ3:コマンドプロンプト画面が開きます。 「ネットユーザー」と入力し、「Enterボタン」を押します。すべてのアカウントが表示されます。
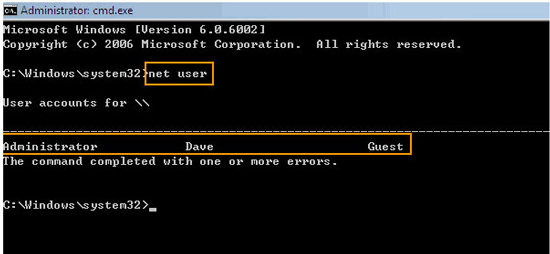
ステップ4:「ネットユーザー」(ユーザー名とパスワード)を入力し、Enterボタンを押します。
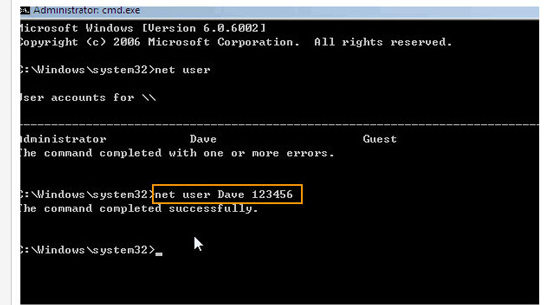
ステップ5:Windows Vistaログインを実行する準備ができました。 「ctrl + alt + del」を押してから、シャットダウンボタンを押します。これで、PCを再起動して、新しいパスワードでログインできます。
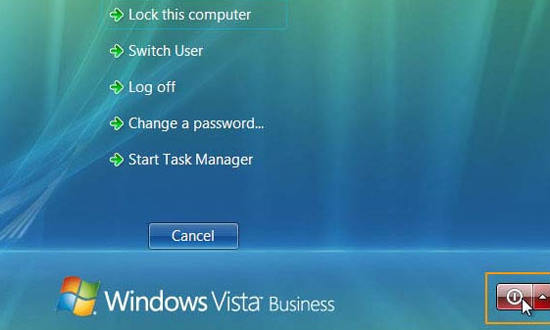
これらは、セーフモードでWindows Vistaパスワードをリセットするために従う必要がある簡単な手順です。さて、これがあなたのためにうまくいかない場合は、以下で説明している他の方法を試してください!
方法3。リセットディスクでWindows Vistaパスワードを忘れました
リセットディスクの助けを借りて、ユーザーはWindows Vistaパスワードを単純にリセットできます。この方法では、コンピューターに入るためにディスクをリセットする必要があります。このプロセスの手順は次のとおりです。
- まず、現在ログインしているコンピューターを再起動し、間違ったログインパスワードを入力します。
- 間違ったログインパスワードに言及するとすぐに、ログイン画面の下に「リセットパスワード」オプションが表示されます。それをクリックして「次」をクリックします。
- 次に、リセットパスワードディスクを挿入し、「忘れられたパスワードウィザード」を押します。
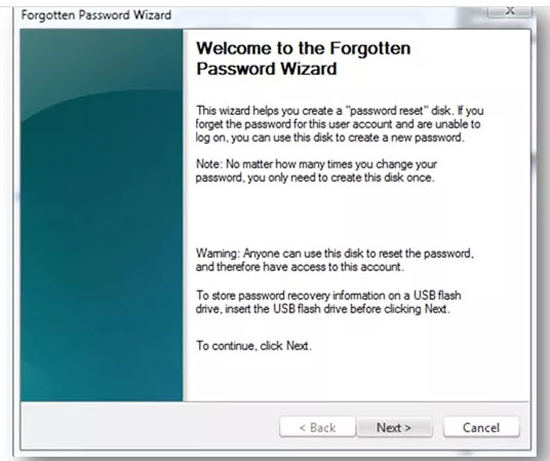
- 次に、ドロップダウンメニューを使用して、フラッシュドライブの場所を選択します。
- この場合、システムは新しいパスワードを入力するように要求します。同じことを言及して、「次」をクリックしてください。
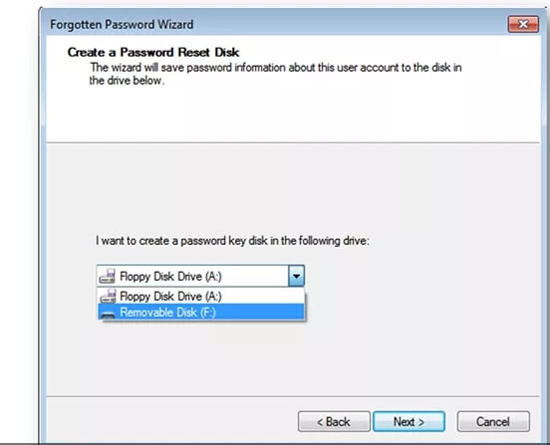
- 最後に、パスワードがリセットされたら、「完了」ボタンを押す必要があります。これで、システムを再起動して、新しいパスワードでログインを実行できます。
方法4。スティッキーキーでWindows Vistaパスワードを忘れました
幸いなことに、Sticky Keysは、紛失したWindows Vistaパスワードを回復するのにも役立ちます。ユーザーはそれを最も簡単な方法の1つと考えています。この機能は、いくつかのキーを同時に習慣的に保持していないユーザーにとって特に便利です。それを使用するための手順は次のとおりです。
- ライブDVDまたはシステム修理ディスクを使用してコンピューターシステムを起動し、コマンドプロンプトにアクセスできます。
- コマンドを実行します:c: windows system32 sethc.exe c:をコピーします
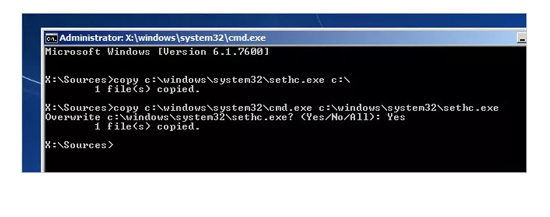
Suggested read: Windows 10ノートパソコンで動画を録画する4つの方法
- 次に、このコマンドの助けを借りて、sethc.exeをcmd.exeに置き換えます: windows system32 cmd.exe c:windows system32 sethc.exe
- この後、PCを再起動する必要があります。ログイン画面にアクセスしたら、シフトキーを5回押してください。
- 管理権を使用してコマンドプロンプトを入力し、コマンドを実行します。ネットユーザーyour_user_name new_password。
- 新しいパスワードを使用してアカウントにログインしてください!
結論
Windows Vistaパスワードをリセットすることは頭痛の種ではなく、ユーザーが従う必要がある難しい手順はありません。トラブルを簡単に取り除くように、必ず正しい手順を適応させてください。何を待っていますか?前述の方法のいずれかを調整し、それらを利用します。確かに、Windows Vistaパスワードを忘れてしまった場合、システムに戻るのに困難はありません!
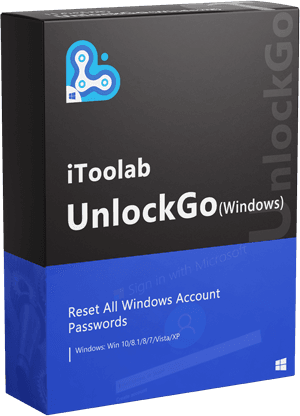
ロックを解除する(Windows)
Windowsパスワードを3つのステップでリセットします
- Windows Local、Admin、Microsoft、Domainアカウントのパスワードをリセット/削除します。
- Windowsローカル管理、ドメイン管理、ゲストアカウントを作成/削除します。
- Windows 11/10/8.1/8/7/Vista/XP(32/64ビット)およびWindows Serverで利用できます。
無料ダウンロード
安全なダウンロード