多くのiPhoneユーザーは、iPhoneの問題を拡大した編集ボタンに直面していると不平を言っています。写真の一部には編集するオプションがないようです。ただし、この問題は、インターネットからのいくつかの修正に従うことで修正できます。この記事では、iPhone/iPadの編集ボタンを写真に塗りつぶす方法を修正する方法を提案しています。エラーにも直面している場合は、この記事をご覧ください。
パート1:なぜiPhoneの編集ボタンが写真で灰色になったのですか?
iPhoneの編集ボタンに直面していますか? iPhoneの写真の一部には編集ボタンがないようです。多くの理由により、編集ボタンがiPhoneの問題を引き起こす可能性があります。それらのいくつかは次のとおりです。
1。互換性の問題
互換性の問題は、写真の問題で編集ボタンを引き起こす可能性があります。 iPhoneまたはiPadの写真アプリは、あなたが持っている写真の一部を完全にサポートしていません。多くの写真形式は、iPhone/iPadと互換性があります。ただし、編集ボタンがグレーアウトされるため、特定の種類の写真のみを編集できません。たとえば、写真がGIF形式である場合、編集ボタンは灰色になります。
2。ストレージフル
すべての写真では、iPhoneで実行するにはストレージが必要です。一部の写真には、iPhoneが保存されていない場合、編集ボタンがない場合があります。 「設定>一般> about」に移動してシステムストレージを確認することができます。また、いっぱいの場合は、不要な写真を削除することもできます。
3。システムエラー:バグ
システムエラーは、iPhoneの編集ボタンを引き起こす問題を引き起こす可能性もあります。私たちが知っているように、iPhoneはさまざまなiOSシステムの更新を随時もたらします。これらの更新では、編集ボタンがiPhoneエラーを引き出したバグがある可能性があります。繰り返しますが、悪意のあるウイルスもこの問題を引き起こす可能性があります。あなたがそれに直面した場合、最良の解決策はサードパーティのソフトウェアを使用することです。
パート2:iPhoneの編集ボタンをグレーアウトする方法は?
編集ボタンがiPhoneでグレイアウトされている場合、以下の修正に従うことで解決できるため、心配する必要はありません。
- 1. itooltab fixgoを使用して編集ボタンを修正しますグレーアウト
- 2。iPhone/iPadを再起動します
- 3. iPhoneまたはiPadを更新します
- 4。ネットワーク設定をリセットします
- 5。Gmailから写真を編集します
最初の選択:itooltab fixgoを使用して編集ボタンを塗りつぶします
iPhoneの編集ボタンがグレーアウトし、写真を編集できませんか?まあ、時には問題があなたのアプリではなく、あなたの携帯電話にあります。そのような場合、システムリカバリツールを使用するのが最善です。 itooltab fixgoという名前の素晴らしいシステムリカバリソフトウェアを使用することをお勧めします。このツールを1つのデータを失うことなく使用でき、Appleデバイスを3つの簡単な手順で保存することもできます。デバイスをサポートされている以前のバージョンにダウングレードしたい場合があります。このツールはそれを支援することもでき、脱獄せずにダウングレードすることができます。
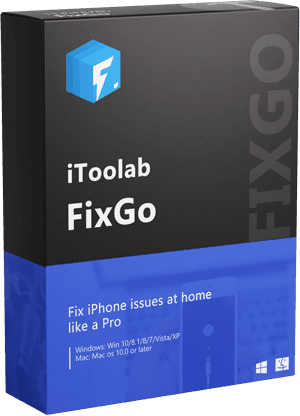
itooltab fixgo
200以上のiOS/iPados/TVOSの問題を修復するための3つのステップ
- iPhoneリカバリモードを無料で入力/終了します。
- iPhone/iPad/Apple TVシステムの問題を修正し、データの損失はありません。
- サポートされているバージョンにiOS 16をダウングレードします。
- iOS 16を含むすべてのiOSデバイスとバージョンをサポートします。
無料ダウンロード
安全なダウンロード
無料ダウンロード
安全なダウンロード
編集ボタンを修正する手順グレーアウト:
ステップ1 itooltab fixgoを公式Webサイトからダウンロードしてから、PCにインストールします。このソフトウェアは、標準モードとAdvancedモードという名前の2つのモードを提供します。データの損失なしに問題を修正するには、標準モードを選択する必要があります。コンピューターでプログラムを起動してから、プロセスを開始するには、iOSデバイスをLightningケーブルでPCに接続します。 「今すぐ修正」をタップして、デバイスを修正します。

ステップ2 このプログラムでは、最新のファームウェアをダウンロードして、故障したデバイスを修復するように求められます。 「Browse」をクリックして、ファームウェアのパスを選択します。 「ダウンロード」をタップして、デバイス用の最新のiOSファームウェアのダウンロードを開始します。

ステップ3 ファームウェアがダウンロードされた後、「今すぐ修理」をクリックして、デバイスの修正を開始できます。

2。iPhone/iPadを再起動します
iPhone/iPadを再起動してみてください。 iPhoneを再起動するために、正確な手順は、あなたが持っているモデルによって異なります。
iPhone X、11、12、または13
電源ボタンとボリュームボタンの両方を押し続ける必要があります。スライダーがスライドをラベル付けして電源を切るときに右にドラッグします。画面の上部に表示されます。 iPhoneが完全にオフになり、画面が戻るのを待つ必要があります。 Appleロゴが表示されるまで、電源ボタンを押し続けます。
Learn more: iPhone 14のパスコード解除方法
iPhone SEでは、8以前
あなたのための最初の作業は、電源ボタンを押し続けることです。画面の上部にスライドして電源を切るときに右にドラッグします。 iPhoneが完全にオフになり、画面が黒くなるまで待ちます。 Appleロゴが表示されるまで、電源ボタンを押します。

3. iPhoneまたはiPadを更新します
別の修正は、iPhoneまたはiPadの更新です。 iPhoneまたはiPadを更新するには、「設定>一般およびソフトウェアの更新」に移動する必要があります。 「ダウンロードしてインストール」をタップしてから、利用可能な更新がある場合は、画面上の指示に従ってください。
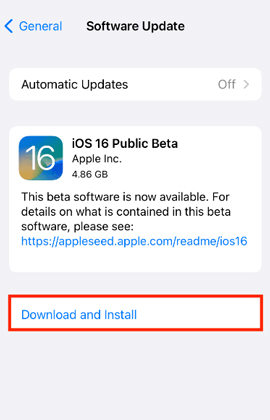
4。ネットワーク設定をリセットします
ネットワーク設定をリセットすると、写真の問題で編集ボタンを修正するのにも役立ちます。ネットワーク設定をリセットするには、[設定]>[一般>[リセット]>ネットワーク設定のリセット]をクリックします。この修正により、VPN設定、保存されたWi-Fiパスワードなど、ネットワーク設定が消去されます。
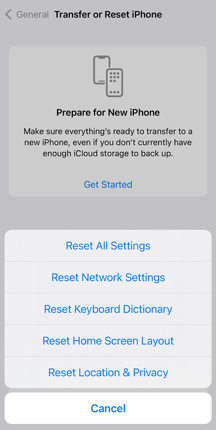
5。Gmailから写真を編集します
最後の修正は、Gmailから写真を編集することです。これを行うには、以下の手順に従ってください。
- 最初は、iPhoneまたはiPadで「メール」を起動します。
- 次に、新しいメールメッセージを作成します。テキスト領域をタップして保持した後、「写真またはビデオを挿入」を選択します。
- 編集できなかった写真を選択し、その後メールを自分に送信してください。
- メールを更新した後に新しいメールを開き、編集できなかった画像を保存します。
結論
いくつかの理由により、iPhoneエラーが発生した編集ボタンが表示される可能性があります。この記事では、この問題を解決するためのいくつかの修正について言及しました。すべての修正の中で、その優れた機能と効果的な作業のため、Itooltab Fixgoを使用することを強くお勧めします。すべてのタイプのシステムエラーとハードウェアエラーを解決できます。したがって、写真の問題で編集ボタンに直面している場合は、Fixgoを使用してみてください。
無料ダウンロード
安全なダウンロード
無料ダウンロード
安全なダウンロード

