Frozen iPad画面の問題は、Appleデバイスに非常に馴染みがあります。多くのiPadユーザーは自分のデバイスでこの問題に直面しており、それを修正する方法についての質問が彼らの心に現れます。この問題は、Appleデバイスが自分自身を更新しているときに発生することがよくあります。画面は凍結されており、Appleロゴ、ホーム画面、アプリケーション、またはロック画面に貼り付けられています。冷凍iPad画面をオフにすることはできません。これにより、ユーザーのフラストレーションと疲労が増えます。
この問題についてもっと発見し、そのソリューションに取り組むためのオンラインガイドがあります。
なぜ私のiPadが冷凍されるのですか?
iPad画面が凍結される理由は複数あります。主な理由の1つは、誤動作アプリです。 iPadの凍結画面のもう1つの大きな理由は、バックグラウンドであまりにも多くのアプリが実行されていることです。また、iPadのパフォーマンスに悪影響を及ぼし、凍結した画面と詰まったiPadになります。 iPadは、以下のリストに記載されているこれらの理由の1つを持つことができます。
- バックグラウンドで複数のアプリの実行。
- 長時間使用されると、過熱を引き起こし、システムのパフォーマンスに悪影響を及ぼします。
- iPadはスペースが不足しています。
- ソフトウェア更新システムエラー。
- iPadを攻撃するマルウェアまたは悪意のあるソフトウェア。
- iPadにインストールされている不安定で、信頼できない、不安定で、破損したアプリを備えています。
- ハードウェアシステムの問題。
フローズンiPad画面を修正するために試してみることができるソリューションの一部を以下に示します。
| ソリューション | 成功率 | データ損失 | 困難 | 必要な時間 |
|---|---|---|---|---|
| fixgo | 100% | データの損失はありません | 簡単 | 短時間 |
| iPadを1時間充電します | 40% | データ損失 | 簡単 | 短時間 |
| iPadを解凍するためのアプリケーションを閉じます | 40% | データが失われる場合があります | 簡単 | 短時間 |
| iPadを再起動します | 70% | データ損失 | 簡単 | 短時間 |
| iPadをオフにします | 50% | データが失われる場合があります | 簡単 | 短時間 |
| すべての設定をリセットします | 35% | データが失われる場合があります | 簡単 | 時間がかかる |
データの損失なしで冷凍iPadを修正する最初の選択
これらの質問に直面している場合、画面が凍結されたときにiPadをシャットダウンする方法、または冷凍iPadの修正方法に直面している場合、Fixgoを使用することは、iPadに関するすべての質問に対する絶対的な正解です。
itooltab fixgoは、短時間で冷凍iPad画面の問題をすばやく修正できます。必要なデータの保護は、他のものとは別に、iPadを更新および修正するときでさえ、最初に探すものです。
Fixgoのレイアウトは非常に簡単なので、1回のクリックで回復モードを入力して終了できます。
Fixgoの使用方法は?
ここでは、Tool Fixgoを使用してiPadをリカバリモードで無料で入力することを学びます。このツールは使用するのが簡単で、以下で使用する手順に言及しています。
ステップ1: PCにFixgoをダウンロードしてインストールします。選択します 標準モード 画面上に提示された2つのオプション。
ステップ2: 次に、iPadをフローズン画面に貼り付けているというエラーでiPadを接続します。 iPadがPCとの接続を確立した後、Fixgoはこの問題を検出し、正しいファームウェアパッケージをダウンロードして解決します。

ステップ3: ファームウェアパッケージがPCにダウンロードされたら、クリックする必要があります 今すぐ修理してください 修理プロセスを開始します。

修理プロセスは10〜20分以内に完了し、修理プロセスが完了すると再起動します。
iPadフローズン画面を修正する一般的なソリューション(データの損失を引き起こす可能性があります)
iPad画面がスワイプできず、凍結する場合、他のソリューションもあります。これらの複数のソリューションは、データの損失を引き起こす可能性があるため、信頼性が高すぎません。 iPadを修正する際に重要なデータを失うことは、最後にやりたいことです。それでも、「私のiPadが凍結してオフになったりリセットされたりしない」や「iPadが凍結してオフになったりリセットされたりしない」などの問題がある場合、他のソリューションを試してみることができます。
iPadを1時間充電:
ほとんどの場合、iPadはバッテリーを使い果たすか、バッテリーが低いです。 iPadが反応しなくなり、iPad画面をフリーズすることもできます。最善の方法は、iPadを充電器に接続し、しばらく1〜2時間かけて放置して、排水されたバッテリーが復活して動作し始めることです。
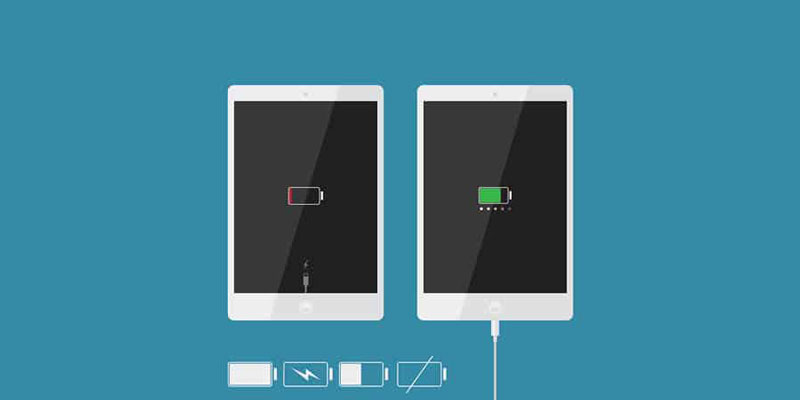
iPadを解凍するためのアプリケーションを閉じる:
iPadであまりにも多くのアプリを実行すると、iPad画面をフリーズしたり、携帯電話を遅くすることもできます。使用していないすべてのアプリを、ホームボタンをダブルタップするか、iPad画面の下部からスワイプして、現在使用していないアプリをスワイプします。
これが機能しない場合は、マルウェアが影響を受けた可能性があるため、iPadのアプリをアンインストールして再インストールしてください。
iPadを再起動すること:
iPadを再起動して画面を解除し、応答性の高いものにしてください。 iPadは、家と電源ボタンを10秒以上一緒に保持することから始めます。
Appleのロゴが表示された後、iPadを手放してください。 iPadは単独で再起動し、できれば、現在のアプリでデータの損失や進捗が失われることなく、応答性が高くなります。

iPadをオフにします:
iPadのフォース再起動が機能しない場合は、電源を切って、しばらく休憩するか、必要に応じて充電する必要があります。
iPadの電源を回す、電源ボタンを押したまま、またはいくつかの異なるモデルで、iPadを電源ボタンとボリュームボタンの1つを保持して、トグルが表示されるまで電源を切ることができます。トグルをスワイプしてiPadをシャットダウンし、休憩の時間を与えます。
Recommended Read: 2025年最新!iPadを簡単にパソコンに接続するための6つの方法
すべての設定をリセットします:
最後に試すことができるのは、すべてのソフトウェアの問題を解決できるように、iPadのすべての設定をリセットすることです。 iPadをリセットするには、に移動します 設定 > 一般的なタブ > リセット > すべての設定をリセットします。
このオプションが機能しないように見える場合は、試してみる必要があります すべてのコンテンツと設定を消去します。このオプションは、すべてのデータを消去する工場出荷時の設定にiPadを完全にリセットします。
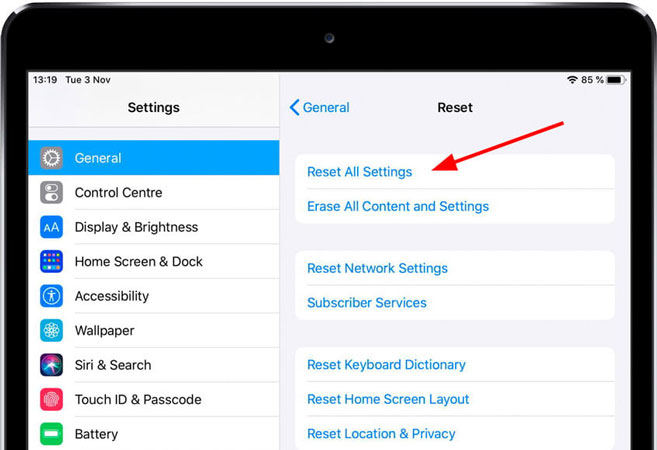
結論
iPadフローズン画面は、多くのユーザーが直面できる一般的な問題です。ユーザーは他の複数のソリューションを試すことができますが、データを失うことなく安全で信頼できるオプションを試すには、Fixgoが使用するのに最適なオプションです。






