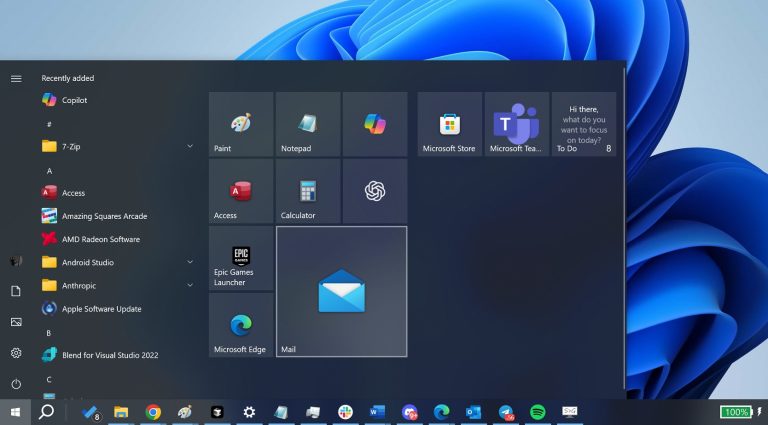なぜiPadをコンピューターに迅速に接続するのですか?一般的に、おそらくあなたはあなたのiOSファイルを便利に閲覧、転送、バックアップ、復元、または管理する必要があります。または、iPad/iPhoneをWindows/Macにミラーリングして、大きな画面で幅広いビューや操作を楽しむ必要があります。次に、クエリがあります – iPadをコンピューターに接続する方法 数秒で? OK、この投稿で6つの人気のある方法を提示することで、お手伝いします。そして、すぐにこれをしましょう。
方法1:充電器ケーブルのみを介してiPadをPCに接続する方法
USBスタイルの接続を作成する最も簡単な方法は、iPadに付属しているオリジナルのケーブルを利用することです。この方法でiPhone/iPadをPCに接続する方法を学ぶには、以下の簡単な手順を実行してください。
- 稲妻を使用してUSBケーブルを使用して、USBコネクタをコンピューターのUSBポートにリンクします。
- コードのもう一方の端をiPadのポートに取り付けます。
- iPadを開き、「信頼」または「許可」をタップします。
- 必要に応じてiPadパスワードを入力してください。
- コンピューターに移動し、必要に応じて「写真とビデオをインポートする」または「ファイルを表示するデバイスを開く」を選択します。
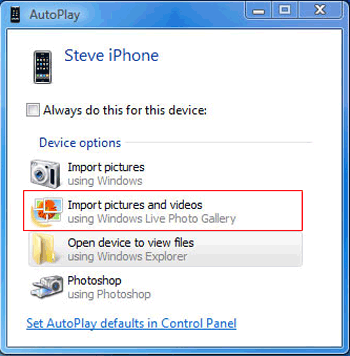
ウェイ2:iOSのアシスタントでiPadにコンピューターに接続する方法(効率的)
前述の方法は、iPhoneまたはiPadからコンピューターに写真やビデオを転送するためにのみ機能します。 USBケーブルを使用してコンピューターとiPadの間で、音楽、本、連絡先など、他の種類のファイルを移動する必要がある場合は、より専門的なソフトウェアが必要です。 iOS(Win and Mac)のMobilekinアシスタントは素晴らしいソリューションです。
このソフトウェアは安全でユーザーフレンドリーであるため、大画面でファイルを簡単に表示および管理できます。 Windows PC、Mac、またはデスクトップを使用しているかどうかにかかわらず、iPhoneまたはiPadをコンピューターに接続しているため、デバイスとコンピューター間でさまざまな種類のファイルを簡単に転送できます。
More reading: iPhoneの音が出ない問題解決法:iPhoneの音が鳴らない時の対処法
iOSのモバイルキンアシスタントはあなたのために何ができますか?
- 最小限の労力でiPadをコンピューターに接続します。
- iPhoneとコンピューター/iTunesの間に幅広いデータを転送します。
- 連絡先、メッセージ、写真、ビデオ、音楽、メモ、本、カレンダー、音声メモ、アプリなどなどのデータ型で作業します。
- 優れたiPadバックアップソフトウェアをバックアップしてフリートに復元します。
- コンピューター上のiPad情報、メディア、アプリを独立して管理します。
- データ処理中のデータや品質の損失はありません。
- iPad 10/9/8/Pro/Air/Mini/4/3/2、iPhone、iPod Touchなどを含む、実質的にすべてのiOSデバイスで機能を再生します。
- それはあなたのプライバシーを放棄しません。
![]()
![]()
iOSのMobilekin AssistantでiPadをコンピューターに簡単に接続する方法は?
ステップ1。ソフトウェアを実行し、iPadをコンピューターに物理的にリンクします
iPadをPC/Macに接続し、ダウンロードしてインストールした後にプログラムを実行します。ユーティリティはデバイスを自動的に検出します。次に、簡単な画面ガイドに従って、iPadを識別します。
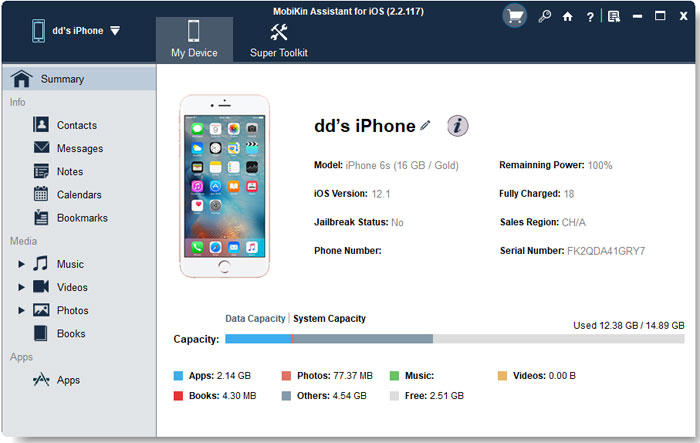
ステップ2。iPadファイルを転送および管理する前に接続を作成します
その後、ツールは左パネルのすべてのiPadアイテムを分類します。ここから、目的のデータ型を選択するか、トップメニューから「スーパーツールキット」を選択します。最後に、問題なくiOSファイルを管理、転送、バックアップ、または復元できます。

ビデオガイド
もっと知ってください:
ウェイ3:AirdropでiPadをMacに接続する方法
iOSおよびMacOSに組み込みの機能であるAirdropを使用すると、iDevices間の接続を作成し、メディア、連絡先などのファイルを、ほとんど努力せずにワイヤレスで共有できます。 Airdropを介してiPadとMacの間の接続を確立する方法は次のとおりです。
- iPadの「設定」>「一般」に向かいます。
- 「AirDrop」を選択し、「連絡先のみ」または「全員」が続きます。
- Macの「Finder」>「Go」>「AirDrop」に移動します。
- 「Bluetooth」と「Wi-Fi」をオンにして、そのMacでAirdropを有効にします。
- 次に、「すべての人」または「連絡先のみ」として「発見されることを許可」を設定します。 (iPhone/iPadで動作していませんか?)

ウェイ4:iPadをWi-Fi Syncでコンピューターに接続する方法
コンピューターとiPadが同じWi-Fiネットワーク内にある場合、接続を自動的に作成できます。次のように、iTunes Wi-Fi同期機能を使用できます。
- iPadをUSBを介してコンピューターにリンクします。
- iTunesを実行し、iPadが「デバイス」リストに表示されたら、タップします。
- iTunes画面から、そのリストは「iTunesストア」オプションの左側に表示されます。
- 左パネルから[要約]タブに移動します。
- 「Wi-Fiを介してこのiPadと同期」を選択します。
- 「Apply」を押すと、iTunesはiPadを構成してWi-Fiで同期します。
- [完了]をクリックして、このコンピューターからiPadを取り外します。
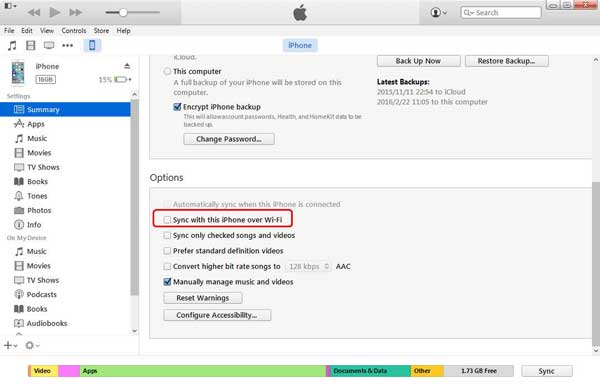
ウェイ5:iTunes/Finderを介してiPadをPC/Macに接続する方法
iTunesまたはFinderは、iPadとツールの間に接続を構築できる物理的な接続モードを享受します。 PCでジョブを行うには、先に進む前に最新バージョンのiTunesをダウンロードしてください。そして、Macos Catalinaまたは新しいMacでは、Finderでこれを実現します。
オプション1:iPadをiTunesでPCに接続します:
- インストール iTunes PCで開始します。
- USBケーブルを介してiPadをマシンに接続します。
- iTunesがそれを認識したら、ナビゲーションバーから「デバイス」記号をタップします。
- 次に、デバイス情報が表示され、さらに操作するためにメニューからさまざまなアイテムを選択できます。

オプション2:ファインダーを介してiPadをMacに接続します。
- Finderを開き、iPadをMacに接続し、USBを介してMacOS Catalina以上を実行します。 (iPhone/iPadがMacに接続しない場合はどうなりますか?)
- iPadは、ウィンドウの左側のサイドバーに上がる必要があります。
- 「デバイス」アイコンをタップして、必要に応じて信頼してください。
- 仮想接続が作成されたら、必要に応じてiOSファイルを処理および同期または管理するデータのタイプを選択します。
ウェイ6:ハンドオフでiPadをコンピューターに接続する方法
ハンドオフは、1つのデバイスで作業を開始し、近くのデバイスに切り替える前に、中断したところから拾う機会を提供します。ただし、データ転送を開始する前に、Bluetoothを有効にし、デバイスで同じiCloudアカウントを使用して接続を確立してください。さらに、iPadがiPados 8.0以降で実行されていることを確認してください。 iPadをコンピューターに接続するには、次のようにしてください。
- 最初に設定に向かうことで、iPadのハンドオフを有効にします。
- 次に、「一般」>「ハンドオフ」>「ハンドオフ」オプションをオンにします。
- 「Apple」メニューに移動して、Macのハンドオフをオンにします。
- 「システム設定」>「一般」に移動します。
- 「このMacとiCloudデバイスの間のハンドオフを許可する」マーク。
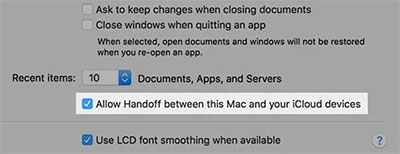
最後の言葉
上で述べたのは、6つの簡単なヒントでiPadをコンピューターに接続する方法です。正直に言うと、それらのどれもあなたが厳しい旅をする必要はありません。仮想接続を確立した後、さらに管理のために便利なブラウジングiPadファイルを優先する必要がある場合があります。率直に言って、プロフェッショナリズムと汎用性に関して、優れたiTunesの代替品であるiOSのMobilekin Assistantは、間違いなく魅力的な強みを持つ理想的な製品です。
![]()
![]()