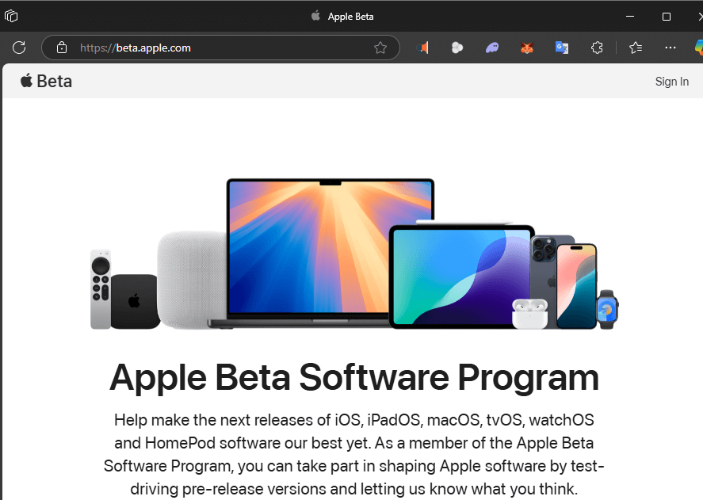AppleはすでにiOS 17アップデートを発表していますが、多くのユーザーはiPhoneでそれを受け取らないと訴えています。実際、ほぼ1年前にリリースされたiOS 17アップデートを受け取っていない多くのユーザーがいます。あなたがあなたのiDeviceで同じ状況に直面しているなら、私たちはここに助けてくれます。この包括的なガイドでは、iOSアップデートが表示されていないときに実装できるさまざまなソリューションと、最新のiOSバージョンにiDeviceをアップグレードするためにできることを共有します。
パート1。なぜ新しいiOS 17アップデートが表示されないのですか?
それでは、iPhone/iPadでiOS 17の更新を見ることができない理由は何ですか?真実は、iDeviceの最新のiOSアップデートをダウンロードすることを制限する可能性のあるいくつかの要因があるということです。これらの要因には通常、次のものが含まれます。
- デバイスは不安定なインターネット接続に接続されています。
- デバイスでiOSベータ版を実行しています。
- Appleサーバーにはいくつかの接続エラーがあります。
- 現在のOSには不明なエラーがあります。
パート2。表示されないiOS17を修正する方法
iOS 17アップデートが表示されていないときに、iDeviceを最新バージョンにアップグレードするのに役立つすべての作業ソリューションのリストを次に示します。
1.互換性を確認します
高度なソリューションに飛び込む前に、デバイスが最新のiOSアップデートと互換性があるかどうかを確認してください。 iOS 17とiOS 15の両方は、選択したiPhoneモデルのみと互換性があります。したがって、iDeviceがこのリストに載っていない場合、最新のiOSバージョンをインストールすることはできません。現在のところ、iOS 17はiPhone SEおよび後のモデルで利用できます。
2。Appleサーバーのステータスを確認してください
デバイスが最新のiOS 17の更新と互換性があるが、それでもダウンロードすることができない場合、次のステップはAppleサーバーのステータスを確認することです。 Appleが新しいiOSアップデートをリリースするとすぐに、何百万人ものユーザーが同時にダウンロードを開始します。その結果、Appleサーバーはしばしば不必要な負荷を経験し、予期せずシャットダウンしました。その場合、Appleがサーバーを再開するまで最新のiOSアップデートをインストールすることはできません。
Appleサーバーのステータスを確認して確認できます ここ すべてのサーバーが機能しているかどうかを確認します。
3.デバイスを再起動します
多くの場合、マイナーなソフトウェアのグリッチは、iOS 17がiDeviceのソフトウェアアップデートに表示されないようにする可能性があります。この状況では、高度なソリューションに飛び込む代わりに、デバイスを再起動して、これが問題を修正するかどうかを確認します。
4.必要に応じてネットワーク接続を確認し、ネットワーク設定をリセットします
不安定なインターネット接続は、iOS 17アップデートが表示されない理由でもあるため、インターネット接続が機能しているかどうかを確認してください。これを行うには、InstagramやUberなどの他のインターネットベースのアプリケーションを開いて、適切に機能するかどうかを確認してください。
インターネット接続が遅れている場合は、別のインターネット接続に接続するか、ネットワーク設定をリセットして問題を修正できます。状況によっては、インターネットは正常に動作しますが、ネットワーク設定は適切に構成されていません。その場合、ネットワーク接続をリセットすると問題が修正され、手間をかけずに最新のiOS 17アップデートをインストールできます。
iPhone/iPadでネットワーク設定をリセットする方法は次のとおりです。
尋ねられた場合、アクションを確認すると、システムはデバイスのネットワーク設定を自動的にリセットします。
5。iOSベータプロファイルを削除します
iOS 17の更新をまだ確認できない場合は、iOSベータプロファイルを削除することをお勧めします。多くのユーザーは、ベータプロファイルにサインアップして、最新の更新をより迅速に取得します。ただし、場合によっては、ベータプロファイルが予期しないシステムが不具合をトリガーし、最新の更新のインストールを制限する場合があります。したがって、以前のソリューションのいずれも機能しない場合は、iOSベータプロファイルを削除して、デバイスの最新のiOSアップデートを取得してください。
iOSベータプロファイルを正常に削除したら、デバイスを再起動して最新のiOSアップデートをインストールしてみてください。
パート3。iOS 17アップデートを取得する方法は?
それでは、iDeviceに最新のiOS 17アップデートをインストールする方法を見てみましょう。
1. iTunesなしでiOS 17に更新します
最初に述べたように、iOSアップデートはiPhoneに表示されないiOSアップデートでも一般的です。その場合は、Ultfone iOSシステム修理を使用して問題のトラブルシューティングを行うことができます。
これは、さまざまなiOSエラーを修正するために設計されたiOS向けの完全に機能するシステム修理ツールです。実際、Ultfoneシステムの修理を使用して、150以上のiOSシステムの問題を修正できます。他の多くのシステム修理ツールとは異なり、Ultfoneシステムの修理では、iPhone/iPadを修復するためにiTunes資格情報を必要としません。これは、iCloudまたはiTunes資格情報を入力することなく、iDeviceに最新のファームウェアパッケージをインストールできることを意味します。
Recommended Read: スマホからPCに動画を転送する8つの方法【Android/iOS】
Ultfoneシステムの修理は、すべてのiPhoneモデルおよびiOSバージョン(最新のiOS 17バージョンを含む)と互換性があります。したがって、どのiPhoneモデルを使用しているかは関係ありません。UltfoneSystemの修理は、問題のトラブルシューティングとOSの修理に簡単に役立ちます。
Ultfone iOSシステム修理の主要な機能のいくつかは次のとおりです。
- ワンクリックでiPhoneでリカバリモードを入力/終了します。
- Appleロゴ、再起動ループ、データ損失なしのブラックスクリーンなど、iPhoneで150以上のシステムの問題を修正します。
- iCloud資格情報を覚えていなくても、工場出荷時のiPhone/iPadをリセットします。
- iTunesなしでiOS 17からダウングレード。
今すぐ購入
今すぐ購入
そのため、最新のiOS 17に簡単にアップグレードできるように、IDEViceの現在のiOSバージョンを修復するための段階的なプロセスを次に示します。
-
ステップ1 Windows PCまたはMacにUltfoneシステムの修理をダウンロードしてインストールします。アプリケーションを起動してクリックします 始める ホーム画面に。
-
ステップ2 次に、iDeviceをシステムに接続します。デバイスが認識されたら、クリックします 標準修理 さらに進むには。
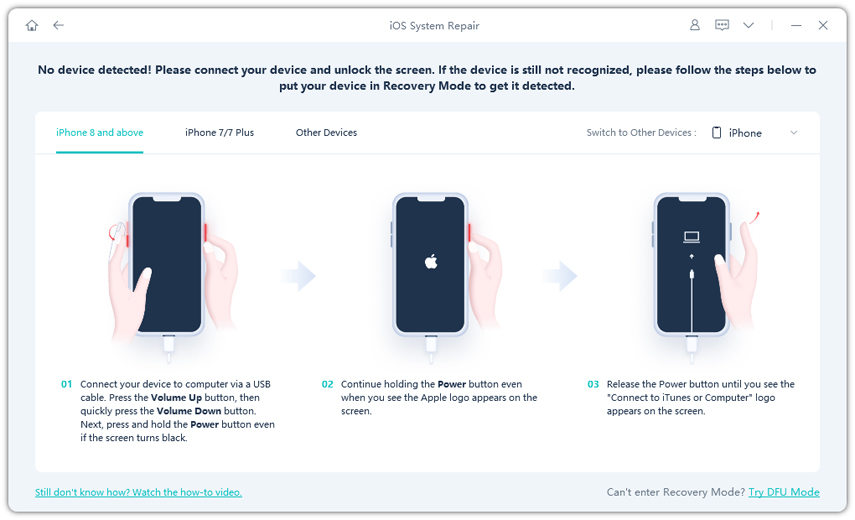
-
ステップ3 次の画面で、クリックします ダウンロード デバイス用の適切なファームウェアパッケージをダウンロードします。すでにファームウェアパッケージを持っている場合は、直接インポートすることもできます。
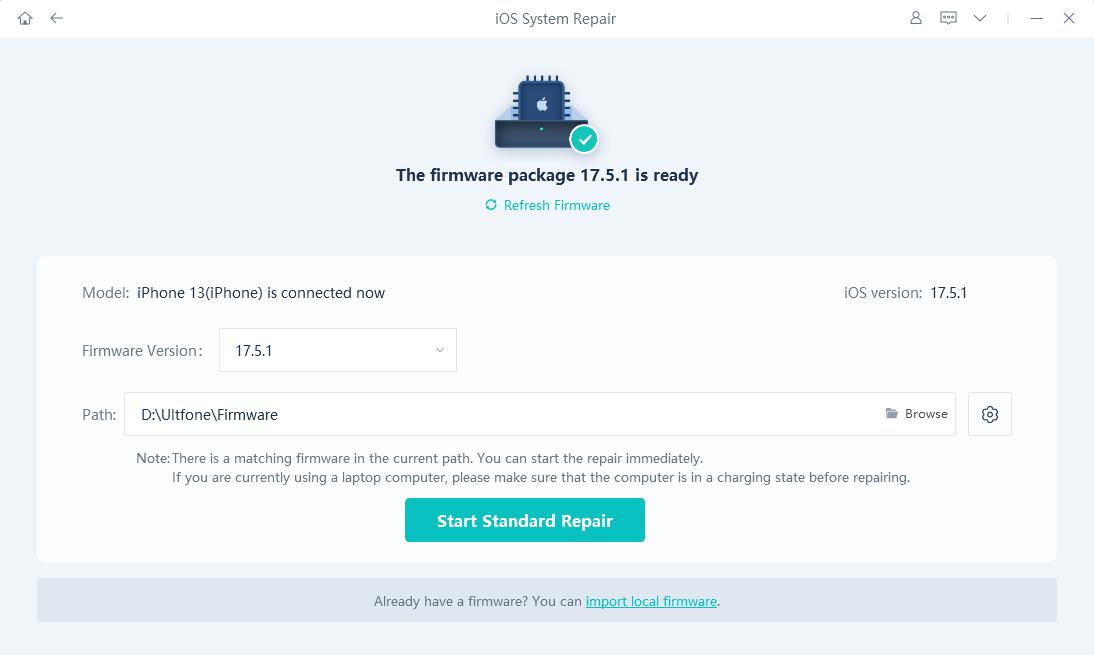
-
ステップ4 ファームウェアパッケージがダウンロードされるとすぐに、クリックします 標準修理を開始します プロセスを開始します。このツールは、修理を自動的に開始し、最新のファームウェアパッケージのインストールを開始します。

-
ステップ5 プロセスが完了すると、画面に確認メッセージが表示されます。
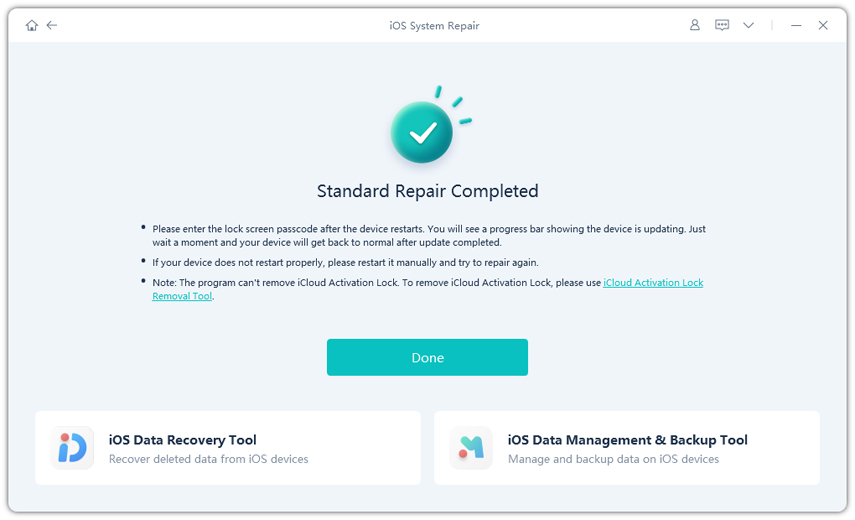
この時点で、デバイスを再起動して、手間をかけずに最新のソフトウェアアップデートをお楽しみください。
2。iOS 17をiTunesで更新します
または、iTunesを使用して、デバイスを最新のiOS 17バージョンにアップグレードすることもできます。ただし、この方法は、iTunes資格情報を覚えている場合にのみ機能します。
iTunesは、デバイスを最新バージョンに自動的に更新します。