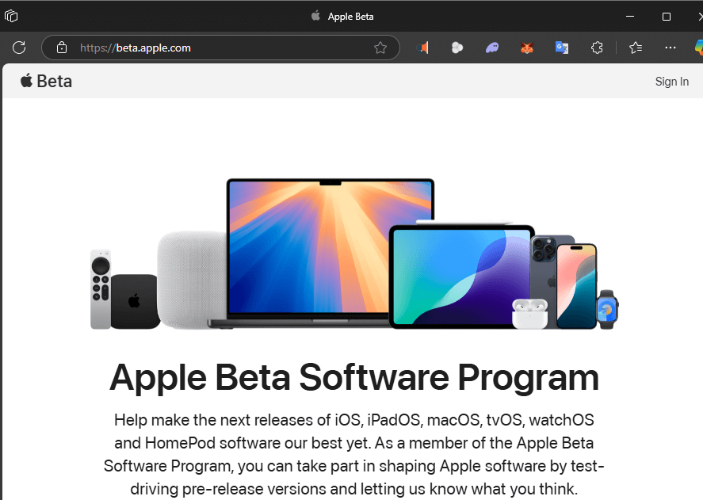iOS 16:迷惑な「ペーストを許可する」プロンプトを無効にしますか? Apple Copyに誰もこの新しいものを見つけることができますが(セキュリティの面倒を見てくれてありがとう)、めちゃくちゃ迷惑な「貼り付け」機能を除いて、それを無効にする方法を含めないとは考えていませんか?方法はありますか?まだ見つかりませんでしたが、クリップボードアプリの使用を台無しにしています。ありがとう
iOS 16にアップグレードしたばかりの場合、Appleからはかなり予想外の最も愚かで迷惑なバグのいくつかに直面する可能性があります。それにもかかわらず、それは常に技術であり、決して完璧ではなく、常に改善の余地があります。
AppleがiOS 16の複数のアップデートをリリースしてからしばらく経ちましたが、Worldwideが報告したユーザーがバグとグリッチに取り組んでいます。しかし、腹立たしい「貼り付けのポップアップを許可する」の1つは、インターネット上のラウンドを最も頑固で迷惑なものにしました。
残念ながら、iPhoneの「貼り付けを許可する」バグにも直面していて、一般的なトラブルシューティングをすべて試すのにうんざりしている場合、このガイドは、すべての可能な質問とそれに対処するためのいくつかの究極の方法に確実に答えます。
パート1:なぜ「iOS 16はペーストポップアップを許可する」の場合、iPhoneに繰り返し表示されるのですか?
- iOS 16許可ペーストポップアップは基本的にバグであり、その背後にある主な理由を知ることができるのは開発者だけです。ただし、多くのiPhoneユーザーがデバイスでこの問題に直面しているため、出版物の読者の1人が電子メールでAppleに連絡し、複数のユーザーが直面している問題について不満を述べました。
- 彼らはAppleの役人から電子メールの返信を受け取り、それは機能や意図されたものではなく、将来の更新ですぐに修正する予期しないプロンプトであると述べています。
- Appleの公式電子メールの「Soon」という言葉は、ユーザーの安心のため息を提供するためにどの程度固定されているかを指定されていないことを明らかにしています。ただし、このガイドの後半で説明する効果的な方法はまだいくつかあります。
パート2:「iOS 16 Alld Paste Pop up」とは何ですか?
- 「iOS 16許容貼り付けポップアップ」に直面している場合、WhatsAppとSafari、Imessage、Snapchat、Facebook Messenger to Instagramなど、2つの異なるアプリ間でコンテンツをコピーして貼り付けるたびに、画面上にメッセージを表示することがよくあります。
- メッセージには「Instagram」が「Safari」から貼り付けたいと述べ、2つのオプションを提供します。 「ペーストを許可しないで」と「貼り付けを許可しない」。ただし、どちらもメッセージを消滅させるようには見えませんが、アプリ間でコピーして貼り付けるたびに再び現れ続けます。
- 急いで貼り付けて貼り付けて上司に何か重要なものを送らなければならないようになるまで、それは微妙なバグのように思えるかもしれません。通常の状況下でも、毎回他のアプリから貼り付けるのはかなり面倒です。
パート3:iOS 16許容貼り付けを無効にすることはできますか?
Appleがこのバグについてメールに返信して述べたように、それはどんな種類の機能でもなく、予想外のバグやグリッチです。したがって、iOSには「ペーストポップアップを許可する」をオフにする設定や構成はありません。
また、「貼り付けを許可しない」と「ペーストを許可する」というメッセージで与えられたオプションのいずれも、このポップアップメッセージが画面に再び現れるのを止めるために機能しません。ただし、後で説明する効果的なトラブルシューティング方法がいくつかあります。
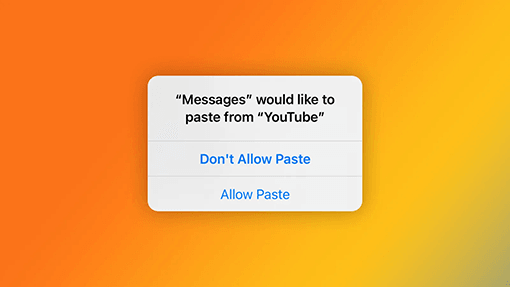
パート4:iOS 16で写真をコピーして貼り付ける方法は?
iOS 16の写真をコピーして貼り付けたい場合は、非常に簡単で、「貼り付けを許可する」などの許可を必要としません。
See also: [iOS 17の連絡先ポスターが動作しない?今すぐ修正する7つの方法]
iOS 16の写真をコピーして貼り付けるには、写真アプリに移動し、コピーする画像を開きます。画面の左下に、共有ボタンをタップします。これにより、メニューが開き、「コピー写真」を選択します。
写真がクリップボードにコピーされたら、空のフィールドを長く押してペーストをタップするだけで、画像を受け入れる入力フィールドに貼り付けることができます。
さらに、iOS 16には、写真からオブジェクトをトリミングして必要なアプリに貼り付けることができる写真カットアウト機能があります。写真のカットアウト機能を使用するには、画像を開き、画像のオブジェクトを長く押して、コピーと共有オプションが表示されます。
トリミングされたオブジェクトをコピーする場合は、コピーボタンをタップするか、共有オプションをタップしてソーシャルメディアアプリを介して直接送信します。

パート5:iOS 16を維持するUltfone iOSシステム修理(ボーナスチップ)を介して貼り付けを許可します
iOS 16許可ペーストポップアップバグを解決するには、すべての機能と機能を構成するためにデバイスOSで修理テストを実行する強力なツールが必要です。このバグを解決する方法はたくさんありますが、Ultfone iOSシステムの修理は効果的であることが証明されています。
迷惑なバグを解決できるプログラムと、デバイスを反応させないグリッチです。ワンクリックプロセスの便利さで気付かなかったであろうデバイス上のすべてのiOS関連の問題を修正できます。
iPhoneで「貼り付けのポップアップを許可する」問題を修正するには、コンピューターにプログラムをダウンロードし、デバイスをコンピューターに接続し、すべてのiOS問題を修正するのに5〜10分かかる修理テストを実行する必要があります。
- Appleロゴなどの150+ IOSシステムの問題、データの損失なしでループを再起動します。
- iTunesなしでiOS 16からダウングレード。
- 1クリックしてiPhone/iPadでリカバリモードを終了して終了します
- iPhone 14シリーズやiOS 16など、すべてのiOSバージョンとiPhoneモデルをサポートしています。
- パスワード/iTunes/FinderなしでiPhone/iPad/iPod Touchをリセットします。
今すぐ購入
今すぐ購入
-
ステップ1コンピューターからソフトウェアをダウンロードします。インストールして実行します。その後、USBケーブルを使用してiPhoneをコンピューターに接続します。 iPhoneが検出されたら、[開始]をクリックします。

-
ステップ2[標準修理]をクリックして続行します。システム修理を実行する前に、[ダウンロード]ボタンをクリックして、デバイス用に自動的に一致するファームウェアパッケージをダウンロードする必要があります。
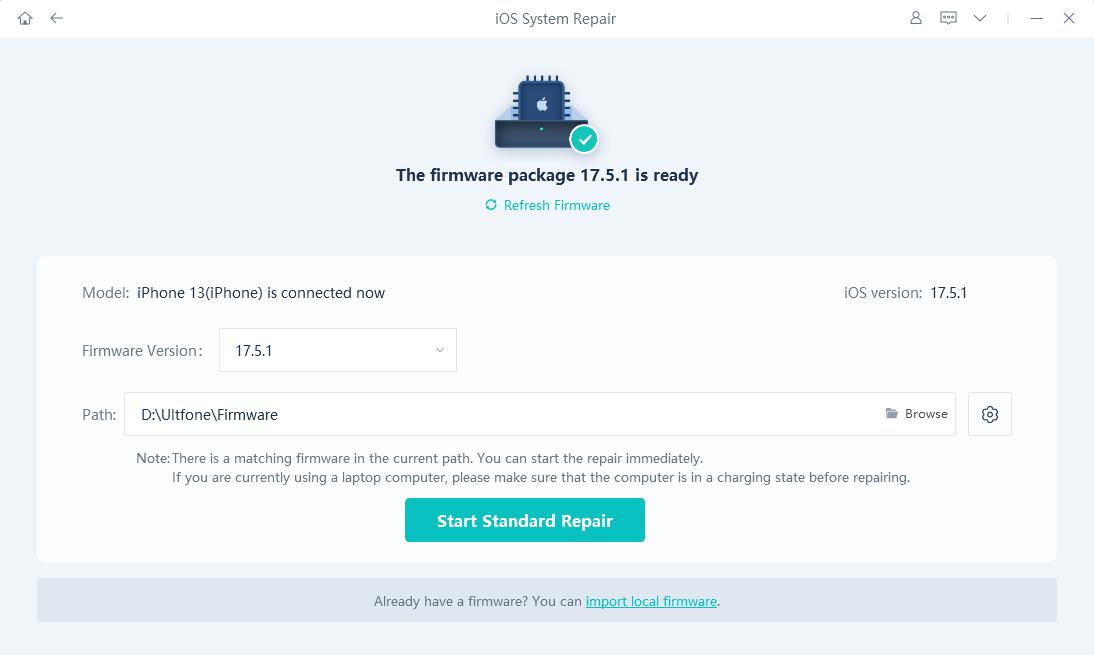
-
ステップ3ファームウェアパッケージが正常にダウンロードされたら、[標準修理を開始]をクリックして、デバイスのiOSの問題を修正してください。次に、iOSシステムを修復するために数分待ちます。

パート6:iOS 16を無効にするその他の修正貼り付けポップアップを許可
「iOS 16許容貼り付けポップアップ」を修正するためのUltfone iOSシステム修理ツール以外に、トラブルシューティング方法もあります。ただし、これらの修正は、より少ないユーザーにとって効果的です。 「iOS 16許可ペーストポップアップ」を無効にする他の修正は、ショットを挙げてください。
方法1:最新バージョンiOS 16に更新します
Appleは、ほとんどのバグや問題を解決するiOS 16リリースの後、複数の更新を展開しました。最初のiOS 16アップデートの後にiPhoneを更新していない場合は、設定>>一般>>ソフトウェアに移動して、デバイスを最新のiOS 16バージョンに確認して更新します。
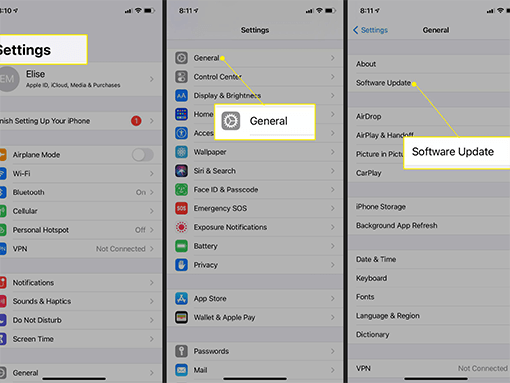
ウェイ2:アプリを更新します
アプリを最新バージョンに更新することは、「iOS 16 Allow Pop Up」を経験しているほとんどのユーザーで機能しました。 Apple Storeのアプリの更新を確認して、問題に直面している最新バージョンにアプリを更新してください。この修正は、iOS 16ユーザーでも機能しています。
すべてのアプリを自動的に更新するようにAppleストアの設定を設定していない場合は、以下の手順に従ってアプリを手動で更新してください。
- Applestoreに移動し、プロフィールアイコンをタップします。
- 下にスクロールして、アプリで利用可能な更新を確認します。
- アプリの横にある「更新」をタップして、最新バージョンをダウンロードします。
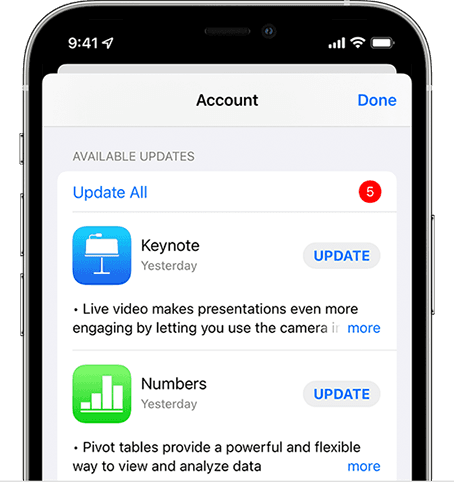
パート7:クリップボードiOS 16を有効にするにはどうすればよいですか?
iOS 16でテキストやその他のコンテンツをコピーして貼り付けるのは非常に簡単です。ポップアップが表示されるまでテキストを押し続けるだけで、コピーボタンをタップしてクリップボードに保存する必要があります。貼り付けポップアップが表示されるまでタップして保持するだけで、必要な入力フィールドにコピーされたコンテンツを簡単に貼り付けることができます。
クリップボードの履歴を確認したい場合は、クリップボードの以前にコピーしたコンテンツにアクセスしてください。残念ながら、iOS 16は、クリップボードの履歴にアクセスする許可を許可していません。 iOS 16には、クリップボードの履歴を確認できる組み込み機能はありません。
ただし、Apple Storeからサードパーティのアプリケーションをダウンロードして、iOS 16を実行しているiPhoneのクリップボード履歴にアクセスできるようにすることができます。Appleストアには、iPhoneのクリップボードにアクセスできるサードパーティのiOSクリップボードアプリケーションがたくさんあります。
パート8:Appleデバイスにコピーを有効にして貼り付ける方法は?
Mac、iPhone、iPadなどのすべてのAppleデバイスには、デバイス全体にコピーして貼り付けることができる「ユニバーサルクリップボード」機能があります。 iOS、Mac OS、iPad OSの間に非常に深く統合されているので、おそらくそれを見逃すことができます。

Appleデバイス全体のコンテンツをコピーして貼り付けるために必要なことは次のとおりです。
- まず、テキスト、写真、またはビデオを選択し、1つのデバイスにコピーするだけです。
- 次に、Mac、iPad、iPhoneなどの2番目のデバイスに切り替えます。
- 第三に、コピーされたコンテンツを受け入れることができるアプリに貼り付けます。
ユニバーサルクリップボードを使用して、Appleデバイスのファイル、特にMacからMacまでの大きなファイルを便利にコピーして貼り付けることができます。この機能を機能させるには、デバイスが同じ設定を有効にすることを確認する必要があります。ユニバーサルクリップボードに必要な設定を次に示します。
- 使用するすべてのデバイスで同じApple IDを使用して、コンテンツをコピーして貼り付けます。
- ユニバーサルクリップボードを作成する2番目の必要な設定はBluetoothです。 Bluetoothがオンになっていることを確認してください。
- すべてのデバイスを同じWiFiネットワークに接続する必要があります。
- 最後に、最後の1つは、すべてのデバイスで「ハンドオフ」が有効になっていることを確認することです。
結論
最新のiOS 16は、iPhone OSに素晴らしい機能と改善をもたらしました。ただし、新しいアップデートでは、バグとマイナーな不具合が常に予想されます。また、ユーザーが「iOS 16 Allow Pasteポップアップ」に直面し始めた場合、iOS 16の場合も同様です。
このブログでは、Ultfone iOSシステム修理ツールを介してiPhoneでこのバグ/問題を解決することについて説明しました。このプログラムを使用して、iPhoneのiOS関連の問題をすばやく解決できます。