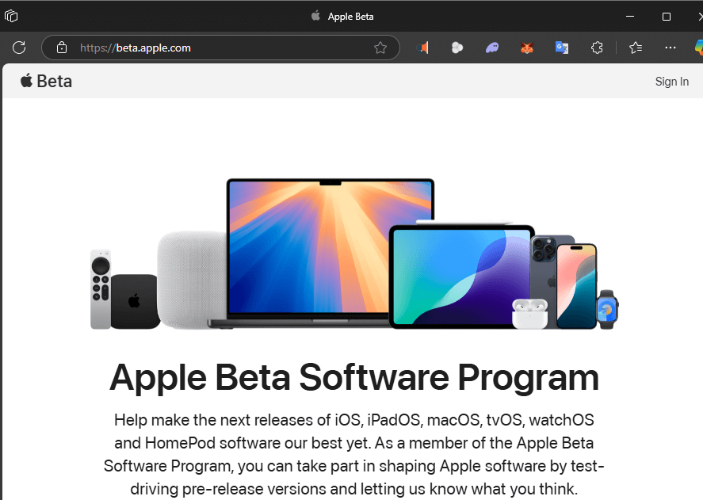設定から補助的なタッチを切り替えた後、それはまだ表示され、消えません。それは私がそれをオフにする瞬間にただ消え、私がホーム画面に戻ると再び現れます。
iOS 17 Beta/16にastevientive Assistive Touchに問題がある場合は、心配しないでください、あなたは一人ではありません。多くの人がこの問題を報告しています。アシスタントタッチボタンは、多くのiOS16ベータユーザーにとって少し迷惑でした。特定のバグは、設定から機能をオフにしたときに発生しますが、代わりに消えず、すべてのアプリケーション全体のさまざまな場所に画面に再び表示されます!この記事では、修正方法を紹介します。
パート1:iOS 17ベータ/16で動作していない/動いていないアシストタッチの理由は何ですか?
いくつかの理由により、Assistive Touchが動作しないか、iOS 17 Beta/16を移動しない可能性があります。最初の可能性は、バッテリーモードが低いことです。バッテリーモードが低いと、アシスタントタッチなど、携帯電話の機能の一部が無効になります。それ以外は、特定のアプリが補助的なタッチと互換性がない場合があります。アプリがフルスクリーンモードを使用している場合、機能を無効にする可能性があります。また、一部のゲームでは、アシスタントタッチを妨げる可能性のあるモーションコントロールを使用しています。
2番目の可能性はソフトウェアの問題です。多くのユーザーは、iOS 17ベータ/16に更新した後、アシスタントタッチボタンが動作し始めたと報告しています。これはおそらく、将来の更新で修正されるバグです。
パート2:iOS 17ベータ/16に補助的なタッチを追加する方法は?
画面にアシスタントタッチボタンが見つからない場合は、オフになる可能性があります。 iOS 17ベータ/16にアシストタッチを追加することは、迅速で簡単なプロセスです。方法は次のとおりです。
- 設定を開き、アクセシビリティをタップします。
- 下にスクロールして、アシストタッチを選択します。
- アシストタッチスイッチをオンにします。
- 画面に灰色のフレームが付いた白い円が表示されます。これはあなたの支援タッチボタンです。
- ボタンを移動するには、目的の場所にドラッグするだけです。
- ボタンの外観をカスタマイズするには、トップレベルのメニューをカスタマイズします。ここでは、メニューからアイテムを追加または削除して、表示される順序を変更できます。
- アシストタッチを使用するには、ボタンをタップして、メニューから目的のアクションを選択します。

パート3:IOS 17ベータ/16アシスタントタッチがUltfone iOSシステム修理を介して動作しない
市場で最も人気のあるiOSシステム修理ツールの1つとして、Ultfone iOSシステム修理は、iOS 17ベータ/16で動作しない支援タッチなど、データ損失なしにさまざまなiPhoneの問題を修正できます。
このプログラムは、すべてのiOSデバイスをサポートしており、非常に使いやすいです。デバイスをコンピューターに接続し、画面の指示に従ってください。数分で問題が修正されます。
Ultfone IOSシステムの修理も非常に安全です。修理オペレーティングシステムを使用してデバイスを修復します。つまり、デバイスにデータの損失や損傷を引き起こさないことを意味します。
iOS 17 Beta/16の補助的なタッチに問題がある場合は、Ultfone iOSシステム修理を試すことをお勧めします。データの損失なしで150以上の一般的なiOSの問題を解決し、非常に簡単で安全に使用できます。試してみてください、そうすればあなたは失望することはありません!
- Appleロゴなどの150+ IOSシステムの問題、データの損失なしでループを再起動します。
- 1クリックしてiPhone/iPadでリカバリモードを終了して終了します
- iTunesなしのiOS 17ベータ/16からのダウングレード。
- iPhone 14シリーズやiOS 17ベータ/16など、すべてのiOSバージョンとiPhoneモデルをサポートしています。
- パスワード/iTunes/FinderなしでiPhone/iPad/iPod Touchをリセットします。
今すぐ購入
今すぐ購入
-
ステップ1コンピューターからソフトウェアをダウンロードします。インストールして実行します。その後、USBケーブルを使用してiPhoneをコンピューターに接続します。 iPhoneが検出されたら、[開始]をクリックします。

-
ステップ2[標準修理]をクリックして続行します。システム修理を実行する前に、[ダウンロード]ボタンをクリックして、デバイス用に自動的に一致するファームウェアパッケージをダウンロードする必要があります。
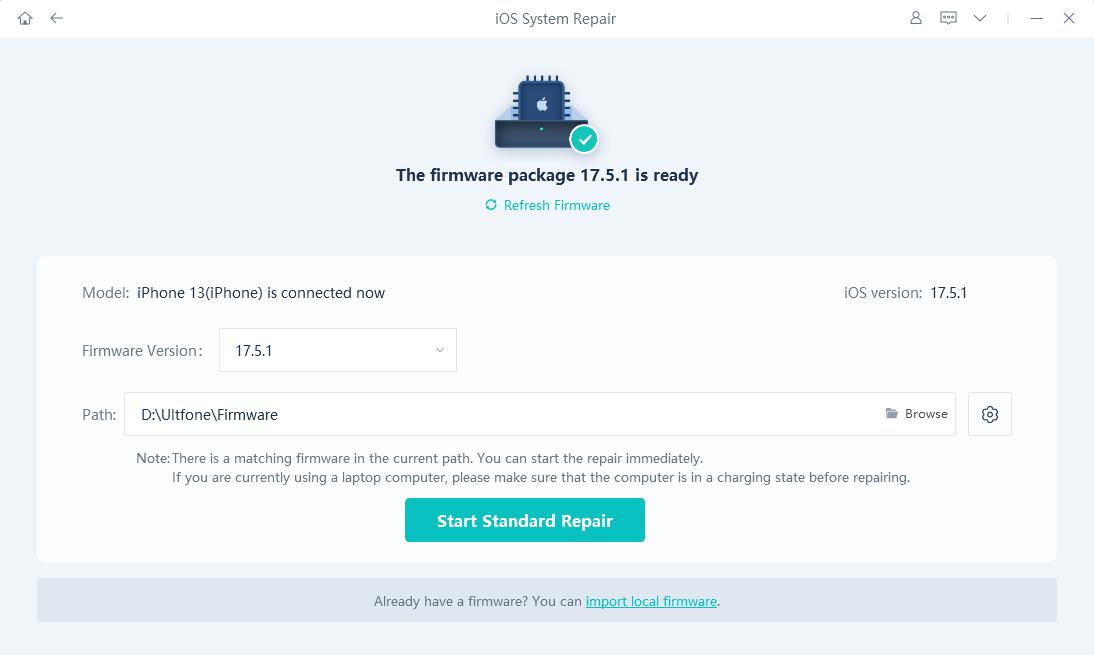
-
ステップ3ファームウェアパッケージが正常にダウンロードされたら、[標準修理を開始]をクリックして、デバイスのiOSの問題を修正してください。次に、iOSシステムを修復するために数分待ちます。

パート4:iOS 17ベータ/16アシスタントタッチのその他の一般的な修正が機能しない
他のいくつかの方法を試して、問題を修正することもできます。
ウェイ1:Assistivetouch Off and Onを回します
これは、この問題を修正する最も基本的な方法です。設定に移動するだけで – >アクセシビリティ – >タッチアシストアシストビートをオフにしてから再びオンにします。この方法では、ほとんどの場合問題を修正できます。
この方法が機能しない場合は、心配しないでください。修正する他の方法があります。読み続けてください!
ウェイ2:iPhoneを再起動します
iPhoneを再起動することは、グリッチやバグに直面するときは常に良い考えです。デバイスを再起動するには、「スライドする電源オフ」が画面に表示されるまで、電源ボタンを押し続けます。デバイスがオフになったら、再び電源ボタンを押し続けると再びオンになります。
ウェイ3:アシストタッチオプションをリセットします
ASSISTIVETOUCHをオフとオンに切り替えない場合は、オプションをリセットしてみてください。これを行うには、設定に移動します – >アクセシビリティ – > touch-> assistvetouchを使用して、「リセット」をタップします。これにより、Assistvetouchに関連するすべての設定がリセットされ、できれば問題が修正されます。
ウェイ4:すべての設定をリセットします
上記の方法が機能しない場合は、すべての設定をリセットしてみてください。これにより、デバイスからデータが削除されません。設定をデフォルト値にリセットするだけです。すべての設定をリセットするには、設定 – >一般 – >リセットに移動し、「すべての設定をリセットする」でタップします。
ウェイ5:アシストタッチアイドル容量を調整します
アシスタントタッチに問題がある場合は、アイドル容量を調整してみてください。これを行うには、[設定]- >アクセシビリティ – >[アイドル不透明度]をタッチしてタップします。ここから、非アクティブなときにアシスタントタッチボタンの不透明度を調整できます。
Suggested read: iOS 16/iOS 18ベータ版のフォトカットアウトに関するすべての情報
結論
多くのiPhoneユーザーは、iOS 17 Beta/16にアップグレードした後、Assistive Touchが機能しないという問題に遭遇しました。この問題に悩まされている場合は、心配しないでください。ソリューションが利用可能です。このブログ投稿では、問題を解決するのに役立ついくつかの方法をリストしました。必ず試してみてください。これらの作業がない場合は、Ultfone iOSシステムの修理をダウンロードしてショットを与えることをお勧めします。これは、わずか数回クリックして多くの種類のiOSの問題を修正できる専門的な修理ツールです。それでは、試してみませんか?