iCloudは、iPhone、iPad、Apple Watches、Macで利用できるため、あるAppleデバイスから別のAppleデバイスに設定とファイルを簡単に同期できます。 iCloudバックアップが作成された後、ピンチでiPhoneを復元する必要がある場合があります。ただし、「iCloudバックアップが一時停止した」「復元」は、時々予期せず発生します。
さて、なぜ私のiPhoneがiCloudから復元されないのですか? iCloudバックアップからデバイスをスムーズに復元するにはどうすればよいですか?さて、このページをチェックして、今すぐiCloud復元の問題の可能な理由と信頼できる修正を学びます。
パート1:なぜiPhoneがiCloudから復元されているのですか?
iCloudの復元は何を意味するのでしょうか?個人的には、それを理解しようとすることにはあまり意味がないと思います。代わりに、この現象の根底にある根を探りましょう。一般的に、「なぜiCloudからの復元が一時停止しているのか」に貢献するいくつかの原因があります。そして、これが主なものです:
- ネットワーク接続が悪い。
- iCloudまたはiPhoneはメモリが不足しています。
- iOSは更新されていません。
- iCloudの写真が有効になっています。
- iCloudバックアップまたはiCloudアカウントにいくつかのグリッチまたはバグがあります。
- iCloudシステムステータスに何か問題があります。
パート2:11「iCloudからの復元」問題への修正
修正1:Wi-Fi接続を検査します
Appleは、セルラーデータを介したiCloudバックアップの修復を許可していません。したがって、iPhoneがスムーズなWi-Fiネットワークで動作していることを確認してください。うまくいかない場合は、ルーターを再起動するか、別のネットワークに再接続して、iCloudの復元問題を修正してみてください。
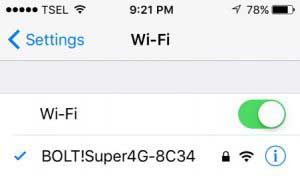
修正2:iCloudに辞任します
iCloudの復元が詰まっている可能性があります。ログアウトして、iCloudに再びログインしてみてください。
- iPhoneの「設定」に移動し、iCloudアカウントをクリックします。
- 下にスクロールして「サインアウト」を見つけて選択します。 (パスワードなしでiCloudからサインアウトする方法は?)
- パスワードを入力して、プロンプトのようにアクションを確認してください。
- その後、[設定]ページにリダイレクトされ、上部のiPhoneにサインインしてアカウントにサインインします。
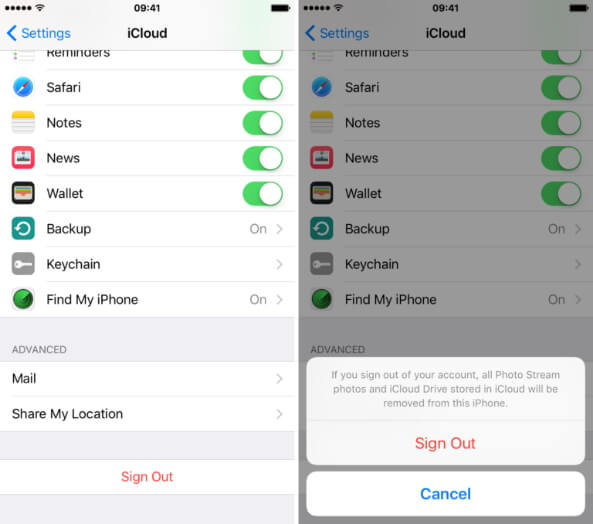
修正3:iPhoneを充電します
iCloudからの復元は、iPhoneが充電ケーブルとパワーアウトレットで充電されるか、ワイヤレス充電器で作るときによく対処される可能性があります。

修正4:iCloudストレージを確認します
iCloudからの復元が十分なストレージのために機能していないか、一時停止していない場合は、iCloudストレージ管理セクションにアクセスして確認してください。これがガイドです:
- 「設定」アプリを開くときにiCloudアカウントをタップします。
- 「iCloud」>「iCloudストレージ」>「ストレージの管理」を選択します。
- 残っているストレージの量を確認してください。 iCloudストレージが十分にない場合は、スペースをクリアするか、さらに購入してください。

修正5:iPhoneに十分なスペースがあることを確認してください
同様に、iCholoudからの復元は、iPhoneがスペースが不足している場合に頻繁に発生します。それが事実かどうかを確認するための簡単な手順を確認してください。
- iPhoneの「設定」>「一般」>「iPhoneストレージ」をタップします。
- 容量近くにあると仮定すると、必要に応じて「オフロードアプリ」または「アプリを削除」をクリックできます。
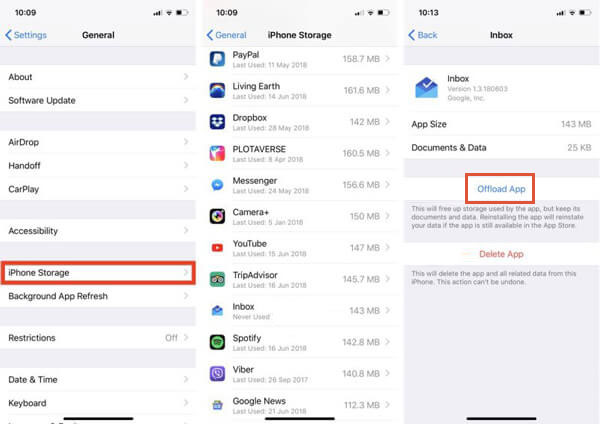
修正6:iCloud写真をセットアップするかどうかを確認します
iPhoneでiCloudの写真を有効にしていることを確認してください。そうすることで、携帯電話の元のデータを復元することはできませんが、画像のサムネイルだけです。したがって、機能を無効にすると、とげのある問題を取り除くのに役立つかもしれません。

修正7:iPhoneを再起動し、バックアップをもう一度復元します
また、デバイスを再起動してiCloudの復元を再起動することもできます。これにより、多くの場合、問題が解決します。
- 「ボリューム」と「電源」ボタンを押し続けます。
- パワーオフスライダーが表示されるまで保持し続けます。
- 右側にドラッグしてiPhoneをオフにします。
- しばらくすると、「電源」ボタンを押して再度巻き付けます。
- iPhoneの「設定」>「一般」>「リセット」に移動します。
- [すべてのコンテンツと設定を消去]を押します> iPhone>[iCloudバックアップからの復元]を押します。
- iCloudバックアップを選択してiPhoneを復元して、iChone/iPadがiCloudスタックから復元されるかどうかを確認します。
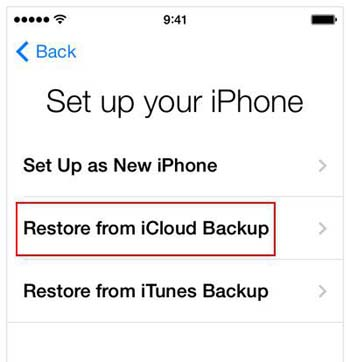
Also read: 6つの簡単な方法でMacからAndroidスマートフォンにファイルを転送する方法
修正8:IOSを確認してください
iCholoudバックアップからiPhoneの復元を完了する方法を説明するために、iPhoneが最新バージョンのiOSで実行されていることを確認することをお勧めします。システム情報を確認し、必要に応じて更新します。
- 携帯電話の「設定」アプリにアクセスしてください。
- 「一般」>「ソフトウェアの更新」に移動します。
- 利用可能な新しいiOSアップデートがある場合は、iOSアップデートの「ダウンロードとインストール」をタップします。
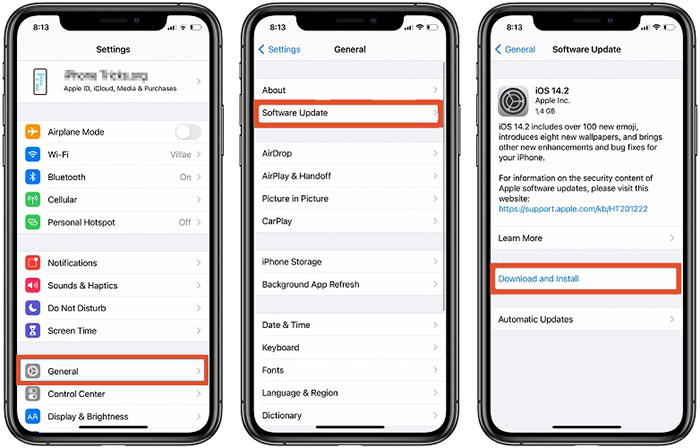
修正9:別のiCloudバックアップから復元します
たとえば、新しいiPhoneがiCloudから復元されている場合、別のiCloudバックアップで完了するかどうかを確認してください。たとえば、家族のものです。この方法を使用すると、アカウントに問題があるのか、バックアップ自体に問題があるのかを確認できます。
修正10:iCloudシステムのステータスを確認します
Appleのシステムステータスページに移動します。次に、iCloudバックアップ、Apple ID、およびiCloudアカウントが適切に機能していることを確認します。その後、Apple Server自体を修理するためにしばらく待ちます。 iCloudスタックからのiPhoneの復元がすぐに消える可能性があります。
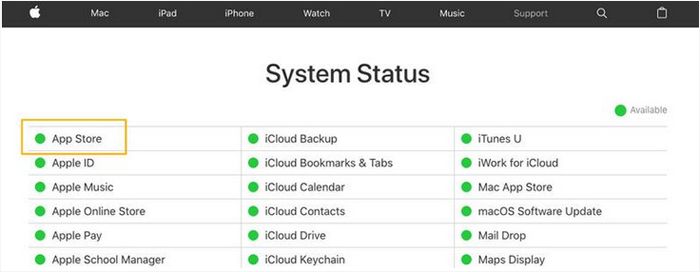
修正11:ハードリセットiPhone
ハードリセットまたはフォース再起動は、システム上のマイナーバグを修復するメカニズムをトリガーし、iCloudの復元を繰り返す可能性があります。ここで、詳細に従ってください。
- iPhone 8以降の場合は、「ボリュームアップ」ボタンを押してリリースします。押して、「ボリュームダウン」をすばやくリリースします。 「サイド」(または「スリープ」/「ウェイク」で同じことをします); Appleロゴが表示された状態でiPhoneの起動が見つかります。
- iPhone 7/7 Plusについては、「Sleep」/「Wake」と「Volume Down」を押し続けます。 Appleロゴが出てきたら、ボタンを手放します。
- iPhone 6以降の場合は、「スリープ」/「ウェイク」と「ホーム」を同時に押し続けます。目立つAppleロゴを見ると、すべてのボタンを手放します。

パート3:iPhoneをiCloudから復元する柔軟な方法(データ損失なし)
この質問はまだあなたを妨げていますか? iPhoneをiCloudから選択的かつシームレスに復元しますか?さて、iOSのMobilekin Doctorにショットを与えることを忘れないでください。 iPhone/iPad/iPod Touch用の最も顕著なファイルリカバリツールの1つとして、このユーティリティは、バックアップを使用しても、またはバックアップなしでも、さまざまなiOSアイテムを回復するのに適しています。デバイスをリセットせずにiCholoudバックアップからiPhoneを復元できるため、データの損失のリスクはありません。
iOSの医師の主な特徴:
- データを失うことなく、iPhoneをiCloudバックアップから選択的に復元します。
- デバイスのコンテンツを上書きすることなく、iTunesバックアップからiPhoneを柔軟に復元します。
- iCloudバックアップから連絡先、メモ、カレンダー、リマインダー、写真を復元できます。
- 連絡先やメッセージを含むバックアップなしでiPhoneから削除/紛失したデータを回復します。
- リカバリのために、必要なファイルをプレビューして選択します。
- iPhone 15/14/13/12/11/11/x/8/7/6、すべてのiPod TouchおよびiPadシリーズをカバーするすべてのiOSデバイスに適用します。
- それはあなたのプライバシーを明かすことはありません。
![]()
![]()
iOSに医師を使用してiPhoneをiCloudからスムーズに復元するにはどうすればよいですか?
ステップ1。 ダウンロードとインストール後にコンピューターでソフトウェアを起動します。インターフェイスから「iCloudからの回復」に移動します。次に、Apple IDとPassCodeでiCloudにログインします。

ステップ2。 着信画面にiCloudバックアップファイルが表示されます。次に、必要なiCloudバックアップファイルを選択し、「次の」ボタンをタップしてiCloudからデータをダウンロードします。

ステップ3。 ダウンロードされたバックアップファイルがすべて表示されたら、復元する特定のファイルを表示して選択します。最後に、「コンピューターに回復する」を押して、それらをコンピューターに保存します。

iOSのためのMobilekin Doctorに関するビデオガイド:
それをラップと呼んでいます
上記では、iCloudの復元問題を修正する方法について説明しました。中断の背後にある理由を理解し、ステップバイステップガイドに従うことにより、スムーズなiCloud回復体験を確保できます。 iOSにMobilekin Doctorを使用して、iCloud Data Recoveryを簡素化することを慎重に検討してください。このソフトウェアは3つの回復モードを提供し、すべてが損失なくiOSデータを回復できるようにします。最後に、この記事が役立つ場合は、ソーシャルメディアで共有してください。
![]()
![]()




