Macコンピューターを所有している場合は、撮影した写真やMacに録音されたビデオを管理することを好む可能性があります。同意しますか?もしそうなら、これらの編集されたファイルをMacからAndroid電話またはタブレットに転送して、表示または共有するだけです。次に、前述のユーザーと同じ問題に遭遇します – MacからAndroidにファイルを転送する方法?ありがたいことに、この記事は、この問題に対処するための5つの明確で非常に効率的なソリューションを提供しています。ここで、これらのソリューションを掘り下げましょう。
方法1:MacからAndroidにファイルを巧みに転送する方法
スムーズで心配のない手順については、Android(MacおよびWin)のMobilekin Assistantを使用して、シームレスなMac-androidファイルの転送を容易にすることをお勧めします。この汎用性の高いツールを使用すると、デバイスコンテンツを簡単にコピーして管理できます。さらに、Androidデータをバックアップおよび復元し、包括的なファイル管理をサポートする機能を提供します。全体として、ソフトウェアはユーザーフレンドリーで、リスクのないエクスペリエンスを保証します。
Learn more: iPhoneの名前変更方法:完全ガイド
AndroidのMobileKinアシスタントの主な特徴:
- シームレスなMac-androidとその逆データ転送を提供します。
- 連絡先、メッセージ、メディア、通話ログ、アプリなどの多様なデータ型をサポートしています。
- ワンクリックバックアップとAndroidの復元を有効にします。
- コンピューターでAndroidコンテンツを直接管理します:エクスポート、インポート、編集、削除など。
- USBおよびWiFi接続モードを提供します。
- 人気のない8000以上の人気のあるAndroidデバイスと互換性があります。
- プライバシーを重視します。
![]()
![]()
以下は、AndroidのMobileKin Assistantを使用したMacからAndroidデータ転送の指示です。
ステップ1。リンク – USBケーブルを使用して、デバイスをMacコンピューターに接続します。プログラムを起動し、画面上のプロンプトに従ってAndroidでのUSBデバッグを有効にします。検出されると、メインインターフェイスに携帯電話に関する詳細情報を表示するウィンドウが表示されます。
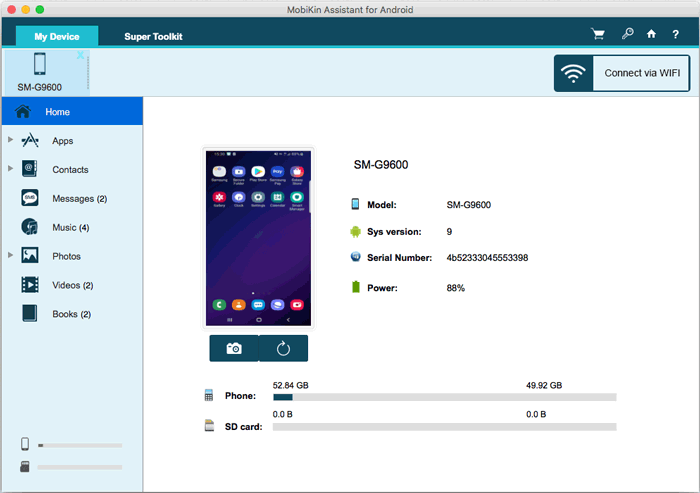
ステップ2。ピック – 画面の左側にリストされているファイルカテゴリを参照します。転送するファイルの種類を選択し、[追加]と[インポート]をクリックします。その後、MacからAndroidにコピーする特定のデータファイルをプレビューして選択できます。
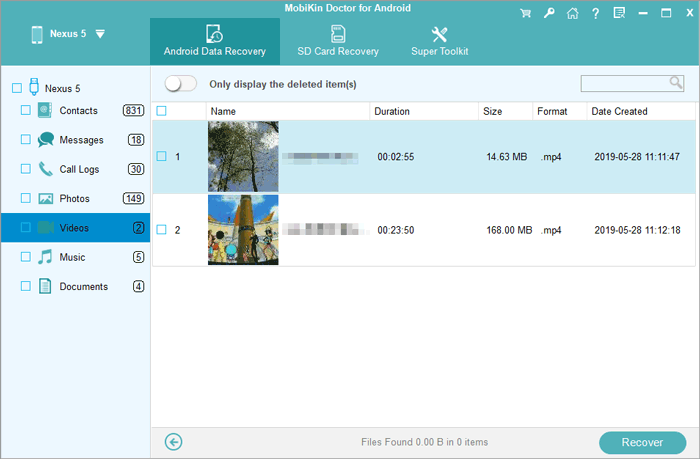
ステップ3。転送 – 決定を下したら、[「開く」をクリックして、プログラムを使用してMacからAndroidデバイスにファイルの転送を開始します。
あなたも楽しむかもしれません: 転送が完了したら、簡単に復元できるように携帯電話のバックアップを作成するオプションがあります。
ウェイ2:Androidファイル転送を介してMacBookからAndroidに転送する方法
Androidデバイスには、Mac用のAndroidファイル転送と呼ばれるファイル転送ツールが組み込まれており、Macからのファイルアクセスが可能になります。このアプリは、OS X 10.5以上と互換性があり、まれな更新にもかかわらず、最新のMacOS VenturaおよびAndroid 14と連携しています。
Androidファイル転送を介してAndroidへのMacBookファイル転送用の特定のガイド:
- MacのMac用のAndroidファイル転送をダウンロードしてインストールします。
- USBケーブルを使用して、Android電話をMacに接続します。
- Androidファイル転送を起動します。 Android携帯電話を検出し、データを表示します。
- Macでファインダーを開き、Androidデバイスに転送するファイルを選択します。
- 選択したファイルをAndroidフォルダーにドラッグします。
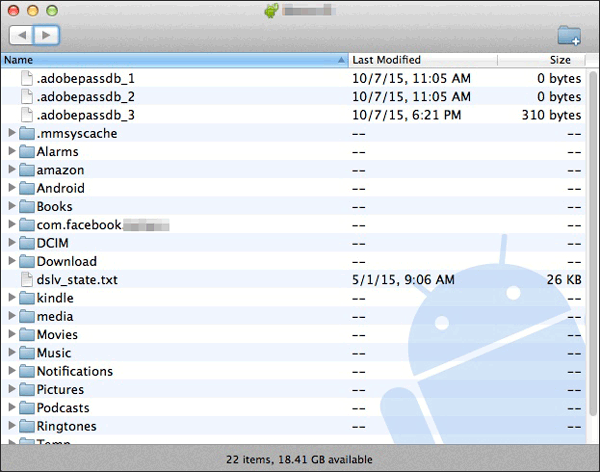
Macユーザーは、組み込みのエアドロップを介してMacからAndroidにデータを転送できるのではないかと疑問に思うかもしれません。簡単な答えはです いいえ、AirdropはAppleデバイス(Mac、iPhone、iPad)専用の機能であり、Androidデバイスへの直接ファイル転送をサポートしていません。 Airdropは、BluetoothとWi-Fiの組み合わせを使用して、Peer-to-Peer接続を作成して、近接範囲内のAppleデバイス間でファイル共有を迅速に共有します。
ウェイ3:Dropboxを使用してMacBookからAndroidにファイルを転送する方法
DropboxやGoogleドライブなどのクラウドストレージサービスを使用して、MacからAndroidにファイルを転送できます。例として、Dropboxを使用すると、ファイルをAndroidに同期できます。無料のDropboxアカウントには2 GBのファイルアップロード制限があり、Plus、Professional、およびBusinessアカウントの制限が高くなります。 MacBookファイルをDropboxを介してAndroidに転送する方法を学ぶ:
- 開ける dropbox.com Macのブラウザでアカウントを作成します。
- Dropboxにログインし、[アップロード]ボタンをクリックし、ファイルまたはフォルダーを選択してアップロードします。
- Android電話で、Dropboxアプリを開き、同じアカウントにログインします。
- ファイルメニューを参照して、同期するファイルを見つけます。
- ファイルを選択し、[ファイルを抽出]をクリックし、[デバイスへの保存]またはSDカードを選択します。ファイルはお使いの携帯電話に保存されます。
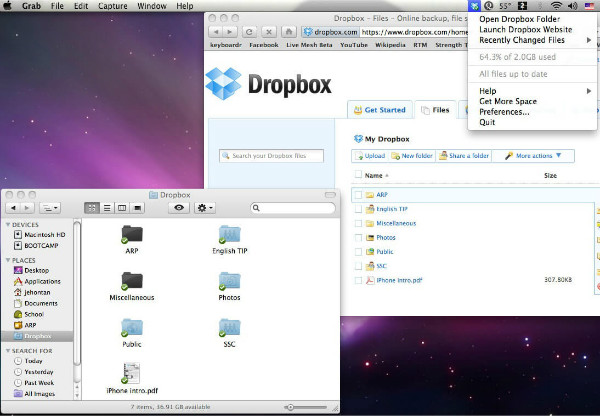
あなたも必要かもしれません: あなたのMacにあなたの望ましいデータが見つかりませんか?以前に作成した場合は、GoogleバックアップからAndroidを復元してみてください。
ウェイ4:AirDroidを使用してMacからAndroid電話にファイルを移動する方法
このアプリを使用すると、MacからAndroidデバイスを管理またはリモートでアクセスできます。 Android電話またはタブレットにAirDroidをインストールすると、ファイルをサーバーにアップロードせずにAndroidからMacファイル転送をすばやく迅速かつワイヤレスで行うことができます。これがマニュアルです:
- AndroidスマートフォンにAirDroidをダウンロードしてインストールしてから、アカウントがない場合はログインするか、アカウントにサインアップしてください。
- Macでは、ブラウザでAirDroid Webにアクセスし、携帯電話で使用されている同じアカウントでログインします。
- Androidでは、「AirDroid Web」を開き、「QRコードをスキャン」し、Webページに表示されるコードをスキャンします。
- スキャンが完了すると、電話の名前がページの右側に表示されます。
- [ツールボックスの下]の[ファイル]をクリックし、転送するファイルを選択すると、電話に自動的にダウンロードされます。

ウェイ5:BluetoothファイルExchangeを介してMacBookからAndroidにファイルを転送する方法
MacでのBluetoothデータ転送は、Androidとは異なる動作を異なります。 MacOSはAndroidに似た共有メニューを備えていますが、Bluetoothは転送方法のリストに直接統合されていません。幸いなことに、MacOSには、MacからAndroidへのファイル転送のためのAirDroidの優れた代替品であるBluetooth File Exchangeという組み込みアプリが含まれています。方法は次のとおりです。
- Macのアプリケーション>ユーティリティにあるBluetoothファイルExchangeアプリを開きます。
- Macから送信するファイルを見つけて選択します。
- [送信]をクリックして、転送プロセスを開始します。
- ペアのデバイスのリストが表示されます。ファイルを送信するAndroidデバイスを選択します。
- [もう一度[送信]をクリックして、選択を確認してください。
- Androidデバイスでは、着信転送の通知を受け取ります。
- ファイルを受信することを許可するには、転送を受け入れます。
- 受け入れたら、デフォルトのダウンロードフォルダーにファイルまたはAndroidデバイスのBluetoothフォルダーが見つかります。
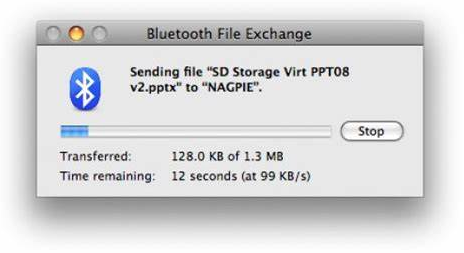
MacをBluetooth経由でAndroid電話にペアリングできますか?もちろん!クイックガイドは次のとおりです。1。MacおよびAndroidデバイスでBluetoothを有効にします。 2。システム設定>共有のMacでBluetooth共有をセットアップします。 3. AndroidデバイスでMacを選択し、パスコードを確認して、デバイスをペアリングします。
ウェイ6:メールでMacBookからAndroidにデータを転送する方法
MacからAndroidへのファイル転送を行うには、ほんの一握りのファイルしかない場合は、素晴らしいソリューションとして電子メールを受け取ることができます。この方法は簡単で、サードパーティのソフトウェアは必要ありません。次の手順に従って、メールを使用して転送を完了します。
- Macのメールアプリケーションにアクセスし、メールアカウントにサインインします。
- 電子メールの受信トレイに入ったら、[電子メールを作成]をクリックして、「to」フィールドに独自のメールアドレスを入力します。
- 次に、「ファイルを添付」または「添付」をクリックし、転送するファイルを選択してアップロードします。
- ファイルをアップロードした後、[送信]をクリックして電子メールを送信します。
- 次に、Android電話で電子メールアプリケーションを開き、受信者のメールアドレスにログインします。
- 新しい電子メールを開き、Macから送信した添付ファイルでメールを見つけます。
- 電子メールからAndroid電話にファイルの添付ファイルをダウンロードしてください。
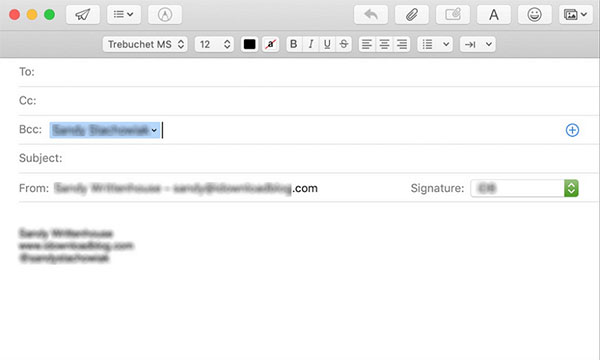
終了の発言
MacからAndroidにファイルを転送するための6つのデータ転送シナリオを調べましたが、これらはすべて有用であることが判明しました。これらの方法は、ユーザーフレンドリーで簡単です。ただし、特定の方法には制限がある場合があります。たとえば、電子メールやクラウドストレージは、ファイルサイズに厳格な制限を課します。 Androidファイルの転送、Bluetoothファイル交換、およびAirDroidは、大きなファイルの転送に関しては遅くなる可能性があります。
これらの制限を回避したい場合は、AndroidのMobilekin Assistantを選択することが不可欠です。このソフトウェアは、ファイルサイズの制限や品質損失なしにデータを移行する迅速で便利な手段を提供します。
![]()
![]()





