MacOSにライブストリームを録音する方法を疑問に思っていますか?プロセスは非常に簡単です!続きを読んで、Macにストリーミングビデオを録画する最も簡単な方法を見つけてください。
Macにライブストリームを記録するために何をすべきか:
- 組み込みのレコーディングツールを使用するか、ライブストリームレコーダーを使用すると、Macにライブストリームを正常に録音できます。
- ビデオ録画のニーズをストリーミングするために、MacのスクリーンショットツールバーまたはQuickTimeプレーヤーを有効にします。
- AppGeeker Screen Recorderは、特に内部オーディオを使用して、MacのライブストリームをMacで記録できます。これは、Macのデフォルトレコーダーで行うのが困難です。
ライブコンテンツを再利用することは、より多くの人々がMacにライブストリームを録音している重要な理由、特にYouTubeにライブストリームを録音したい人です。あなたが視聴者であろうとストリーマーであろうと、さらに学習するためにMacにライブストリームを録音するか、記録されたストリーミングビデオを他のコンテンツに変えて新しいフォロワーを引き付けることができます。
Macにストリーミングビデオを録画するには、それを行うための多くの利用可能な方法があります。この投稿は、Macの組み込み録音ツールやサードパーティのストリーミングビデオキャプチャソフトウェアの助けを借りて、Macにライブストリームを録画する方法についていくつかの方法をまとめます。これ以上苦労せずに、今すぐ始めましょう!
スクリーンショットツールバーを使用してMacにライブストリームを録音する方法
Macos Mojave以下を使用すると、スクリーンショットとスクリーンの録音機能を組み合わせたスクリーンショットツールバーを使用して、ソフトウェアをダウンロードせずにMacにライブストリームを記録できます。 Macキーボードに精通している場合は、Hotkeyを使用してMacOSでライブストリーミングを録音するのは簡単です。
スクリーンショットツールバーを使用して、Macにライブストリーミングビデオを記録する方法は次のとおりです。
ステップ1。スクリーンショットツールバーを起動します
キーボードに「Shift +コマンド + 5」を押して、スクリーンショットツールバーを開きます。画面の録画や画面の一部、画面全体、またはウィンドウのスクリーンショットを撮影するなど、さまざまな記録設定を備えたツールバーがMac画面に表示されます。

ステップ2。記録された領域を選択し、記録を開始します
ライブストリームウィンドウ全体をキャプチャするには、ツールバーの「画面全体を記録」します。画面の一部を選択してストリーミングビデオを録画する場合のみ、「画面の一部を記録」を選択し、マウスをドラッグして画面領域を選択します。次に、ツールバーの「記録」をクリックして、ライブストリーミングコンテンツの記録を開始します。

ステップ3。録音を停止して保存します
画面上部のメニューバーの「停止」アイコンをクリックして、録音を終了します。デフォルトでは、録音されたライブストリームは、デスクトップの.MOV形式のサムネイルファイルとして保存され、プレビューまたは編集します。
QuickTimeプレーヤーとMacにストリーミングビデオを録画する方法
ホットキーが機能しない場合、または古いバージョンのMacOSを実行している場合、Macでストリーミングビデオを無料で録音する方法を疑問に思うかもしれません。幸いなことに、Macのライブストリームを録音できるQuickTimeプレーヤーと呼ばれるMacに登場するスクリーンレコーディングソフトウェアもあります。
1. MacでQuickTimeプレーヤーを実行します。次に、左上隅の「ファイル」オプションをクリックし、[新しい画面録音]オプションを選択します。
2.記録パラメーターを選択します。画面録音ボックスがデスクトップに表示されます。 QuickTimeプレーヤーを使用して画面とオーディオを録画するには、下向きの白い矢印をクリックして、ライブストリームの記録中に外部マイクまたは内部マイクからサウンドをキャプチャするなど、より多くの機能にアクセスします。
3.準備ができたら、[録画]ボタンをクリックします。画面の一部を記録する場合は、焦点を合わせたい領域にカーソルをドラッグします。
4.完了したら、トップメニューバーの「停止」ボタンを押します。ストリーミングビデオ録画は、Macの選択した場所に保存されます。
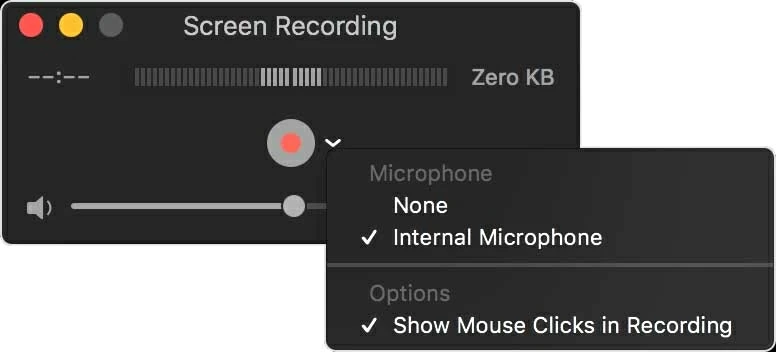
注記:
- ビルトインツールを使用してMacにライブストリーミングビデオを録画する場合、マイクからのみサウンドを録音できます。 Macに内部オーディオを記録する場合は、追加のサウンドドライバーを構成する必要があります。
Appgeekerスクリーンレコーダーを介してMacにライブストリームを記録する方法
内部および外部オーディオを含むMac上のオーディオでライブストリームを記録するには、Mac用のオールインワンライブストリームレコーダー – AppGeeker Screen Recorderを試すことができます。これにより、ユーザーはすべてのデスクトップアクティビティをオーディオで記録できます。
Macでライブストリームビデオまたはオンラインミーティングをキャプチャする場合でも、Webカメラを使用して独自のライブコンテンツを録画する場合でも、キャプチャ、システムサウンド、マイク、ウェブカメラなど、必要なすべての機能を提供します。さらに、このライブストリーミングレコーディングソフトウェアを使用すると、ストリームの録画中にリアルタイムの図面と注釈を追加して、録音をよりパーソナライズして傑出したものにします。
Macにこのライブストリーミングレコーダーを既にダウンロードしている場合は、次の手順に従ってストリーミングビデオを記録してください。
1.プログラムを実行し、「ビデオレコーダー」を選択して、Macでライブストリーム録音タスクを取得します。
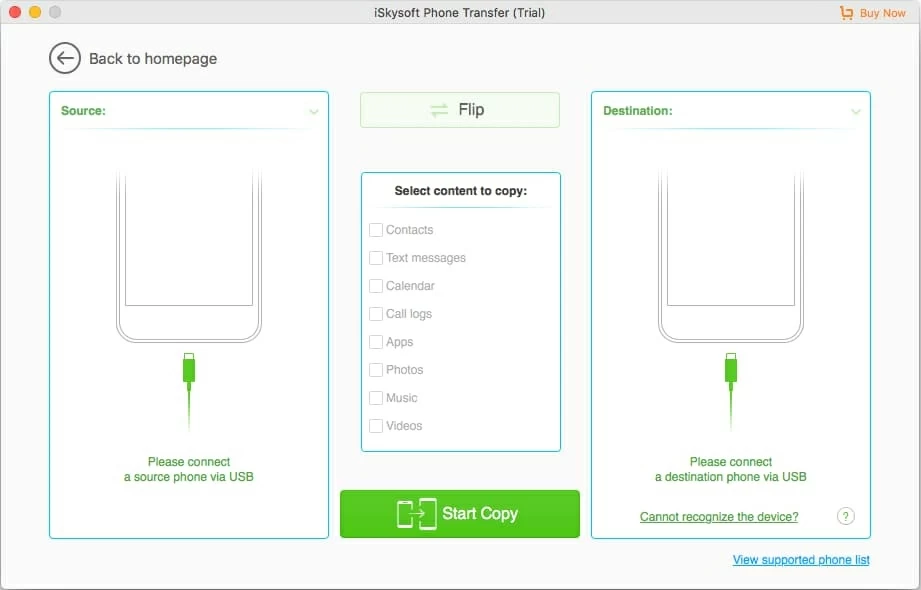
2.録画設定を選択します。 「フル」または「カスタム」を選択して、フルスクリーンのライブストリームを記録するか、録音用の長さと高さをカスタマイズします。次に、ニーズに応じて、マイクとシステムのサウンドオプションをオンまたはオフにします。
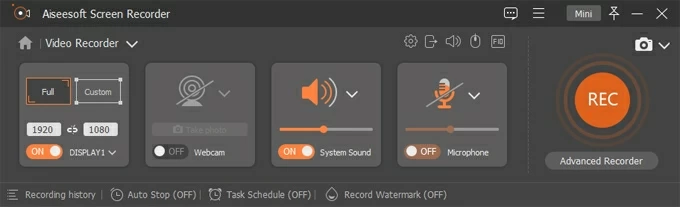
3. Macに記録するストリーミングビデオを開き、[REC]ボタンをクリックします。視覚エクスペリエンスを強化するために、ツールの組み込み機能を使用して録音が行われているため、パターン、単語、イラストを追加できます。

4.終了したら、「停止」ボタンをクリックして録音を終了します。録音されたストリーミングビデオをプレビューしている間、満足していない場合は、クリップボタンを使用するか、再録音して最初からやり直すことができます。または、[保存]をクリックして、レコーディングをMacにエクスポートします。
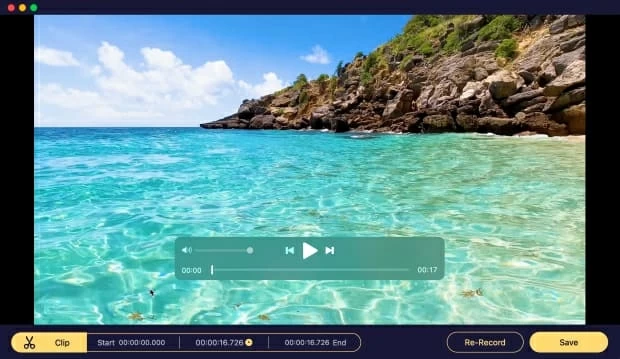
YouTubeビデオを記録せずにMacにライブビデオを録画したい場合は、AppGeeker Screen Recorderを使用すると、重要な情報を見逃した場合に備えて、HDビデオ、クリアオーディオ、Webカメラなど、さまざまな録音ニーズを満たします。
More reading: iPhone 8が「利用できません」と表示された場合のトラブルシューティング手順
Macにライブストリームを記録する代替案
実際、市場には多くのライブビデオ録画ソフトウェアがあり、一部のストリーミングサービスでさえ独自の録音機能を備えています。 Macにストリーミングビデオを記録しようとするソフトウェアをお勧めします。
VLCメディアプレーヤー
ストリーミングビデオを再生することとは別に、VLCメディアプレーヤーには画面を録画する機能もあります。ただし、Macにライブストリーミングビデオを録画するために使用する前に、VLCレコードオプションをアクティブにしたことを確認してください!
- MacでVLCを実行し、[ファイル]>[画面の上部]で[キャプチャデバイスを開き]をクリックします。
- オープンソースウィンドウの右上隅にキャプチャを見つけて、「画面」を選択します。
- 設定でフレームレートをカスタマイズした後、[開く]をクリックしてから、小さな録画ウィンドウにズームアウトします。
- [再生]>[タスクバーの録音]をクリックして、画面ビデオのキャプチャを開始します。
ライブストリーミングソフトウェア
YouTube、Facebook、Twitter、その他のプラットフォームでライブ放送する必要がある場合、Resteam Studioは、これらのプラットフォームにライブコンテンツを共有しながら、ライブストリームビデオを記録するのに役立ちます。また、レコードのみのモードも提供し、視聴者がライブストリーミングビデオを録画できるようにします。
ただし、このライブストリーミングソフトウェアの完全な機能を取得するには、レコーディングソフトウェアよりも高い価格を費やす必要がある場合があることに注意することが重要です。
結論
この投稿でMacにライブストリームを録音する最も簡単な方法のいくつかを見ました。 Macの典型的な記録タスクには、Quicktime PlayerやScreenshot Toolbarなどの標準的なツールで十分です。
ただし、より複雑な録画のニーズには、ユーザーはAppgeeker Screen Recorderなどのサードパーティの画面録音ソフトウェアに切り替えて、Macでライブストリーミングを記録する必要があります。
関連記事
Windows 10でストリーミングビデオを録画する方法
MacまたはMacBookでゲームプレイを記録するにはどうすればよいですか
サウンドでFaceTimeコールを記録する方法
Macでズームミーティングを記録する方法




