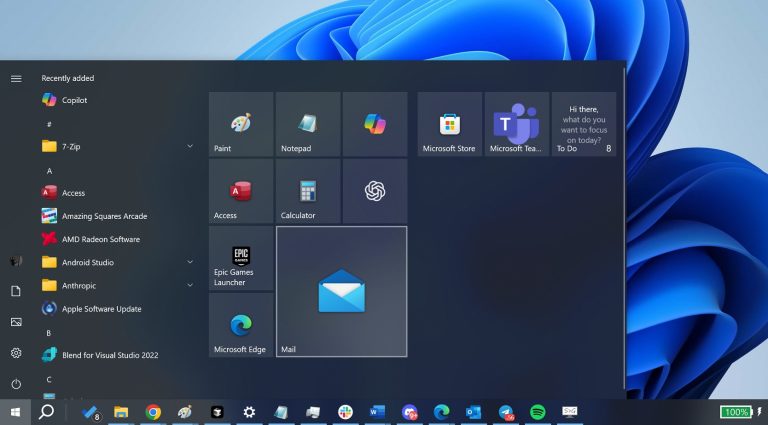新しい携帯電話やタブレットをセットアップすることは、手間がかかる場合があります。多くのユーザーが持っている質問の1つは、Androidで保存されたWiFiパスワードをどのように表示するかです。これは、友人や家族と覚えているか共有するのが不便である可能性があるためです。幸いなことに、簡単な方法があります Androidで保存されたWiFiパスワードを参照してください。このパッセージは、Androidデバイスの保存されたWiFiの詳細を明らかにするための5つの効果的な方法について詳しく説明し、将来の使用のために簡単に共有またはメモをかけます。
パート1:Android 10以降で保存されたWiFiパスワードを表示(Samsung)
ストックAndroid 10–13に保存されているWi-Fiパスワードを見つけるのは簡単で、ルートまたは追加のアプリは必要ありません。以下の手順は、近くの在庫のAndroidに適用され、他のデバイスで動作する場合があります。
- [設定]メニュー内のWi-Fiまたはインターネットセクションにアクセスします。
- アクティブネットワークを選択するか、「保存されたネットワーク」を選択して、代替手段を選択します。
- ネットワークの名前の下にある「共有」を押します。
- デバイスセキュリティが有効になっている場合は、身元を確認してください。
- プレーンテキストパスワードは、QRコードの下に表示されます。
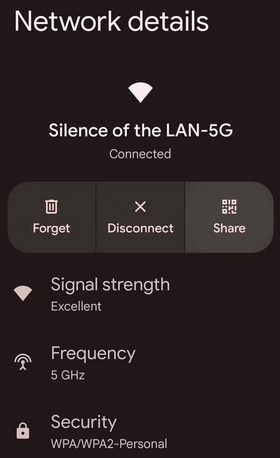
さらなる調査: パスワードなしでAndroid電話のロックを解除する方法を疑問に思いますか?ここに7つの信頼できる方法があります。
パート2:Android 10以降で保存されたWiFiパスワード(非サムスン)を参照してください
Samsungの1つのUI 7(Android 15)は、Wi-Fiパスワード取得を含むStock Androidとは異なります。 (1つのUI 2以降では、Samsungが他のネットワークへのアクセスをブロックしているため、現在のネットワークのプレーンテキストパスワードのみを表示できます。これは方法です。
- ギアアイコンを選択して[設定]メニューにアクセスし、接続に移動します。
- 画面の上部で、Wi-Fiを選択します。
- 次に、現在接続されているWi-Fiネットワークに隣接するギアアイコンをクリックします。
- 画面の下部で、QRコードオプションを選択します。
- パスワードを入力する必要なく、QRコードを別のデバイスと共有するには、クイック共有をタップします。
- パスワードを表示する場合は、保存を画像として選択します。
- Googleの写真を開き、Picturesフォルダーに保存した画像を見つけて、タップして表示します。
- 最後に、下部のツールバーのレンズをタップして画像をスキャンします。ネットワーク名とパスワードを表示する情報カードが表示されます。
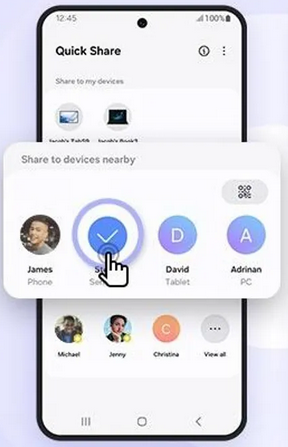
パート3:Android 6からAndroid 9の保存されたパスワードを参照してください(根なし)
Android 9以前はWi-Fi QRコードを生成できません。アプリはパスワードを必要とし、資格情報を保存するにはルートアクセスが必要です。ただし、Googleレンズを使用して共有QRコードをスキャンできます。
- Googleレンズアプリケーションを起動するか、Googleアプリまたはそのホーム画面ウィジェット内のレンズアイコンを選択します。
- ギャラリーから画像を選択するか、「カメラで検索」を選択してください。
- カメラを使用するときは、QRコードに向けてシャッターボタンを押します。
- 必要に応じて、QRコードの端を超えて作物を調整します。
- 結果にアクセスして、プレーンテキストパスワードを表示します。
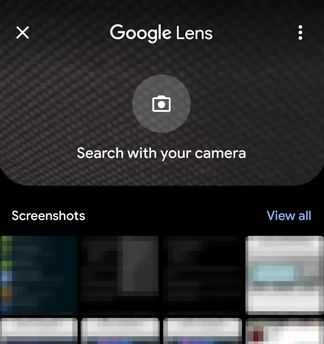
パート4:Android 4.4のWi-Fiの詳細をAndroid 9(rooted)を参照してください
Alexandros Schillingsは、WiFi Password Viewerアプリを開発しました。これにより、ユーザーはRooted Androidデバイスで保存されたWi-Fiパスワードを表示できます(Android 4.4からAndroid 9)。このアプリでは、システムディレクトリからのSSIDとパスワードを表示するためのルートアクセスが必要です。これは、ルート化された携帯電話でWi-Fi資格情報を取得するための信頼できるツールです。方法は次のとおりです。
- デバイスにルートアクセスがあることを確認します(例:Magiskを使用)。
- Google PlayストアからAlexandros Schillings(または同様の信頼できるアプリ)によるWiFiパスワードビューアをインストールします。
- アプリを開き、プロンプトが表示されたら、「グラント」をタップして、スーパーユーザー(ルート)アクセスを許可します。
- このアプリは、以前に接続されたすべてのWi-FiネットワークをSSID(ネットワーク名)とパスワードでリストします。
- ネットワークをタップして、パスワードをクリップボードにコピーするか、共有します。
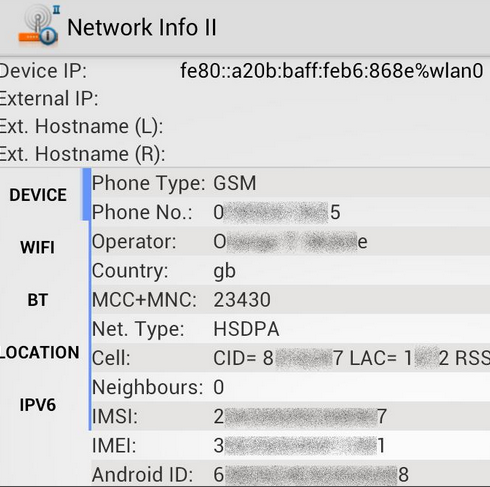
パート5:ルーター設定を介してAndroidで保存されたWiFiパスワードを確認(一般)
Wi-Fiパスワードを表示するには、マニュアルまたはルーターにある資格情報を使用して、ルーターの設定にログインします。 (注記: ユニークで強力なパスワードを使用して、潜在的な攻撃からネットワークを保護します。)以下は、オンラインでWi-Fiパスワードを表示する方法です。
- デバイスのWi-Fi設定にアクセスします。
- 接続されているWi-Fiネットワークを選択することにより、一般的に192.168.1.1または192.168.1.0のいずれかであるIPアドレスを表示できます。
- IPアドレスをブラウザの検索バーに入力します。
- ルーターのWi-Fiログインの詳細を提供します。これは、通常、ユーザー名とパスワードの両方に対して「管理者」です。
- Wi-Fi名の下にリストされているルーターのホーム画面のWi-Fi設定内のネットワークパスワードを見つけます。
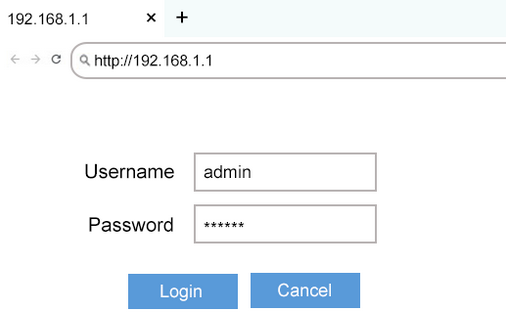
パート6:信頼できるアプリを使用してAndroidで保存されたWiFiパスワードを参照してください(制限なし)
Googleサーバーに電話パスワードのバックアップを保存していますか?前述の方法を使用してパスワードを取得できない場合は、Googleバックアップからのみ回復することができます。これにより、携帯電話のリセットが排除され、データ損失のリスクが軽減されます。
Androidデータバック この領域を専門としており、バックアップからコンテンツを復元するだけでなく、デバイスからさまざまな種類の削除データを直接回復する機能を提供します。
Androidデータバックは何を支援できますか?
- GoogleバックアップからAndroidのWi-Fiの詳細を簡単に取得して表示します。
- また、連絡先、SMS、コールログ、WhatsApp、ギャラリー、ビデオ、オーディオ、ドキュメント、Googleハングアウトチャット、カレンダーなどの回復もサポートしています。
- rootなしでAndroid/PCにデータを回復します。
- 操作が容易、無料トライアル、および高い成功回復。
- さまざまなAndroid電話やタブレットと互換性があります。
- 100%安全に使用できます。
![]()
Androidデータバックを使用してAndroidで保存されたWiFiパスワードを確認する方法は?
ステップ1: Androidデータをインストールして開くことから始めます。メイン画面で、「Google Driveからデータの回復」というタイトルのオプションを選択します。
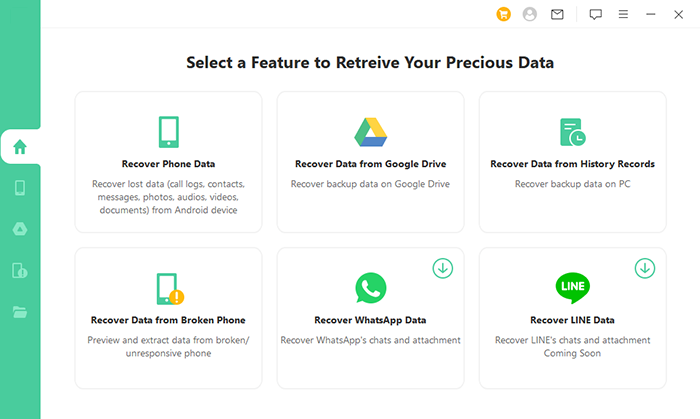
ステップ2: 次に、「サインイン」をクリックしてGoogleアカウントにログインします。このプロセスは完全に安全であるため、ログインの詳細が正しいことを確認してください。
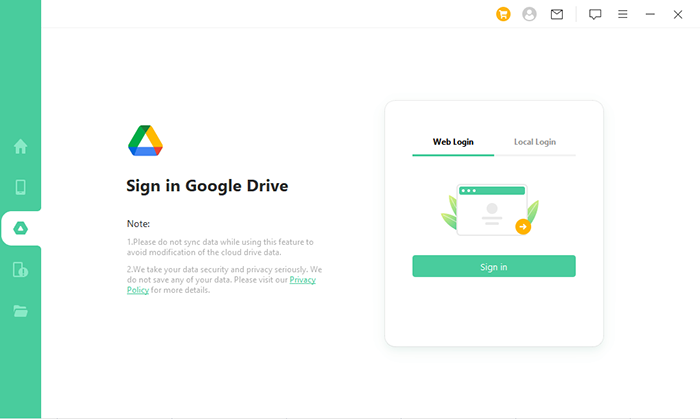
ステップ3: ログインした後、プログラムには、回復できるあらゆる種類のデータのリストが表示されます。 「wifi」を選択し、右下隅の「次へ」をクリックします。

ステップ4: アプリケーションは、Googleに保存されているデータのスキャンを開始します。スキャンプロセスが進行中に我慢してください。
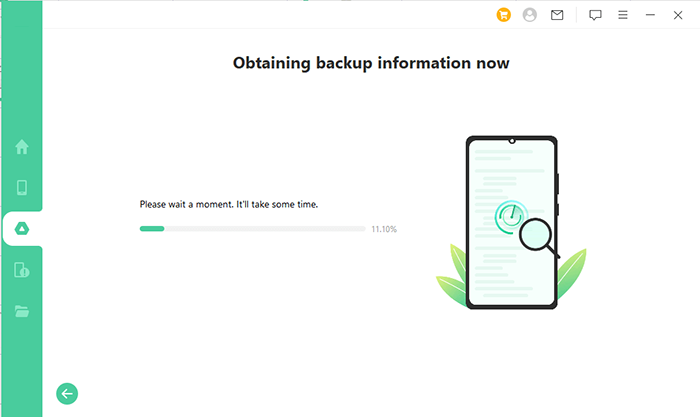
ステップ5: スキャンが終了すると、回復したデータが表示されます。 Wi-Fi情報を調べて、特定の詳細を見つけます。最後に、好みに応じて「デバイスへの回復」または「PCに回復する」オプションのいずれかを選択します。
Also read: iPhone 15/14/13/12/11からすべての写真を削除する7つのおすすめ方法【2023年版】
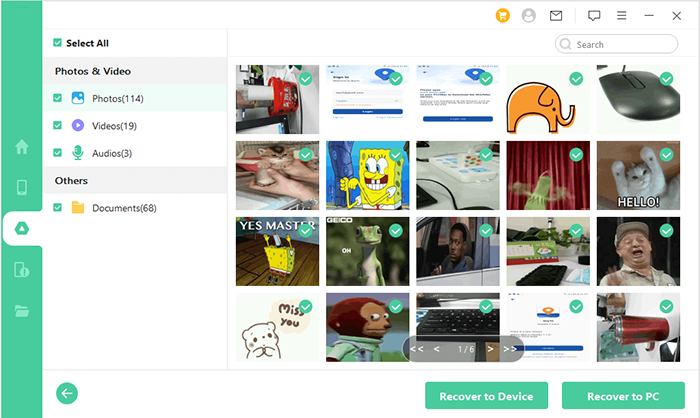
評決
結論として、Androidで保存したWiFiパスワードを表示すると、新しいデバイスをセットアップするか、単に家族や友人と共有する必要があるかにかかわらず、時間と手間を節約できます。これらの6つの方法を使用すると、保存したWiFiパスワードに簡単にアクセスできます。 Googleバックアップを利用できる場合は、試してみることをお勧めします Androidデータバック 保存したWiFiパスワードを合併症せずに回復して表示します。
![]()