iPhoneのデータをバックアップする予定ですか?その後、クラウドバックアップを考慮に入れることができます。他の方法と比較して、iPhoneをクラウドにバックアップすることは完全に無料の方法です。さらに重要なことは、これは簡単に従うことができ、保存されているiPhoneファイルにいつでも好きな場所にアクセスできることを意味します。詳細な手順を取得するために読んでください。iPhoneデータバックアップは単なるケーキであることがわかります。
iPhoneデータをiCloudに同期する方法は?
iCloudはAppleが提供する公式クラウドサーバーであるため、iPhoneにクラウドにバックアップするために、最初の選択肢になる可能性があります。次に、iPhoneのファイルをiCloudに同期するにはどうすればよいですか? 2つの方法があります。
1. iPhoneデータを手動でiCloudに移動します
ステップ1。 iPhoneを安定したWi-Fiネットワークに接続します。
ステップ2。 その後、設定のiCloudバックアップ機能をオンにすることができます。それを完了することができます。
– iOS 11以降で実行されているiPhoneで、 設定>あなたの名前> iCloud> iCloudバックアップ。
– iOS 10.2以前に実行されているiPhoneで、クリックすることができます 設定> iCloud>バックアップ> icloudバックアップをオンにする。
ステップ3。 タップします 今すぐバックアップします バックアッププロセスが終了するまで待ちます。
ステップ4。 バックアップが完了したら、次のようにする必要があります。
– iOS 11以降で実行されているiPhoneの場合、タップする必要があります 設定>あなたの名前> iCloud> iCloudストレージ>ストレージの管理>デバイス そして、バックアップの詳細を表示できます。
– iOS 10.2以前に実行されているiPhoneの場合、選択する必要があります 設定> iCloud>ストレージ>ストレージの管理。
2。iPhoneデータをiCloudに自動的に同期します
ステップ1。 iPhoneのロックを解除し、強力なWi-Fiネットワークにリンクします。
ステップ2。 次のように移動してiCloudバックアップをオンにします
– 設定>あなたの名前> iCloud> iCloudバックアップ iOS 11または新しいバージョンで実行されているiPhoneで。
– 設定> iCloud>バックアップ iOS 10.2以降で実行されているiPhoneで。
iPhoneファイルをDropboxにアップロードするにはどうすればよいですか?
Dropboxは、ユーザーがiPhoneでさまざまな種類のファイルをバックアップできるようにする人気のあるクラウドストレージサービスです。サポートされているファイルタイプには、アプリ、写真、ビデオ、音楽、ドキュメントが含まれます。以下は、iPhoneファイルをDropboxにアップロードする詳細な手順です。
ステップ1。 iPhoneにDropboxアプリをダウンロードしてインストールしてから起動します。
ステップ2。 Dropboxアカウントを持っていない場合は、最初に新しいアカウントを作成する必要があります。すでにアカウントをお持ちの場合は、サインインするだけです。
ステップ3。 アプリケーションを入力すると、aが表示されます + 画面の中央の下部にあるアイコン。タップするだけで、いくつかのオプションがあるウィンドウが表示されます。選択するだけです ファイルをアップロードします バックアップするファイルを選択します。
ステップ4。 最後に、タップするだけです アップロード 移動プロセスを開始するボタン。
RELATED: iPhone SEのパスコードを忘れた場合の解除方法
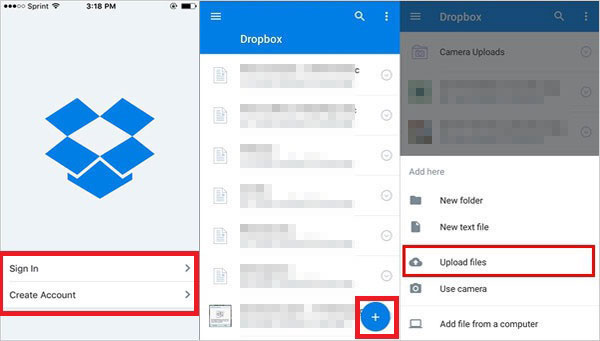
iPhoneをonedriveにバックアップする簡単な方法
もう1つの有名なクラウドストレージサービスは、ユーザーにデータを保存するための高速で手間のかからない方法を提供するOneDriveです。それを使用すると、ドキュメント、写真、ビデオなどを自由に保存でき、保存されたデータは十分に保護されます。 App Storeにアクセスして、デバイスにダウンロードしてインストールしてから試してみることができます。
ステップ1。 アプリケーションを開き、OneDriveアカウントにログインします。
ステップ2。 その後、OneDriveのメインインターフェイスを取得します。タップするだけです 3つのドット 右上隅にあるアイコン、および選択できるさまざまなオプションが表示されます。
ステップ3。 タップします アイテムを追加します リストされているオプションから、必要なファイルを選択し、バックアップのためにOneDriveにアップロードし続けます。
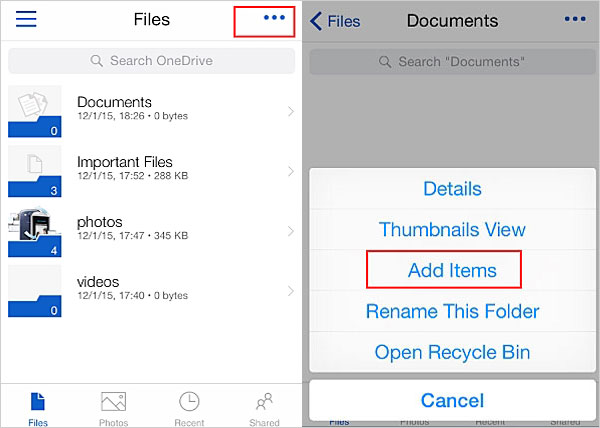
Androidユーザーについては、アップロード方法を学習するために、「ファイルをOneDriveにバックアップする方法に関する完全なガイド」というページにアクセスできます。
GoogleドライブでiPhoneデータをバックアップする手順
次のオプションは、15GBの無料ストレージスペースを備えたオンラインクラウドストレージサービスです。ユーザーは、画像、ビデオ、オーディオなどのさまざまな種類のiPhoneデータを保存できます。
ステップ1。 携帯電話でGoogleドライブを実行して、 メニューアイコン プライマリインターフェイス上。
ステップ2。 選ぶ 設定 に続く バックアップ。
ステップ3。 最後に、クリックすることができます バックアップを開始します バックアッププロセスを開始します。

iPhoneをGoogleドライブにバックアップする方法をもっと知りたいですか?ページに移動するだけです:iPhoneをGoogleドライブにバックアップする方法。
iPhoneの写真をFlickrに転送するチュートリアル
上記のクラウドサーバーと比較して、Flickrはそれほど有名ではありませんが、実用的です。他のクラウドサーバーとは異なり、Flickrはバックアップ写真のみをサポートします。ただし、ストレージスペースははるかに大きくなっています。1000GBの無料ストレージで数十万の写真をアップロードすることができます。また、操作は簡単です。
1. iPhoneからFlickrに写真を手動でアップロードします
ステップ1。 開きます 写真 スマートフォンのアプリを選択してください カメラロール またはあなたの望ましい画像がある他のアルバム。
ステップ2。 オプションをクリックします 選択します 右上隅に位置し、アップロードする写真を選択します。
ステップ3。 ヒットします 共有 左下隅にあるアイコンを選択します Flickr ポップアップからのオプション メニューを共有します。

ステップ4。 をタップします オープンロック オプションとa メニュー その後画面が表示されます。
ステップ5。 メニューウィンドウには、いくつかの共有オプションが表示されます – パブリック、友人、家族、友人、家族、プライベート。好きなものを選択してください。
ステップ6。 ついに、画像のタイトルを作成して選択する必要があります アップロード それらをFlickrアカウントに転送します。
2。iPhoneの写真をflickrに自動バックアップします
ステップ1。 デバイスにFlickrアプリケーションを入力します。
ステップ2。 タップします メニューオプション(ギア型アイコン) アプリで選択します 自動アプロダー リストされているオプションから。
ステップ3。 次のボタンをスライドさせます 自動アプロード写真 機能をオンにします。
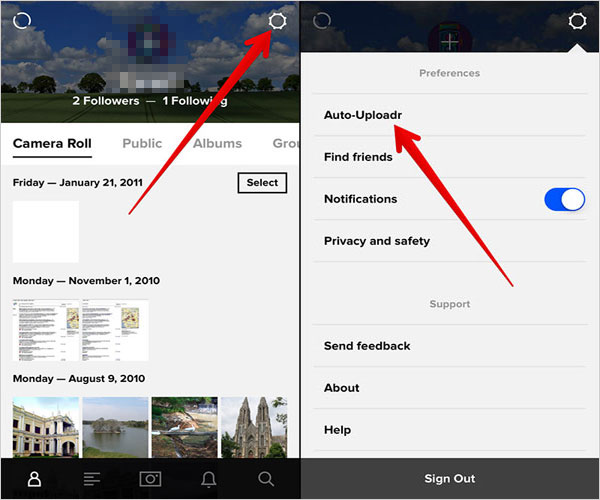
クラウドなしでiPhoneデータを保存する方法は?
確かに、クラウドストレージサービスがiPhoneバックアップを作成する唯一の方法ではありません。また、クラウドストレージサーバーとは別に、iPhoneデータをバックアップするもう1つの一般的な方法は、ファイルをコンピューターに転送することです。ここで、iPhoneからコンピューターへの転送に興味がある場合は、フリーウェアを使用することを強くお勧めします。 iOSのモバイルキンアシスタント。このツールは、連絡先、テキストメッセージ、写真、映画、音楽、サファリブックマークなど、10種類以上のiPhoneデータをPC/Macに簡単に転送するのに役立ちます。無料のトライアルバージョンをダウンロードして、試みることができます。


ソフトウェアをダウンロードした後、ウィザードを使用してコンピューターに適切にインストールする必要があります。次に、以下の手順に従って、ファイルを簡単に移動できます。
ステップ1。 コンピューターでプログラムを開き、USBケーブルを使用してデバイスとコンピューターの間の接続を構築します。ここでは、インストールする必要があります 最新のiTunes デスクトップコンピューターで、必要に応じてデバイス上のコンピューターを信頼してください。
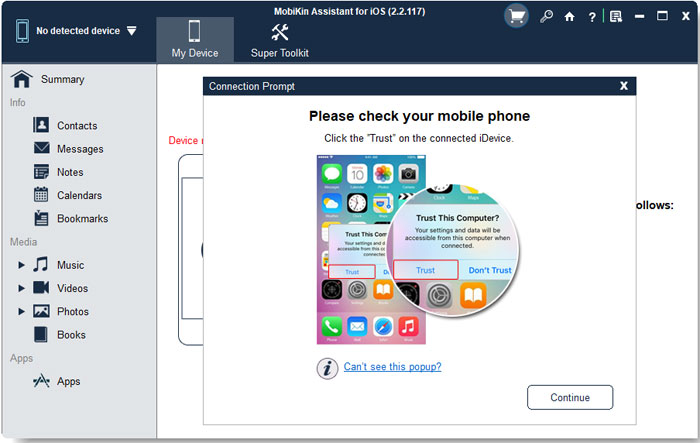
ステップ2。 その後、プログラムはiPhoneを自動的に検出します。検出が成功すると、次のインターフェイスが取得されます。
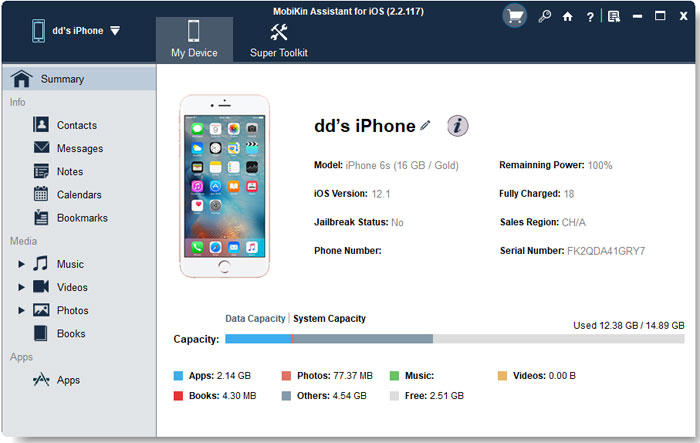
ステップ3。 左パネルに転送するファイルを含むフォルダーをタップし、右列の目的のデータをチェックします。その後、ヒットすることができます 輸出 選択したデータを保存するボタン。
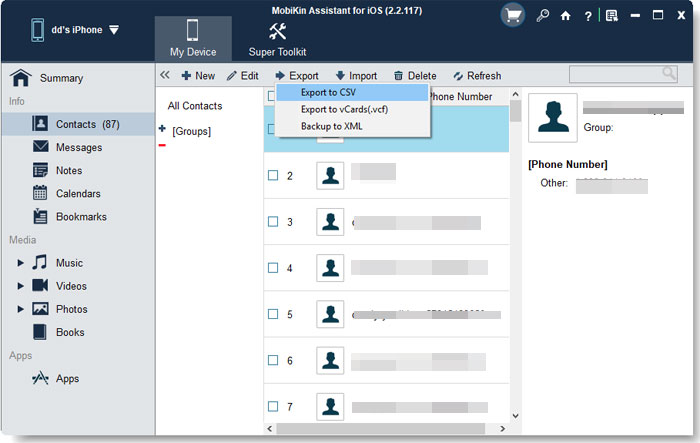
参照のために、iPhoneからコンピューターに連絡先を転送することに関するビデオチュートリアルを次に示します。
最後に言葉
iPhoneをクラウドまたはコンピューターにバックアップする方法を知っていますか?そうした場合は、データの損失を心配する必要がなくなるように、アクションを実行してバックアップを完了するだけです。また、記事で提供されている方法について問題がある場合は、お気軽にお問い合わせください。





