Apple IDは、iCloudやApp StoreなどのiOSデバイスで複数のサービスで動作します。ただし、古いデバイスの交換、新しいアカウントへの変更など、何らかの理由でApple IDからログアウトする必要がある場合があります。この場合、Apple IDからサインアウトするとすべてが失われますか?デバイスの動作に影響しますか?これらの懸念は、この記事で回答されます。ここでは、Apple IDからログアウトすると何が起こるかをお伝えします。最後に、あなたの貴重なデータを失うことを保護するために、シームレスな転送およびバックアップ方法を提案します。
パート1:Apple IDからサインアウトすれば、すべてが失われますか?
Apple IDからサインアウトした場合、アプリ、写真、メッセージを削除しますか?質問に対する答えはいいえです。ただし、デバイスからデータの一部をある程度削除します。 Apple IDからサインアウトすると、デバイス上のすべてのiCloudデータが削除されますが、iCloudに残ります。ログアウトする前に、このデータのコピーをデバイスに保管するように求められます。
Apple IDからログアウトする前にiPhoneまたはiPadをバックアップすることが、データの損失を防ぐ最も信頼できる方法であることは間違いありません。必要に応じて、「」に切り替えることができます。ボーナス」iPhoneを完全にバックアップする方法を学ぶためのセクション。
次に、Apple IDからサインアウトすると何が起こるかを調べてみましょう。
パート2:Apple IDからサインアウトするとどうなりますか?
iPhoneでApple IDに署名することはデータは削除されませんが、さまざまなサービスに大きな影響を与える可能性があります。 Apple IDからサインアウトしたときに何が起こるかは次のとおりです。
アップル音楽:音楽ライブラリへのアクセスが失われ、ダウンロードされた音楽は削除されます。
iCloudメール、ファイル、ドキュメント:これらのカテゴリのファイルは同期を停止しますが、既存のデータはデバイスに残ります。
アップルウォレット:Apple Pay、Apple Card、Apple Cash、Car Keysなどのサービスが削除されます。
iCloud:新しいデータはバックアップされませんが、既存のバックアップはiCloudストレージにとどまります。
imessageとfaceTime:iCloudに裏付けられたメッセージは残りますが、FaceTimeは利用できません。 iMessageは引き続きお使いの電話番号で動作します。
アプリとアプリストア:App Storeにアクセスできません。インストールされたアプリは残りますが、更新することはできません。
私のアプリを見つけてください:この機能は無効になり、デバイスの位置を特定したり、紛失または盗まれたりした場合はアクティベーションロックを使用できません。 (iPhoneには場所がありませんか?)
パート3:データを失うことなくApple IDからサインアウトする方法は?
Apple IDにサインアウトするときは、デバイスにデータのコピーを保存することを選択できます。これらの手順に従って、個人データを失うことなくサインアウトします。
Read more: Apple TV(第4/3/2/1世代)でAVI動画ファイルを再生する方法
- iPhoneで設定アプリを開きます。
- 上部のプロフィールをタップし、下にスクロールしてサインアウトを選択します。
- Apple IDパスワードを入力して確認してください。
- デバイスに保持したいデータのスイッチを切り替えます。
- 最後に、「サインアウト」オプションをダブルクリックしてアクションを確認します。

ボーナス:AppleIDに登録する前にiDevicesをバックアップする方法
Apple IDに署名することですべてのデータが削除されませんが、すべてのデータがiPhoneに残ることは保証されていません。したがって、サインアウトする前にiPhone/iPad/iPodをバックアップすることをお勧めします。 iOSデータをバックアップおよび転送するためのプロフェッショナルツールであるiOSのMobilekin Assistantを使用して、Apple IDに署名する前にiPhoneのすべてがコンピューターに安全にバックアップされるようにすることをお勧めします。
![]()
![]()
上記のアイコンをクリックして、コンピューターのiOSのダウンロードアシスタントを無料でダウンロードし、以下の手順に従って完全なiPhoneバックアップを作成します。
ステップ1。 コンピューターにiOSのアシスタントをインストールして実行します。 iPhoneをこのコンピューターに接続します。このツールの初期インターフェイスのヒントに従って、リンクされたiPhoneを識別します。その後、メインインターフェイスは以下のように表示されます。
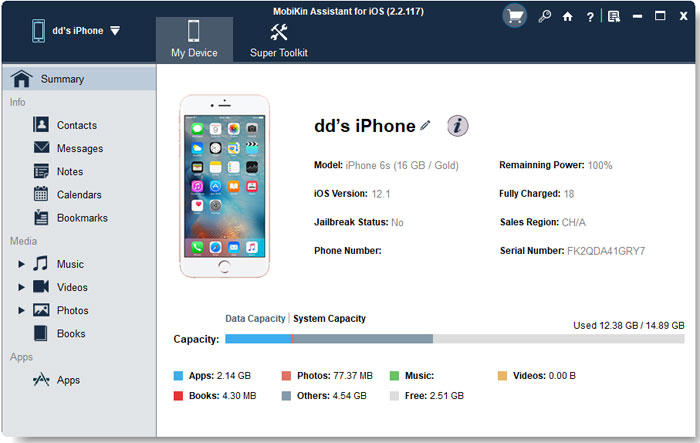
ステップ2。 トップメニューから「スーパーツールキット」を選択し、「iTunesバックアップと復元」をタップします。その後、リストに表示されているデバイスの名前を使用して、「iTunesバックアップ管理」のウィンドウに入ります。次に、「バックアップ」をタップして続行します。

ステップ3。 iPhoneを選択してバックアップし、「デフォルトのiTunesバックアップの場所」の「バックアップファイル」のオプションを選択します。最後に、「OK」をクリックしてiPhoneをiTunesバックアップの場所にバックアップします。

iPhoneデータを選択的にバックアップします:iOSのアシスタントでは、必要な特定のデータをプレビューしてバックアップすることもできます。そのためには、左サイドバーに移動して、バックアップする必要があるデータ型を選択してください>右のスキャンアウトデータをプレビュー>バックアップするデータをオフにしてください>[トップ]メニューの[エクスポート]をクリックして、選択したデータをコンピューターに保存します。
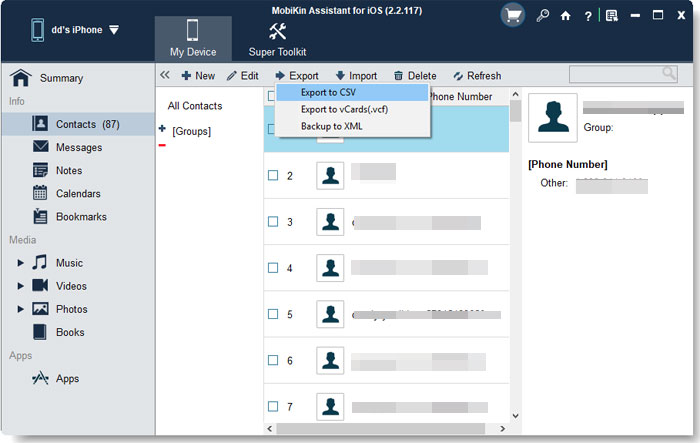
切り上げする
Apple IDからサインアウトした場合、それはすべてを削除しますか?この質問に対する満足のいく答えを受け取ったことを願っています。サインアウトしても個人データは削除されませんが、データの損失が心配な場合は、iOSのMobileKin Assistantを使用してiPhoneを完全にバックアップできます。このガイドが役立つと思ったら、他の人と共有してください。
![]()
![]()





