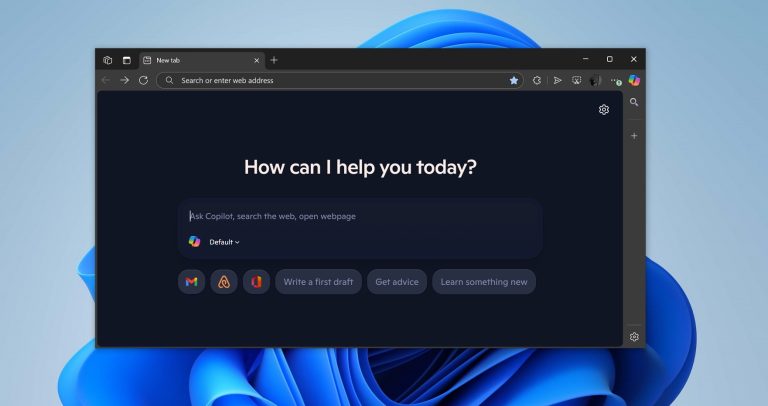Q: 私は古いiPhone 11から(妹に与えるために)データをクリアしようとしていました。とにかく、私の最後のiCloudバックアップから私の電話と新しいコンピューターにメモを復元するためにありますか? – Appleフォーラムから
偶然にデータを失うことは災害になる可能性がありますが、iPhoneのメモや連絡先などの重要なものを誤って削除しました。日常生活ではユニークな現象ではありません。したがって、これらの災害があなたに起こったことに気付いたとき、パニックに陥らないようにしてすぐに落ち着かせないでください。そして、自分自身をトラブルから抜け出すための理想的な解決策を見つけてください。 iPhoneがノートテイキングに信じられないほど便利になっていることはすべて知られています。したがって、iPhoneで重要なメモを紛失したとき、すぐにそれらを見つけたいと思うかもしれません。
iPhoneまたはiPadのメモは、日常生活でiCloudでバックアップできます。そのため、iPhoneから削除または紛失したメモを回復する場合、iCloudバックアップからそれらを抽出することは素晴らしい推奨事項になる可能性がありますよね?ただし、ここでは、組み込みのiCloudの復元機能では、バックアップファイル全体を一度にiDeviceに復元できるようになることに注意する必要があります。そのため、iCloudからiPhoneノートを復元するだけでは適していません。したがって、専門家を見つける必要があります iCloudデータ抽出器 アシスタントとしてのソフトウェア。
WindowsまたはMac OS XのiCloudバックアップからメモを抽出する方法は?
このiCloudデータ抽出ソフトウェアを使用すると、iCloudバックアップから必要なメモを選択的またはバッチで簡単に抽出できます。また、手間をかけずにiCloudから連絡先、カレンダー、メッセージなどの他のデータを復元することもできます。さらに、このプログラムはユーザーをサポートして、iTunesバックアップまたはiPhone、iPad、iPodから直接データを回復します。次に、下のボタンをクリックして、WindowsまたはMacコンピューターで無料の試用版を取得し、指示に従って独自のiCloud抽出プロセスを開始します。
![]()
準備:プログラムをコンピューターにダウンロードしてインストールし、直接起動します。その後、プログラム内の3つの異なるリカバリモードから「iCloudバックアップからデータの回復」を選択します。
ステップ1。 iCloudアカウントにログインし、必要なバックアップファイルを選択し、「ダウンロード」ボタンを押して、デスクトップコンピューターの選択したバックアップファイルに直接アクセスします。
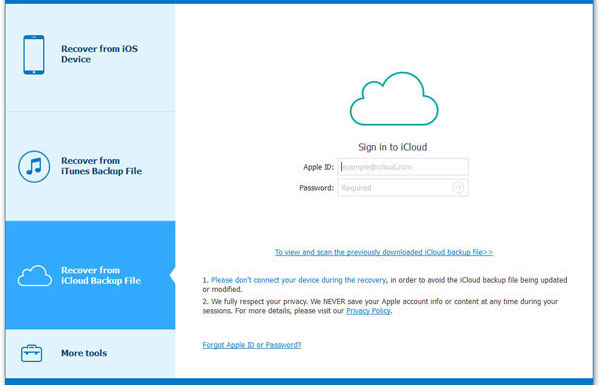
ステップ2。スキャン用のファイルタイプを選択します。ここでは、選択を「メモ」して確認し、scannignプロセスを継続するだけです。
Read more: iPhoneとiPad用iBypass LProツールのダウンロード【専門家推薦】
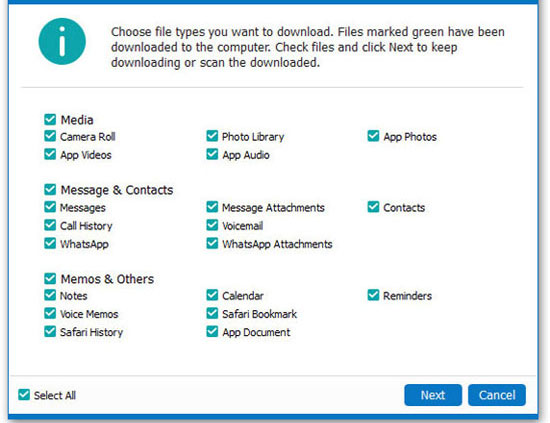
ステップ3。スキャン結果をプレビューし、回復するメモを選択します。次に、「回復」ボタンを押して、コンピューターに保存します。

![]()
![]()