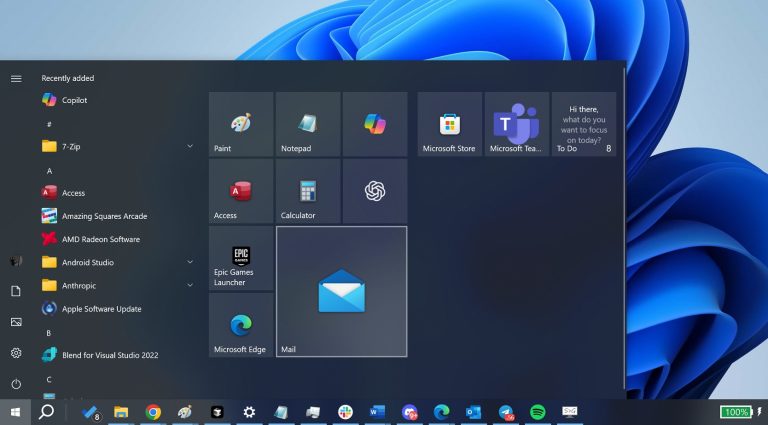重要な画像をコンピューターから携帯電話に壁紙または共有のために転送する場合は、iPhoneユーザーがiTunesで作成できます。ただし、Androidユーザーは代替品が必要になる場合があります。今日のチュートリアルでは、7つの実証済みの方法について説明します PCからAndroidに写真を転送します WindowsプラットフォームやMacOSプラットフォームに依存しているかどうかにかかわらず、デバイス。
このトピックを視覚的に学ぶには、以下のビデオをご覧ください。
way 1:PCからAndroid携帯電話にワンクリック(インスタント)を転送する方法
1回のクリックでPC/MacからAndroidスマートフォンに写真を転送することを想像してください。 AndroidのMobilekin Assistant(WindowsとMacの両方)が可能になります。スクリーンショット、カメラ、TMP、マガジンなどの写真を名前、サイズ、形式、および作成した日付で整理し、簡単にプレビューして送信することができます。
AndroidのMobileKinアシスタントの主な機能:
- 簡単なプレビューと選択の後、コンピューターからAndroidに写真を転送します。
- 問題なくAndroidからPC/コンピューターにファイルを柔軟に転送します。
- 連絡先、SMS、コールログ、映画、ビデオ、本などなどのファイルで動作します。
- コンピューターでAndroid電話/タブレットを簡単に管理します。
- バックアップして、Androidファイルをワンクリックで復元します。
- Samsung、Motorola、Google、T-Mobile、Blu、Alcatel、TCL、OnePlus、Wiko、Nokia、Boost、Dell、Sonim、Kyocera、Sony、CatなどをカバーするAndroid携帯とタブレットの全範囲と互換性があります。
- 無料のトライアルが利用可能でプライバシーに優しい。
![]()
![]()
Androidのアシスタントを介して、コンピューターからAndroidへの写真を簡単にインポートしたいですか?次のガイドを順守してください。
ステップ1。 コンピューターにAndroidのアシスタントをダウンロードしてインストールすることから始めます。ユーティリティを開き、USBを介してデバイスをコンピューターに接続します。次に、適切な識別のためにAndroid電話でUSBデバッグを有効にしていることを確認してください。

ステップ2。 認識後、左メニューから「写真」を選択し、上部から[追加]をクリックします。その後、コンピューターを閲覧して、接続された電話にインポートする写真を見つけることができます。

ステップ3。 マシンから必要なものを選択し、[開く]をクリックします。これにより、コンピューターから携帯電話への画像の移行がトリガーされます。
私の個人的なテイク:
- 複数の写真を一度に転送できます。
- Androidデータのバックアップ、復元、および管理が可能になります。
- USB接続を介してオフラインで動作します。
- USB接続により、迅速なデータ転送が保証されます。
- 完全な機能のために購入が必要です。
ウェイ2:USBケーブルのみを介してPCからAndroidに写真を転送する方法(柔軟性が低い)
Android電話の元のケーブルを使用して、ファイルエクスプローラーを介した簡単なファイル送信を行います。直接アクセスのために転送モードを構成し、転送を開始する前に特定の写真を選択する時間を割り当てます。具体的なガイダンスは次のとおりです。
- USBケーブルを使用して、携帯電話をPCに接続します。
- 通知パネルに移動し、「メディアデバイスとして接続」>「メディアデバイス」(MTP)を選択します。
- プロンプトが表示されたら、「OK」を選択して、デバイスでUSBデバッグを有効にします。
- 「ファイルエクスプローラー」を開き、「このPC」/「私のコンピューター」に移動します。
- コンピューターの写真フォルダーにアクセスします。
- コピープロセスを開始する前に、転送する特定の画像を選択します。
- 携帯電話のアイコンを見つけて、DCIMフォルダーを入力します。
- マウスを右クリックして、「貼り付け」を選択して転送を完了します。

私の個人的なテイク:
- 追加のソフトウェアは必要ありません。
- USB接続を介して写真をドラッグアンドドロップします。
- バックアップまたは同期オプションはありません。
- 適切な認識のためにAndroidドライバーをインストールする必要があります。
ウェイ3:Googleフォトを介してコンピューターからAndroidに写真を転送する方法
PCのGoogleフォトにメディアをアップロードしてから、「バックアップと同期」を介してAndroidに同期します。不要な写真を削除して、空間を解放します。それでは、Googleフォトを使用してワイヤレス転送を調べましょう。
- アクセスします Google Photos Webサイト コンピューター上。
- 必要に応じてGoogleアカウントにログインします。
- 最上位の[アップロード]をクリックし、「ファイルエクスプローラー」の左側から画像フォルダーを選択します。
- 目的の写真を選択し、[続行]をクリックして、Googleフォトアカウントに画像をアップロードします。
- 携帯電話では、Googleの写真を開き、左上で3つのバーをタップします。
- 「設定」に移動し、「バックアップと同期」を有効にして、携帯電話にGoogleフォトをダウンロードします。
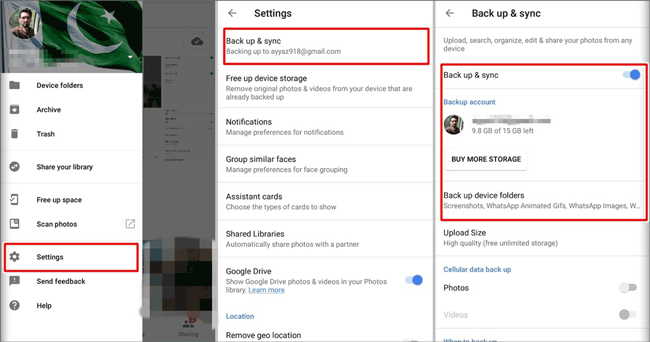
オプションで、Googleドライブを使用して、コンピューターからAndroidに写真を簡単に同期することができます。
RELATED: Vivo S1 Pro/Y71の再起動問題を今すぐ修正する方法
- コンピューターでGoogleドライブをダウンロードするか、Webブラウザバージョンを使用します。
- [新規>ファイルアップロードまたはフォルダーアップロード]を選択し、写真またはフォルダーを選択します。
- AndroidデバイスにGoogleドライブをインストールします。
- 同じGmailアドレスでサインインします。
- Androidにアップロードされたファイルにアクセスします。
- デバイスへの保存を選択します。
- プロンプトが表示されたら、Googleドライブにストレージにアクセスできるようにします。
私の個人的なテイク:
- インターネット付きの任意のデバイスから写真にアクセスします。
- Google写真にアップロードされた写真は、Androidで即座に入手できます。
- Windows、MacOS、Android、およびiOSで動作します。
- 接続が不十分な遅い転送速度。
- 高品質のアップロードは、写真の解像度を減らす場合があります。
ウェイ4:Windowsの近くの共有経由でPCからAndroidに写真を転送する方法
Windowsの近くの共有により、Windows 11/10とAndroid間で安全なワイヤレスファイル共有が可能になります。発見可能性、設定権限、およびファイルをアプリにドラッグすることで簡単に転送できます。 Windowsの近くの共有の使用方法は次のとおりです。
- Windowsデバイスに近くの共有をダウンロードしてインストールします。
- アプリを開き、サインインして、「他の人に見える」でデバイス名を選択します。
- 「受信」で共有設定を指定し、「完了」を選択します。
- コンピューターで、Windowsの近くの共有を開き、「設定」に移動し、デバイスの可視性を「全員、連絡先、デバイス、または誰も」に設定します。
- アプリで、共有するファイルを選択し、ウィンドウにドラッグし、受信者デバイスを選択します。
- プロンプトが表示された場合はピンを確認し、「共有」を選択します。受信者が確認すると、ファイルが送信されます。
- Androidデバイスが近くの共有を検出した場合は、「オン」を選択して検出可能に選択します。
- 送信者の詳細が表示された場合は、「受け入れる」または「衰退」を選択します。
- リクエストを確認し、提供されている場合はピンを確認し、「Accept」を選択してファイルを「ダウンロード」フォルダーに保存します。
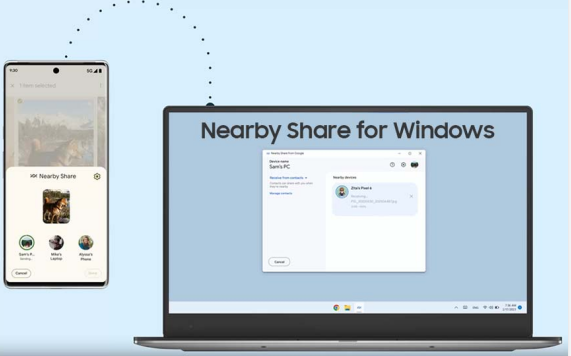
私の個人的なテイク:
- 迅速な転送にWi-Fiダイレクトを使用します。
- ファイルを共有するためのシンプルなインターフェイス。
- Samsungデバイス向けに最適化されています。
- PCとAndroidの両方にインストールが必要です。
ウェイ5:BluetoothでPCからAndroidタブレット/電話に写真を転送する方法
Bluetoothは、さまざまなオペレーティングシステム全体にシームレスにいくつかの写真を転送するためのケーブルフリーオプションです。ただし、転送速度が遅くなると、ファイルの転送が大きくなるのに理想的ではありません。
Bluetooth経由でUSBなしでPCからAndroidに写真を転送する方法は?
- デスクトップBluetoothアイコンを右クリックするか、検索ウィンドウでBluetoothを検索します。
- 「Bluetoothまたはその他のデバイスを追加」を選択します。
- 「デバイスの追加」オプションで、Bluetoothを選択します。
- デバイスのBluetoothをオンにして、発見できるようにします。
- Windowsで一度配置されたAndroidデバイスをクリックします。
- クリックした後、Windowsはペアリングコードを提供します。
- 「はい」を選択して、モバイルデバイスのコードを確認します。
- 写真フォルダーに移動し、写真を選択し、右クリックしてドロップダウンメニューを開きます。
- 「共有」を選択し、ペアリングされたAndroidデバイスを選択します。
- WindowsはファイルをAndroidデバイスにコピーし始めます。
- Androidデバイスでは、プロンプトが表示されたときに転送を受け入れます。

私の個人的なテイク:
- ケーブルやインターネットは必要ありません。
- ほぼすべてのデバイスで動作します。
- 単純なペアリングと転送プロセス。
- 大規模な写真コレクションには理想的ではありません。
- デバイスは互いに近くにいる必要があります。
- 信頼できない、または気楽な場合があります。
ウェイ6:電子メールでコンピューターからAndroid電話に写真を転送する方法
電子メールは、電話とコンピューター間で写真を共有する一般的な方法です。写真をメールに添付し、PCにダウンロードします。電子メールの添付ファイルは通常20 MBまたは25 MBでキャップされているため、これは限られた数の写真に適していることに注意してください。
電子メールを使用してコンピューターからAndroid無料に写真を転送する方法は?
- コンピューターのメールアカウントにサインインし、新しいメールを作成します。
- [ファイルの添付]または「添付ファイル」をクリックして、転送する写真を選択します。
- 受信者のアドレスを入力したり、ドラフトとして保存したりできます。
- Android上の同じ電子メールアカウントにログインして、送信された電子メールまたはドラフトビンの写真を見つけます。
- 添付ファイルをダウンロードするために、デバイスのGmailフォルダーを開きます。

私の個人的なテイク:
- 既存のメールアカウントを使用します。
- 電子メールアクセスを備えた任意のデバイスで動作します。
- 通常、電子メールの添付ファイルは25MBに制限されています。
- 複数の写真に対して手動の努力が必要です。
ウェイ7:電話リンクアプリを介してコンピューターからAndroidに写真を転送する方法
電話リンクを介して直接共有できます。クラウドで保存されたファイルの場合、場所へのリンクのみが共有されます。電話リンクを介してPCとモバイルデバイス間でファイルを共有し、Windowsへのリンクを共有するには、次のことが必要です。
- Windows 10を実行しているPC(2019年5月の更新以降)またはWindows 11。
- Android 9.0以降を実行するAndroidデバイス。
- AndroidデバイスにWindowsアプリバージョン1.24032.518.0以降にリンクします。
- 電話リンクバージョン1.24032.156.0以降のPCで。
電話リンクアプリで写真をPCからAndroidに転送するにはどうすればよいですか?
- PCで共有するファイルを選択します。
- ファイルを右クリックして、「共有」を選択します。
- 共有ポップアップウィンドウで、アプリセクションから「電話リンク」を見つけて選択します。
- ファイル共有プロセスは、電話リンクを介して接続されたモバイルデバイスで開始されます。
- 電話リンクのWindows通知が有効になっていることを確認して、共有の進捗状況をリアルタイムで追跡します。
- ファイルが共有されると、Windows通知が転送を確認します。
- モバイルデバイスには、Windowsへのリンクからの通知も表示されます。
- 通知をタップして、デフォルトのファイルマネージャーを開き、受信したファイルを表示します。
- すべての共有ファイルは、「ダウンロード> PCから送信」に保存されます。
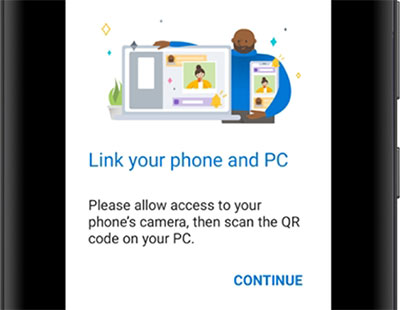
私の個人的なテイク:
- WindowsおよびAndroid接続用に設計されています。
- PCでの通知、呼び出し、メッセージングを許可します。
- Samsungで最適に動作し、Androidデバイスを選択します。
- インストールとペアリングが必要です。
- ワイヤレス転送にはWi-Fiまたはモバイルデータが必要です。
最後の言葉
この記事を読んだ後、USB接続またはワイヤレスを使用してコンピューターからAndroidデバイスに写真を転送するかどうか疑問に思うかもしれません。個人的な経験から、USB接続を使用することには2つの大きな利点があります。より速く、より安定した転送を提供し、より良いプライバシー保護を保証します。この目的のために、AndroidのMobileKin Assistantをお試しください。ご質問がある場合は、以下のコメントセクションでお気軽に共有してください!
![]()
![]()