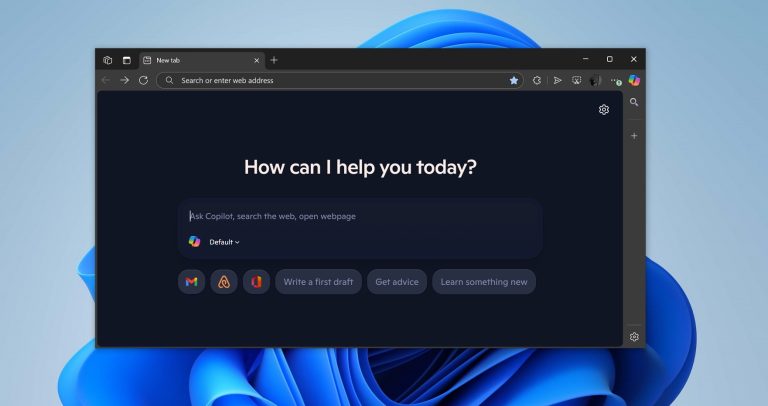何をするか、ソフトウェアの使用方法、またはiPhoneやiPadでゲームをプレイする方法について友達に見せたい場合は、画面ビデオをキャプチャまたは録音することをお勧めします。実際、iPhoneまたはiPadに画面を録画する方法はたくさんありますが、いくつかのテクニックでは、画面録画のためにiPhoneを脱獄する必要があります。
一部の人々はすでにiPhoneを委ねているので、これらの手法を使用してiPhone画面を直接記録できるようにしていますが、市場調査では、iPhoneユーザーの大部分がセキュリティの考慮のためにiPhoneを脱獄することを好まないことが示されています。それでは、これらのユーザーが脱獄せずにiPhone画面を記録することは可能ですか?明らかに、答えはイエスです。
お見逃しなく:(解決済み)iPhoneから録音されたビデオを回復する方法
以下のソリューションを通過し、iPhoneまたはiPadで画面ビデオを録画する独自の方法として1つを選択してください。
脱獄せずにiPhone画面を録画する最良の方法
iPhoneやiPadの画面の録画は、最初は非常に簡単な作業ではありませんが、iOSをiOS 11にアップグレードした後、事態は異なる可能性があります。 iOS 11の後、Appleは録音機能をシステムに追加したため、iPhoneまたはiPadユーザーとして、新しい録画機能を使用して、好きなようにiPhone画面ビデオをキャプチャできます。 iPhoneのOSがiOS 11よりも低い場合、次のソリューションに直接移動できます。
ここで、iPhoneがiOS 11にアップグレードされていることを確認してください。次に、iPhoneで画面を録画できます。
ステップ1。コントロールセンターへの画面録画を有効にしてから、ホーム画面に戻り、コントロールセンターを直接オープンします。
ステップ2。画面録画のアイコンを見つけて、それを押します。逆方向の「3、2、1」を見ることができ、録音の準備ができます。
ステップ3。録音後、コントロールセンターを再度開き、再度赤いアイコンをタップしてプロセスを終了できます。
ステップ4。 「写真」アプリを開いて、カメラロールで録画されたビデオを見つけてから、「編集」ボタンをタップしてビデオをトリミングし、新しいクリップとして保存します。
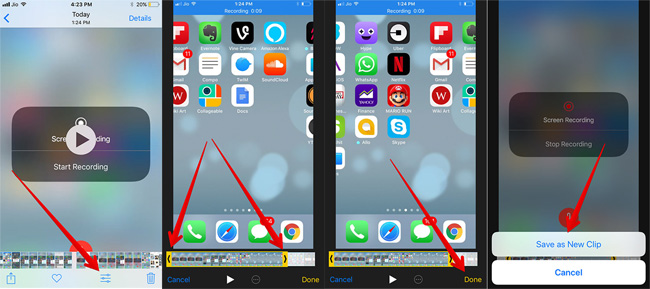
この方法の詳細については、iOS 11でiPhone画面を記録する方法をご覧ください。
Airshouを使用して脱獄せずにiPhoneで画面を録音する方法は?
Airshouは市場で最高の無料録音アプリの1つであり、iPhoneまたはiPadに手間をかけずにインストールして使用できます。外出中に画面を録画することができます。かっこいいね?ただし、AirshouはApp Storeから直接ダウンロードすることはできません。他のソースから入手する必要があります。恐れないでください、以下の手順に従うことができれば、それをするリスクはありません。
ステップ1。 iPhoneまたはiPadのsafariでhttps://emu4ios.net/を開き、[取得]ボタンをクリックして、デバイスにemu4iosストア(ベータ)をダウンロードしてインストールします。
ステップ2。 emu4iosストアが正常にインストールされたら、直接起動してshouアプリを見つけて無料でインストールできます。
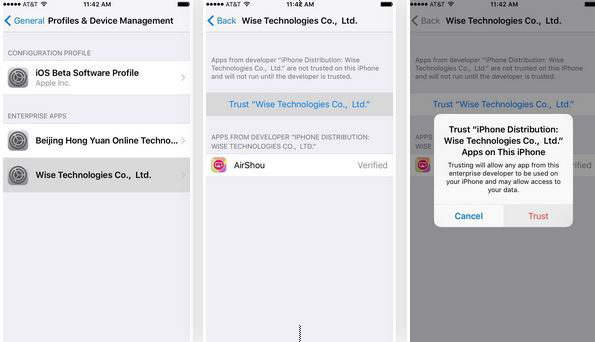
ステップ3。 Airshouを起動し、FacebookまたはGoogle+アカウントでサインインすると、「録音を開始する」ボタンを直接タップできます。
注記: 自分のニーズに応じて、記録形式、オリエンテーション、解像度、およびビットレートを変更できます。
ステップ4。録画が終了したら、レッドバナーをタップして「録音を停止」を選択してプロセスを終了できます。

QuickTimeプレーヤーを使用して脱獄せずにiPhone画面ビデオを録音するステップ
QuickTimeプレーヤーはMacコンピューターでのみ使用できます。Windowsユーザーの場合は、上記の2つのソリューションを考慮してください。 Macユーザーとして、Quicktime PlayerがMacに組み込みアプリであることを知っている必要がありますよね?そのため、ダウンロードして再度インストールする必要はありません。さらに、このアプリは、iPhoneまたはiPad画面で起こっていることのミラーを作成することにより、iPhoneまたはiPadにコンピューターにアクセスできるようになります。そして、それはあなたのiDeviceの保管スペースを決して占有しません。素晴らしいですよね?
次に、以下の手順に従って、QuickTimeプレーヤーを使用してiPhone画面を記録します。
– iPhoneをUSBケーブルでMacに接続し、MacでQuickTimeプレーヤーを開きます。
– 「ファイル」をクリックして、「新しい画面録音」を選択します。ここでは、録音ウィンドウがあります。矢印ボタンをクリックして、記録方法とマイクを使用してサウンドエフェクトを記録するかどうかを選択できます。
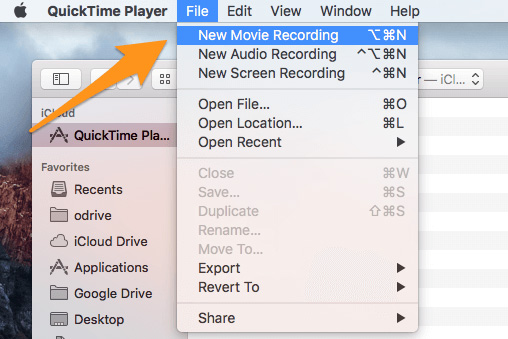
– レコードアイコンをクリックしてプロセスを開始します。
RELATED: 見逃せない!おすすめのAndroid連絡先管理アプリ9選

結論
IphoneまたはiPadに侵入することなく画面を録画する方法は3つありますが、どちらがあなたにとって良いですか?実際、あなたの最後の選択肢が何であれ、この記事があなたにとって役立つことを願っています。また、今後数日でさらに多くの方法を更新します。