Samsung SDカードは、デバイス全体でデータを保存、アクセス、および共有するために広く使用されています。ただし、偶発的な削除、身体的損傷、ウイルス、バッテリーの交換などの問題は、SDカードの故障につながる可能性があります。そのような場合、失われたデータの検証と信頼できる回復戦略を採用することが重要です。
このガイドでは、最も信頼できるツールを紹介します Samsung SDカードデータ回復、組み込みと外部の両方。回復方法に飛び込む前に、Samsung SDカードとファイルリカバリの実現可能性を確認しましょう。
パート1:典型的なSamsung SDカードデータ回復状況
- 偶発的な削除: SDカードから意図せずに削除されたファイル。
- 不適切な排出: SDカードを安全に排出せずに削除し、読み取り/書き込みプロセスが中断されます。
- SDカードの腐敗: ファイルシステムに損傷を与え、カードが生または読み取り不可として表示されます。
- 身体的損傷: 亀裂、水への曝露、またはその他の物理的な害は、カードにアクセスできないようにします。
- ウイルスまたはマルウェア攻撃: ウイルス感染のために変更、非表示、または削除されたファイル。
- 転送中断: ファイル転送中の停電または急激なシステムシャットダウン。
- フルカードにファイルを追加する: カードをストレージ制限を超えて過負荷にし、腐敗につながります。
- 誤ったフォーマット: SDカードのフォーマットは、誤ってすべての保存されたデータを消去します。
- ファイルシステムエラー: 多くの場合、不適切な使用またはシステムエラーによって引き起こされるパーティションテーブルまたはディレクトリの損傷。
- ハードウェア互換性の問題: サポートされていないデバイスを使用してSDカードを使用して、エラーにつながります。
Samsung SDカードには、内部および外部タイプが含まれており、通常、ストレージ/SDCARD0またはストレージ/extSDCardで外部カードが見つかります。 Samsungおよびその他の電子機器で使用されるEVO SDカードは、最大256GBの容量、100MB/sの読み取り速度、90MB/sの書き込み速度を提供します。デフォルトでは、Samsungは外部カード(extsdcard)が指定されていない限り、内蔵SDカード(SDCARD0)にデータを保存します。
パート2:SDカードデータを回復できますか
はい! Samsung SDカードのデータ回復の原則は、Samsungの内部ストレージの原則を反映しています。ファイルがSDカードに欠落しているように見える場合、またはアクセスを試みたときにエラーが発生した場合、データがまだカードに存在する可能性があり、即時の懸念の必要性を軽減します。
最初は、GalaxyデバイスでセルラーデータとWiFiを無効にします。既存のデータの上書きを防ぐために、電話設定やその他のアプリケーションへのアクセスを控えることが重要です。これにより、失われたファイルの特定の場所が不明瞭になる可能性があります。その後、データの復元を容易にするために、評判の良いリカバリソフトウェアを探すことをお勧めします。このアプローチは、SDカードの回復が成功する可能性を大幅に向上させます。

パート3:最高のサムスンSDカードデータリカバリソフトウェアの使用方法
Samsung SDカードのファイルが紛失していることを確認した場合は、Android(Windows and Macバージョン)にMobilekin Doctorを使用することをお勧めします。このインテリジェントツールは、最新のEVO SDカード、USBフラッシュドライブ、カメラSDカードからの回復をサポートします(後者にはSDカードリーダーが必要です)。
この汎用性の高いユーティリティの叫び声:
- Samsung SDカードから写真、音楽、ビデオ、ドキュメントを完全に取得します。
- 回復前にデータ型を選択してプレビューします。
- また、電話の内部メモリから連絡先、SMS、コールログ、メディアなどなどのデータを復元するために、Androidデータ回復モードも付属しています。
- Micro SDカード(TF)、SDXC、SDHC、XDカード、EVO(Plus)Micro SDカード、さらにはPro Micro SDカードからデータを回復するのに適しています。
- Samsung Galaxyシリーズを含む8000以上のAndroid電話でスムーズに実行されます。
- 100%簡単で安全に使用できます。
素晴らしい音ではありませんか?したがって、今すぐ最高のAndroidデータリカバリツールの無料トライアルをダウンロードしてください。
Learn more: Samsung S22のタッチスクリーンが動作しない問題を解決する方法
![]()
![]()
このソフトウェアのハイライトをチェックした後、Android用のMobilekin DoctorでSamsung SDカードを回復する簡単な手順に焦点を当てましょう。 SDカードをコンピューターにリンクする2つの接続方法があります。
- Samsungをコンピューターに接続します。主に、USBを介して接続を作成し、ソフトウェアを取得して電話のすべてのコンテンツをスキャンします。これにより、Samsung内部ストレージとSDカードの両方から失われたデータが自動的に検出されます。
- Samsung SDカードをコンピューターに接続します。カードリーダーを介して接続を作成します。カードが認識された後、自動検出が開始されます。まもなく、Samsung SDカードから失われたファイルをプレビューして回復できます。
ここでは、2番目の接続タイプを表示する例として設定しましょう。この製品でSamsung MicroSDカードの回復を行う方法:
ステップ1。SDカードを挿入 – コンピューターにツールをインストールして実行して、ウィンドウの上部から「SDカード回復」モードを選択します。次に、カードリーダーを介してコンピューターに入れて、Samsung SDカードをコンピューターにリンクします。
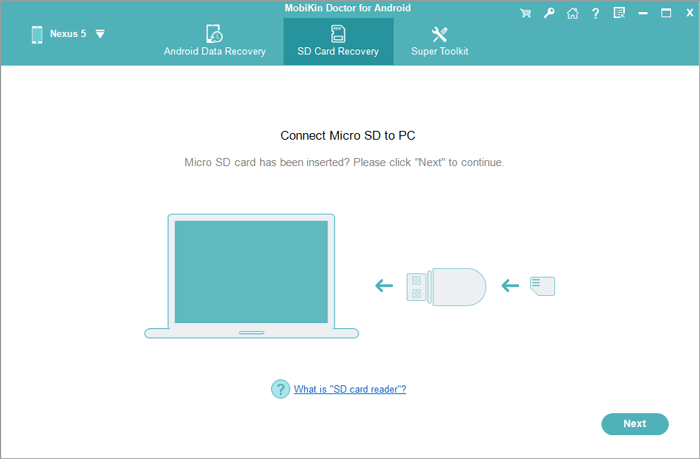
ステップ2。紛失したデータをスキャン – プログラムは自動検出を実施し、その後、SDカードアイコンが以下のようにウィンドウにあります。次に、カードを選択し、「次」をタップして、紛失したマルチメディアファイルをスキャンします。
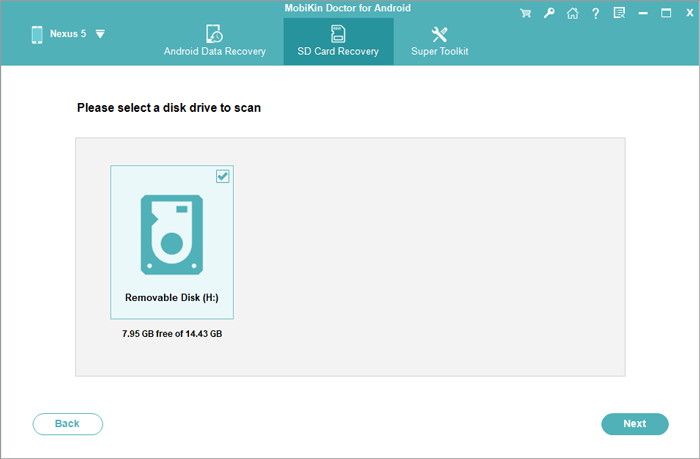
ステップ3。ファイルの回復 – 左パネルからファイルタイプを選択します。たとえば、「写真」タブをマークし、右の列から取得する画像をチェックします。次に、窓の右下隅にある「回復」ボタンを押して、Samsung MicroSDカード回復を行います。
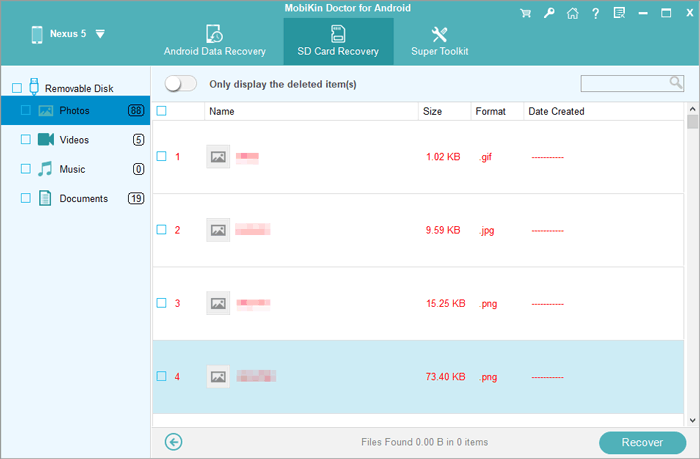
内蔵カードから外部カードにデータを移動するにはどうすればよいですか?次のことを続けることができます:Samsung>私のファイル>すべてのファイルは、SD Card0およびExtSDカードを見つけ、SD Card0から移行するマルチメディアファイルをコピーし、それらをExtSDカードに貼り付けます。
パート4:Diskdiggerを介してSamsung SDカードからデータを回復するにはどうすればよいですか
のために 写真の回復 SDカードを取り外さずに携帯電話から直接、アプリのような ディスクディガー 簡単なソリューションを提供することもできます。このツールは、ルートアクセスなしで写真の回復を可能にしますが、完全な回復にはルートの特権が必要です。テストに基づいて、Samsungメモリカードで控えめな量のデータを直接効果的に回復します。 Diskdiggerを介してSamsung MicroSDカードから写真を回復する方法を学ぶ:
- Google PlayストアからDiskDiggerをインストールし、アプリを開きます。
- 写真の基本スキャンまたはフルスキャン(ルートが必要)の基本スキャンを選択して、より深い回復します。
- ファイルシステムにアクセスする許可をアプリに付与します。
- スキャンを完了させてから、回復したファイルのリストを確認します。
- ファイルを選択して回復し、回復をタップします。
- [保存]オプションを選択します。クラウドサービスにアップロードするか、ローカルにデバイスに保存するか、FTPサーバーにアップロードします。

サムスンのSDカードから写真を回復するための基本スキャンには、ルート化は必要ありません。ただし、Samsung内部ストレージから他のファイルタイプを取得する完全なスキャンには、ルートアクセスが必要です。さらに、このツールは論理データの損失に対応していますが、物理的に破損したり、大幅に破損したSDカードからファイルを回復しない場合があります。
Samsung SD Card Data RecoveryのFAQ
Q1:カードが認識されていない場合はどうなりますか?
- SDカードリーダーを介してSDカードをコンピューターに差し込み、「Windows + R」のキーをタップします。
- 次に、「compmgmt.msc」を入力し、「Enter」>「ディスク管理」>「ドライブを右クリック」に移動します。
- [ドライブ文字とパスの変更]>「変更」>「[次のドライブ文字を割り当てる]を選択します。
- Dropbox>「OK」から手紙を選択してください。次に、コンピューターを再起動します。
Q2:SDカードがわずかに破損している場合はどうすればよいですか?
- コンピューターの左下隅から、[スタートメニュー]>[実行]をクリックします。次に、「CMD」を入力し、キーに「Enter」を押します。
- その後、ブラックインターフェイスのカーソルで「chdksk /f /ri」と入力し、[Enter]をクリックします。
- または、別のコマンド「chkdsk h: /f」を試してください。代わりに、破損したSDカードを修理します。
Q3:破損したサムスンSDカードを修正する方法は?
- 機能をテストするために、別のUSBポート、アダプター、またはデバイスを試してください。
- CHKDSK(SDカードレター): /f /rコマンドプロンプト。
- ディスクパートの「回復」コマンドを使用して、エラーを修正します。
- デバイスマネージャーのSDカードドライバーを更新または再インストールします。
- ディスク管理を使用して、SDカードのドライブレターを変更します。
- 迅速な修正のためにWindows修理ツールを実行します。
- エラーを消去するためにデータを回復した後にのみフォーマットします。
- 身体的損傷または重度の腐敗については、回復サービスに相談してください。

Q4:破損したSDカードに保存されている非表示データを回復する方法は?
- SDカードが破損していて、データが見えない場合は、SDカードリーダーを介してSDカードをPCに接続してみてください。
- 「Windows Explorer」>「Tools」>「Folder Options」>「View」>「Hidden Files、Folders&Drivesの表示」>「Hide Protected Operating System」>「OK」を元に戻します。
Q5:不安定なSDカードをフォーマットして修正する方法は?
- SamsungからSDカードを取り出し、SDカードリーダーを使用してコンピューターに挿入します。
- その後、コンピューターによってカードが認識された後、SDカードファイルをバックアップする方が良いでしょう。
- 次に、デスクトップの「このPC」または「コンピューター」をクリックしてSDカードアイコンを見つけて右クリックします。
- 「フォーマット」を選択し、「FAT32」としてフォーマットを選択します。 (注記: ここで「NTFS」を選択しないでください。これは、SDカードの寿命に影響を与える可能性があります)。最後に、「OK」をクリックすると、タスクが完了した後にプロンプトが表示されます。)
最終的な考え
この投稿では、Samsung SDカードの基本的な機能、失われたファイルの回復の可能性、最良のSamsung SD Card Recoveryソフトウェアを使用してSDカードから失われたデータを回復する方法、およびカードのいくつかの障害をトラブルシューティングする方法を紹介します。とにかく、これらがあなたに大きな好意を与えることを願っています。
さて、今すぐSDカードを回復したい場合は、リスクなしにAndroid用のMobileKin Doctorを選択するのが賢明な選択です。最後に、SDカードや電話の回復についてもっと疑問に思っている場合は、以下にコメントを残してください。
![]()
![]()
関連記事:
Android電話の連絡先をSDカードに転送/保存する3つの信頼できる方法
サムスンでより多くのストレージを取得する方法は?試してみるトップ8のソリューション
サムスンギャラクシーの写真/写真をSDカードに移動する5つのオプション
8 Samsungデータ回復アプリ/ツール/ソフトウェア(究極のチェックリスト)

