iPhoneがうまくいかず無効になる場合があり、それを修正するためにすべきことは、それを復元して正常に戻すことです。ただし、iPhoneまたはiPadをリカバリモードに入れたり、IDEVICEバックアップを工場出荷時に設定した後、写真、連絡先など、元に戻したいデータが失われる可能性があります。
それでは、復元後にiPhoneから失われたデータを回復する方法はありますか?答えはイエスです。ここでは、この記事では写真を撮影し、復元後にiPhoneから写真を回復する方法を示します。
復元後にiPhoneから写真を回復するために必要なもの:
– iPhoneとUSBケーブル
– WindowsまたはMacコンピューター
– iPhone用のプロの写真回収ツール
ここでは、iOSのための最高でプロフェッショナルなデータ回復ツール – iOSのMobilekin Doctor バックアップの有無にかかわらず、iPhoneから紛失した写真を簡単に戻すことをお勧めします。この強力なプログラムを使用すると、iPhone自体またはiTunesバックアップから紛失、フォーマット、または削除された写真を直接回復できます。
写真とは別に、連絡先、メッセージ、コールログ、音楽、ビデオ、カレンダーなどを含むiPhone/iPad/iPodから他のすべてのコンテンツを回復することもできます。デバイスからファイルをどのように紛失しても。また、保持しているiOSデバイスのモデルに関係なく、このプログラムを使用して必要なデータを回復することもできます。
以下は、ソフトウェア用のMacおよびWindowsバージョンの無料トレイルです。コンピューターの適切なバージョンをダウンロードして、復元後に紛失した写真を回復し始めてください。

見逃せない:
iPhone XまたはiPhone 8をバックアップするさまざまな方法
Mac用のiPhone Xデータリカバリ:iPhoneの失われた&削除ファイルの復元
復元後にiPhone X/8から紛失した写真を選択的に取得するためのガイド
推奨されるリカバリツールは、iPhone自体またはiTunesバックアップのいずれかからiPhoneから写真を回収する2つの方法を提供します。 iTunesバックアップがない場合は、「iOSデバイスからRecover」という名前の最初のモードを選択して、iPhoneをスキャンして紛失した写真をスキャンできます。 iTunesバックアップがある場合は、「iTunesバックアップファイルから回復」モードを直接選択して、デバイスから写真を取得します。
注記:iPhoneから直接データを回復する場合は、最初にiPhoneを脱獄する必要があるか、プログラムがiPhoneを検出できないことに注意してください。心配しないでください、プログラムのインターフェースはあなたのデバイスを脱獄する方法を示します、ただ指示に従ってください。
– iPhoneで直接復元した後にiPhoneから画像を回復する方法は次のとおりです。
ステップ1。必要なモードを選択します。
RELATED: Mac用iPadファイルエクスプローラー
まず、iPhoneとコンピューターを接続するためにUSBケーブルを入手してください。プログラムを起動した後、バックアップがない場合は「iOSデバイスからの回復」モードを選択し、[StartScan]ボタンをクリックして移動します。
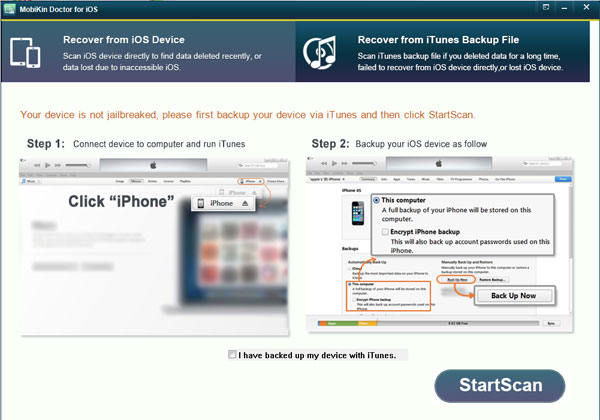
ステップ2。紛失した写真をプレビューして見つけます
その後、プログラムはiPhone上のすべてのファイルを検出してスキャンし、カテゴリに表示します。任意のファイルフォルダーにアクセスして、写真、連絡先、メッセージ、音楽、ビデオ、メモなど、必要なデータをプレビューまたは回復できます。
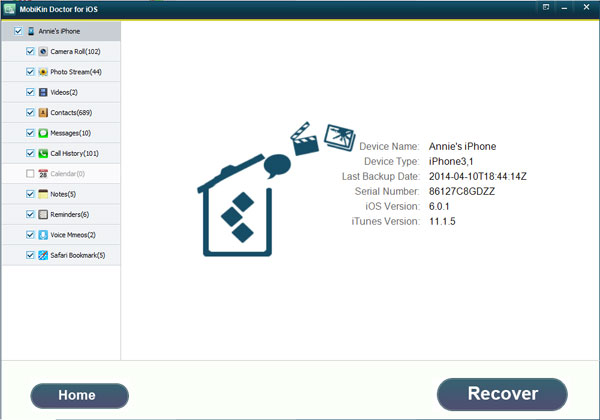
知らせ: 未登録のユーザーは、プログラムのコンテンツ全体を確認することはできません。したがって、すべての詳細をプレビューしたい場合は、最初にプログラムを登録する必要があります。
ステップ3。削除された写真を回復します
写真に関連する「フォトストリーム」または「カメラロール」をクリックして、復元するすべての写真をプレビューしてチェックし、「回復」ボタンを押して戻し、すぐにコンピューターに保存します
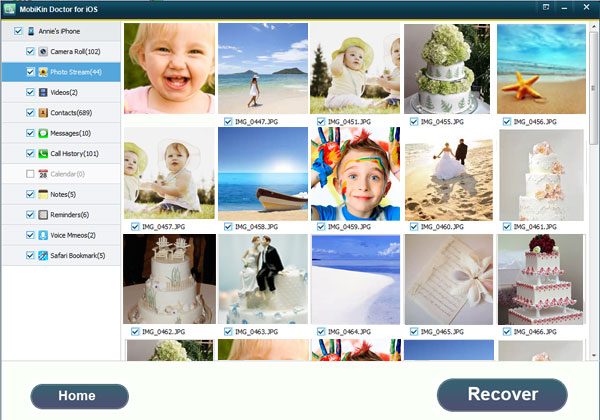
– iTunesバックアップ経由で復元後にiPhoneから写真を復元する方法は?
また、iTunesバックアップがある場合は、「iTunesバックアップファイルから回復」モードを選択して、復元後にiPhoneから写真を回復できます。
このモードを使用すると、iPhoneをコンピューターに接続する必要はありません。プログラムを起動してモードを選択して、必要なiTunesバックアップファイルを抽出してから、必要な写真を選択してください。
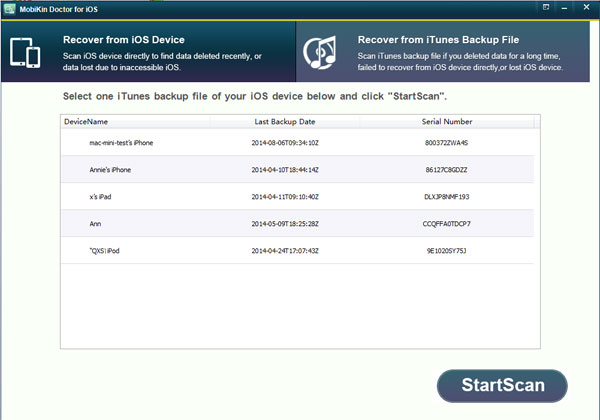
![]()
![]()




