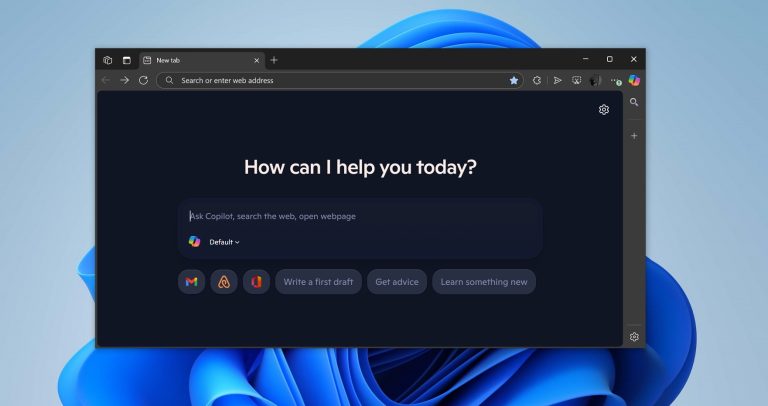テクノロジーが進化し、好みが変化するにつれて、新しいAndroidデバイスを支持して古いiPhoneに別れを告げなければならない時が来ます。しかし、この移行の中で、1つの重要な懸念が残っています。 iPhoneからAndroidに写真を送信する方法 私たちの頭に浮かぶ?結局のところ、これらの記憶は画面上のピクセルだけではありません。
さて、次のセクション全体で、このタスクを満たすための7つの実証済みの方法を検討し、大切な瞬間が新しいデバイスでそのままでアクセスできるようにします。
方法1:電子メールでiPhoneからAndroidに写真を送信する方法(サイズ制限)
iPhoneからAndroidに写真や短いビデオを送信するためには、電子メールはオプションですが、ファイルサイズの制限があります。トップの電子メールサービスであるGmailは、添付ファイルごとに最大20MBまたは25MBを可能にします。小さなファイルには最適ですが、長くて高品質のビデオは機能しません。あなたがそれを作る方法を学びます:
- 写真アプリにアクセスし、「選択」をタップして移動する写真を選択することから始めます。
- 選択した後、「共有」アイコンを押してから「メール」を選択します。
- 写真やビデオを送信する場所にメールアドレスを入力し、[送信]をクリックします。
- Androidデバイスで、メールを開き、添付ファイルをダウンロードして携帯電話に保存します。
あなたも必要かもしれません:
ウェイ2:iPhoneからAndroid転送にモバイルのために写真を送信する方法(制限なし)
エラーなしでiPhoneからAndroidに写真を転送することに興味がありますか? MobileKin Transfer for Mobile(Win and Mac)は、携帯電話間でデータを転送するためのシームレスなソリューションを提供します。ワンクリックだけで、Android(iOS)とAndroid(iOS)デバイスの間に写真やその他の種類のデータを簡単にコピーできます。この信頼性の高い効率的なデータコピーソフトウェアは、制限なしに大きなファイルを転送することができます。
モバイル向けのMobileKin Transferのトップ機能:
- AndroidからAndroidへの転送アプリの最適なもので、技術的な手間をかけずにiPhoneからAndroidに完全に写真を送信します。
- iOSとAndroid間、および同じOSの電話間でコンテンツをコピーします。
- 写真、ビデオ、音楽、書籍、連絡先、メッセージ、ドキュメント、アプリ、メモ、カレンダーなどで作業します。
- 簡単な操作と迅速な移行を提供し、元の画像/データ品質を維持します。
- iPhone 15/14/13/12/11/x/8/7、iPod Touch、iPad、Samsung、Xiaomi、Oppo、Tecno、Itel、Vivo、Honor、Motorola、Huawei、TCL、Google、T-Mobileなどを含む、全体的なiOS/Androidデバイスのタスクを実行します。
- それはあなたのプライバシーを大切にします。
![]()
![]()
MobileKin Transfer for Mobileの品質を失うことなく、iPhoneからAndroidに写真を送信するにはどうすればよいですか?
ステップ1:両方のデバイスをコンピューターに接続します
USBケーブルを使用して、2つのデバイスをコンピューターにリンクすることから始めます。接続したら、モバイルプログラムの転送を起動します。次に、画面上の指示に従って、両方のデバイスを識別します。
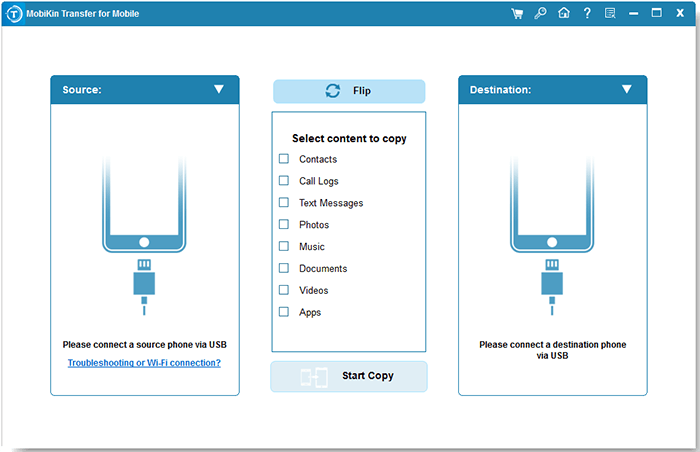
ステップ2:画像転送の「写真」を選択します
認識されたら、iPhoneをソースデバイスとして、Androidを宛先のものとして指定します。それらが誤って識別されている場合は、「フリップ」ボタンを使用して位置を切り替えます。次に、インターフェイスに表示されるファイルのリストから、「写真」を選択します。

ステップ3:iPhoneからAndroidに写真を転送します
[コピーを開始]ボタンをクリックして、データ移行プロセスを開始します。完了すると、通知は転送の成功を確認します。

ウェイ3:GoogleフォトでiPhoneからAndroidに画像を送信する方法
Googleフォトは、品質を維持しながら、iPhoneからAndroidへの写真を簡単に転送できます。ほとんどのAndroid携帯電話にプリインストールされており、App Storeで無料で利用できます。このサービスで転送することは、必須のアプリがすでにインストールされているため、Googleエコシステムを採用することを意味します。以下はあなたがそれを行う方法です:
- に行きます App Store iPhoneで、Google Photosアプリをダウンロードしてください。
- Google写真をインストールして開き、Googleアカウントにサインインします。
- 画面の右上でプロフィール写真をタップします。
- Googleフォトの設定を選択>[バックアップ&同期]>このオプションで切り替えます。
- iPhoneはすべての写真のアップロードをGoogleに開始します。
- アップロードが終了したら、Androidに切り替えてGoogleフォトを開きます。
- 使用したばかりの同じGoogleアカウントにログインして、新しい写真を表示します。
- Androidデバイスで、画像を選択し、3ドットメニューを開き、「ダウンロード」を選択してAndroid電話に写真を取得します。
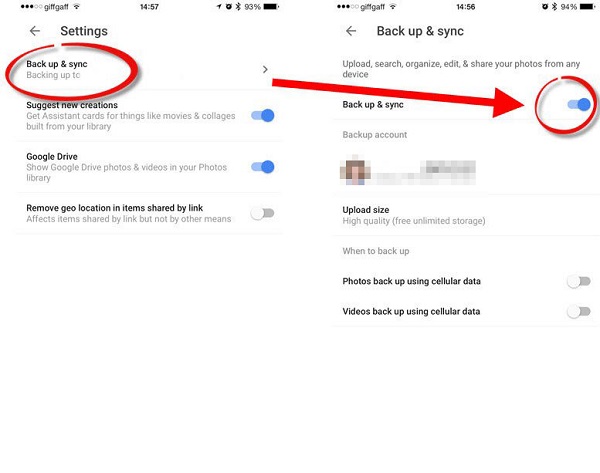
Google Photosは、写真を保存するための2つのオプションを提供しています:高品質とオリジナルの品質。 Googleフォトを使用してiPhoneからAndroidに画像を転送する場合、スペースをわずかに圧縮するために写真をわずかに圧縮しますが、画質には大きく影響しません。
Way 4:iPhoneからAndroidまでの写真をiCloud経由で共有する方法
すでにiCloudを使用しているか、それを好む場合、この方法はあなたに合うかもしれません。 Googleフォトに似ていますが、iPhoneの「写真」アプリに統合されています。 Android用のiCloudアプリはありませんが、Webブラウザーを介してiCloudアカウントにアクセスしてiCloud写真をAndroidに配置できます。方法は次のとおりです。
- iPhoneで、「設定>ユーザー名」に移動します。
- 「iCloud>写真」に進み、「iCloud Photos」を切り替えます。
- 完了すると、画像はIcloudでフル解像度で利用可能になります。
- 次に、Androidデバイスをつかみ、Google Chromeを開きます。
- 訪問 iCloud.com iPhoneで使用されているApple資格情報にサインインします。
- 「写真」セクションに移動して、同期したすべてのiPhoneの写真にアクセスします。
- Android電話に移動して、「選択」をタップし、「すべてを選択」を選択するか、特定の写真を選択して保存します。
- 3ドットメニューをタップし、[ダウンロード]をクリックして、Androidの「ダウンロード」フォルダーの写真を取得します。


ウェイ5:iPhoneからAndroidにテキストを介して写真を送信する方法
MMSは、かつてメディアを共有するために広く使用されていましたが、メッセージングアプリの台頭により減少しました。しかし、それはiPhoneからAndroidまたは非スマートフォン間で写真をテキストメッセージでテキスト化する方法のままです。この方法で写真を共有するために、iPhoneとAndroidの間でMMSの方法をご覧ください。
RELATED: iPhoneを復元後に写真を復元する方法
- iPhoneの「設定」にアクセスし、「メッセージ」を見つけます。
- 「メッセージ」内で、「SMS/MMS」の下で「MMSメッセージング」を有効にします。
- ホーム画面に戻り、新しいメッセージを開始します。
- MMSを介して写真を送信するための連絡先を選択してください。
- 「写真」アイコンをタップし、「矢印」サインをタップして、目的の写真を選択します。
- 写真を含む入ってくるMMSを確認してください。

ウェイ6:iPhoneからWhatsAppを使用してAndroidにテキストメッセージを送信する方法
ほとんどのメッセージングアプリは、発信写真の品質を減らしてデータを保存し、転送をスピードアップします。これが問題でない場合は、WhatsAppのような希望するメッセージングサービスを使用してください。このツールを介してiPhoneのテキスト写真をAndroidに入手する方法は次のとおりです。
- iPhoneでWhatsAppを開き、チャットに移動します。
- 自分の名前を叩いて、友達の会話を見つけてください。
- または、右上隅のボタンをタップして新しい会話を作成します。
- 会話の中で、左下の「プラス」アイコンをタップします。
- 「写真とビデオライブラリ」を選択し、送信したい画像を選択します。
- 下部にある[送信]ボタンをタップします。
- Android電話を手に取り、送ったばかりの写真にアクセスしてください。
転送前に、iPhoneデバイスとAndroidデバイスの両方のWhatsApp設定がメディア共有のために正しく構成されていることを確認してください。 「WhatsApp Settings> Chats> Chat Backup」に移動して、メディアが写真を含めるように設定されていることを確認します。
潜在的に好きです:
ウェイ7:スマートスイッチを介してiPhoneからAndroidに写真を送信する方法(Samsungのみ)
SamsungのSmart Switchアプリは、新しいモデルにプリインストールされた新しいGalaxyデバイスへの簡単なコンテンツ転送を容易にします。 USBケーブルまたはWiFiを介してiPhoneからGalaxyに直接転送できます。画像、ビデオ、オーディオ、メッセージなどのアイテムを転送することを選択できます。これがユーザーガイドです:
- サムスンでは、「設定>アカウントとバックアップ」に移動します。
- 「スマートスイッチ>古いデバイスからのデータの表示>データの受信」に進みます。
- iPhoneを選択し、「ワイヤレスで転送」を選択します。アプリはQRコードを生成します。
- ソース電話(iPhone)で、アプリストアからスマートスイッチをダウンロードして開きます。
- Samsungの条件に同意し、必要な許可を付与し、「ワイヤレス転送」を選択します。
- SamsungデバイスからQRコードをスキャンし、「結合」を押して接続を確立します。
- Samsungデバイスで、「画像」などの転送するデータを選択します。
- 「転送」をタップしてプロセスを開始します。両方のデバイスのプロンプトに従い、完了したらタップします。
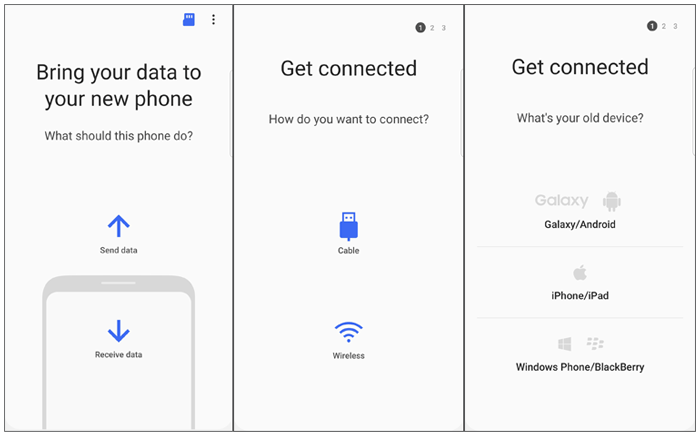
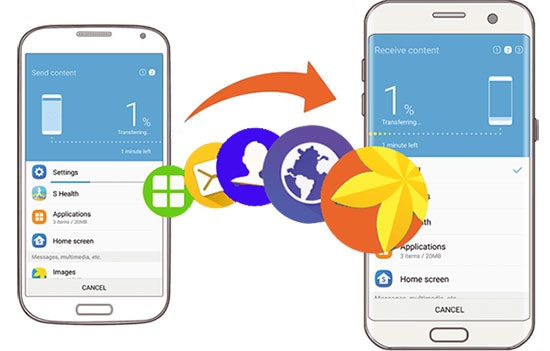
最後の言葉
わかりました、あなたはそれを持っています!特殊なソフトウェアを利用することから、クラウドベースのソリューションやその他のソリューションの活用まで、特定のニーズを満たすために調整されたさまざまなテクニックを掘り下げました。あなたが技術愛好家であろうと初心者であろうと、あなたの技術的能力に合った方法があります。
質の高いダメージを与えずにiPhoneからAndroidに写真を送信する効率的なオプションを探していると仮定すると、モバイルのモバイルトランスファーを試してみてください。結局のところ、品質と安全なソフトウェアは一貫して私たちの生活を向上させることができます。
![]()
![]()