Wi-Fiに接続できないiPhoneほど刺激的なiOSデバイスの問題はほとんどありません。そして悲しいことに、iPhoneをタップして問題を即座に修正できる「全能の」ボタンはありません。
おそらくあなたはこれらの状況のいずれかです。あなたのiPhoneはWi-Fiネットワークを検出できませんが、他のApple製品は通常Wi-Fiを使用できますが、iPhoneは「インターネットに参加できない」というエラーメッセージを提供しますが、数日前に機能するか、電話がWi-Fiに接続しますが、ネットワークに接続できません。したがって、「フリー」Wi-Fiを使用してインターネットコンテンツをロードする代わりに、セルラーデータを使用することを余儀なくされています。これは本当にイライラします。
幸いなことに、iOS System Recoveryなどのアプリケーションを使用して、iPhone Wi-Fi接続の問題をトラブルシューティングできます。データの損失につながることなく、通常のデバイスを機能させることができます。
さらに、このハウツーでは、Wi-Fi接続を修正するための多くの簡単なソリューションに関する詳細な指示がありました。
Wi-Fiに接続していないのはあなたのiPhoneですか?
ほとんどすべての人が、現在の世界のインターネットなしでは生きることはできません。オンラインになることは呼吸と同じくらい必要です。 iPhoneをWi-Fiネットワークに接続するのに問題があり、携帯電話データキャップを超える場合は、Facebook、Instagram、SafariをロードしてiPhoneで他のエンターテイメントを通常楽しむことができるように、トラブルシューティングを行う時が来ます。
なぜあなたのiPhoneがWi-Fiに接続しないのですか?ここでは、いくつかの理由をリストしました。
iPhoneがWi-Fiに接続しない場合はどうすればよいですか
iPhoneでのネットワーク障害の経験は率直に言って迷惑をかけています。家やカフェにいるときは、無料のWi-Fiを使用することはできません。しかし、不安は現時点では役に立たない感情です。ソリューションを探すためにアクティブである必要があります。幸いなことに、次のコンテンツがiPhone Wi-Fi接続の問題を修正する方法を教えてくれるため、遠くに行く必要はありません。 iPhoneを再起動するなど、基本から始めて、より高度なステップに向かいます。
最初にiPhoneに「インターネット接続なし」メッセージが表示されるときはいつでも、ワイヤレスルーター/モデムに近いか、範囲内にあることを確認し、正しいWi-Fiパスワードを入力することを確認する必要があります。
あなたのiPhoneを強制的に再突破します
技術的な困難を修正するために、デバイスの再起動が常に最も簡単な修正です。そのため、最初に試すことをお勧めします。また、携帯電話を再起動すると、RAMのすべてをクリアし、携帯電話を新鮮な状態にすることができ、iPhoneはWi-Fiネットワークに接続できる可能性があります。
Force-Restart iPhone X、12、11へ:
1。 「電源オフ」スライダーが表示されるまで、ボリュームボタンとサイドボタンを同時に押します。
2。 約30秒待ってください。iPhoneがオフになっていることを示すAppleロゴが表示されます。
3。 次に、Appleロゴが表示されるまで、ボリュームボタンとサイドボタンを同時に再度押します。
Force-Restart iPhone 8以前に:
1。 サイドボタンを保持すると、「電源オフ」通知が表示されます。
2。 スライダーを右にドラッグしてiPhoneをオフにします。
3。 Appleロゴが表示されるまでサイドボタンを押し続けてから、サイドボタンをリリースします。
iPhoneがオンになったら、設定に移動して「Wi-Fi」を切り替えることができます。次に、接続するネットワークの1つを選択します。しかし、うまくいけば、iPhoneが接続したWi-Fiネットワークに自動的に接続することを願っています。
飛行機モードがオフになっていることを確認してください
iPhoneがWi-Fiに接続していない場合は、飛行機モードをオフにすると考えるかもしれません(最近空中で旅行した場合)。私たちが知っているように、飛行機モードはすべてのワイヤレス伝送機能をオフにし、Wi-Fi、Cellular、またはBluetoothへの接続からデバイスをブロックします。
飛行機モードがオンまたはオフになっていることを簡単に確認できます。スクリーンをスワイプするだけで、コントロールセンターを紹介します。飛行機モードボタンがグレーになっている場合、問題は飛行機モードによって引き起こされないことを意味し、他の修正を試す必要があります。ボタンが黄色に表示されている場合は、ボタンをタップしてオフにして、iPhoneがインターネットにアクセスできるかどうかを確認してください。
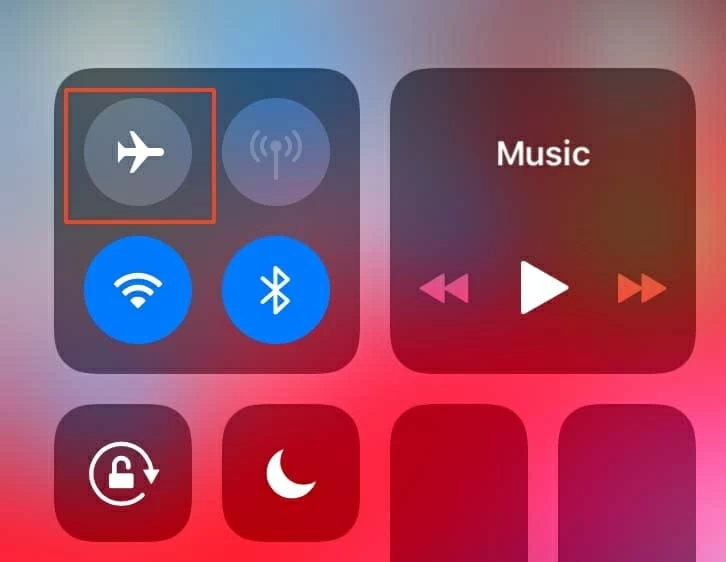
Wi-Fiがオンになっているかどうかを確認してください
設定またはコントロールセンターで誤って「Wi-Fi」をオフにすると、Wi-FiがiPhoneで動作していない場合があります。デバイスの画面の上部にWi-Fiアイコンがあるかどうかをすばやく確認します。表示されますが、コンテンツを検索または閲覧できない場合は、次の部分に向かいます。表示されていない場合は、設定に移動するか、コントロールセンターに移動して「Wi-Fi」をオンにすることができます。
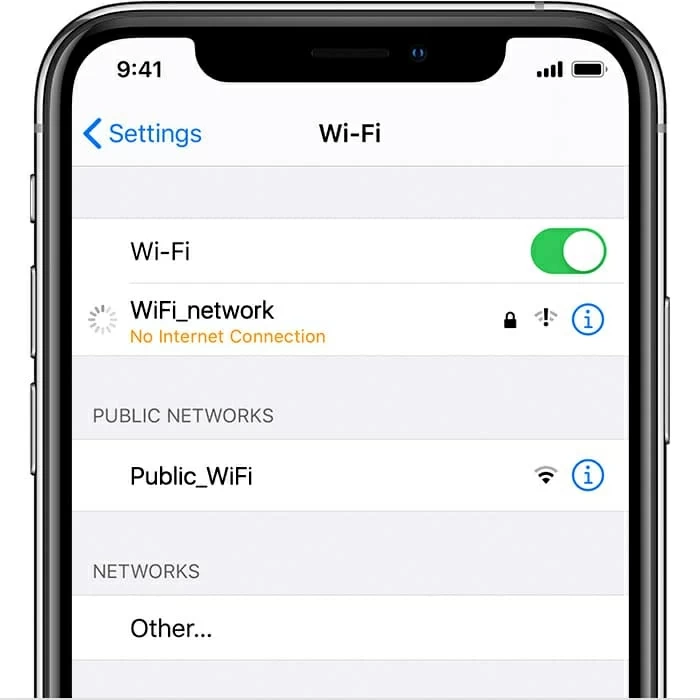
Wi-Fiネットワークを忘れて再接続します
iPhoneがWi-Fiを「自動結合」できるようにすると、デバイスは情報を保存し、次回範囲にいるときにネットワークに自動的に参加します。ただし、Wi-Fiネットワークが何らかの理由で破損したり、接続プロセスが以前とは異なる場合(例:パスワードが変更された)、iPhoneはWi-Fiに接続できません。これらの状況では、考慮すべき別の解決策は、古いネットワークを忘れて再接続することです。
1。 設定に移動し、「Wi-Fi」をタップし、iPhoneが接続しているネットワークをクリックします。
2。 タップします このネットワークを忘れてください。
3。 タップします 忘れる 確認する。
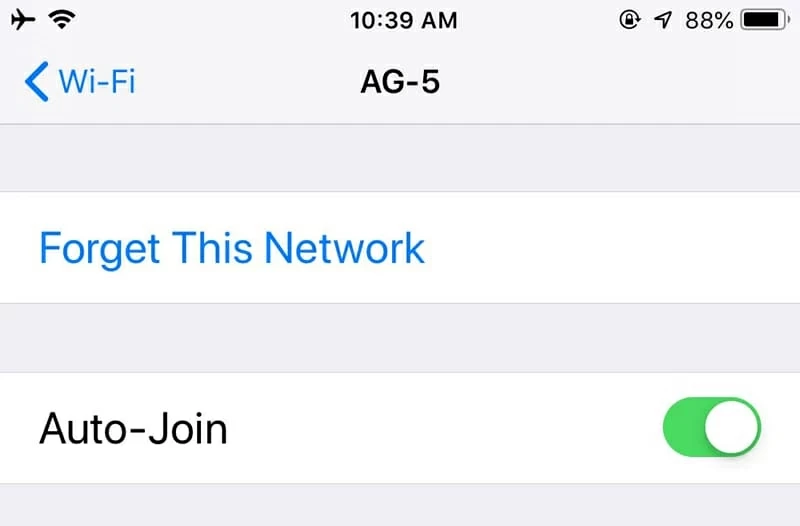
4。 「ネットワークを選択してください…」セクションでは、忘れたネットワークをタップして適切なパスワードを入力するか、他のネットワークをタップしてパスワードを入力できます。
5。 これで、Safariを起動して、iPhoneでWebを閲覧できるかどうかを確認できます。
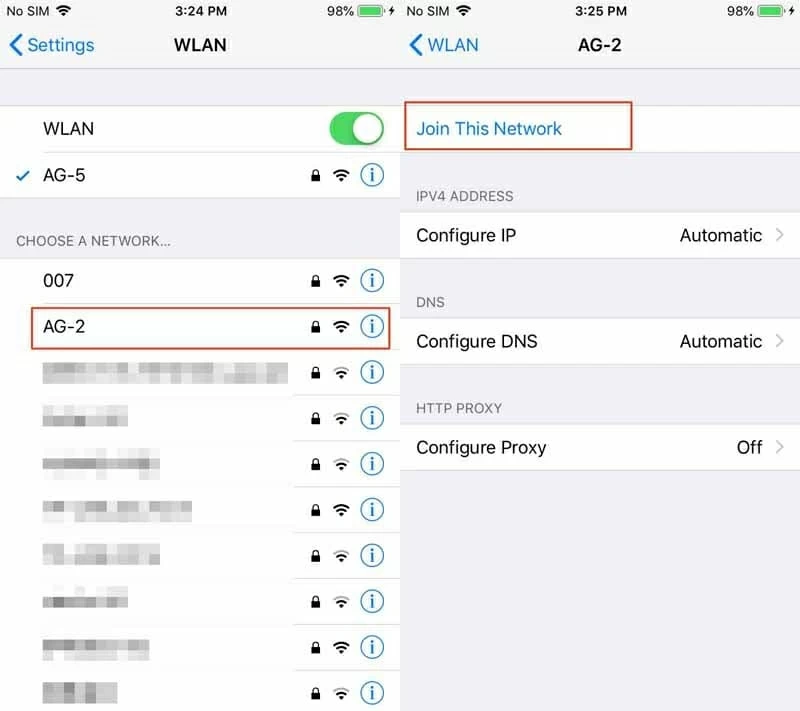
ネットワーク設定をリセットします
iPhoneがまだWi-Fiに接続できず、上記の作品がない場合は、ネットワーク設定をリセットして、Wi-Fiネットワーク、セルラー設定、Bluetooth、APNS、VPNS設定を新鮮な状態に復元できます。さらに良いことに、この方法は、ネットワーク設定の破損したまたは不要なファイルをクリアします。
注:名前が示すように、ネットワーク設定をリセットすると、デバイス上の写真、メッセージ、連絡先、メモなどがネットワーク設定を期待するものが削除されません。
1。 設定アプリで、タップします 一般的な。
2。 タップします リセット 画面の最下部に。
RELATED: iPhoneバックアップを復元する際の「十分なスペースがありません」の簡単な対処法
3。 [ネットワーク設定のリセット]オプションが表示され、タップするだけです。
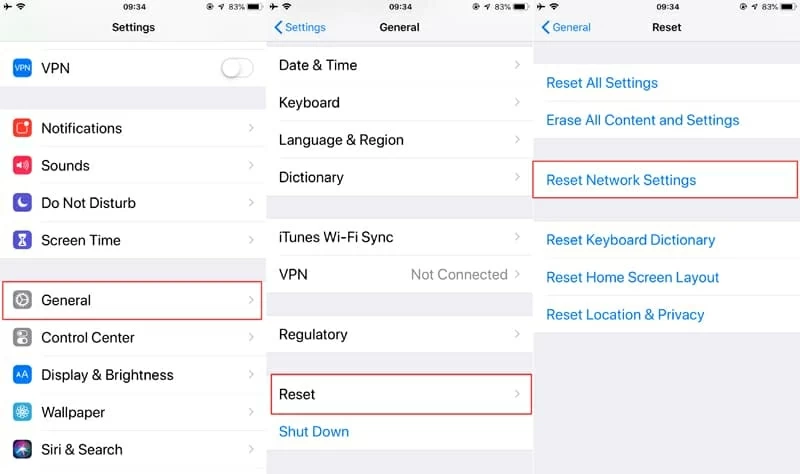
4。 パスコードを入力してタップします ネットワーク設定をリセットします。
iPhoneがシャットダウンし、プロセスが完了すると、携帯電話が再起動します。これで、ネットワーク構成は工場出荷時のデフォルトに戻ります。その後、設定に移動して、タップできます Wi-Fi 参加するネットワークを選択します。
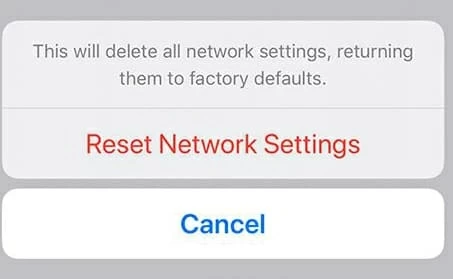
正直に言うと、ネットワーク設定をリセットすることは、ハードウェアの問題が故障したWi-Fi接続を引き起こしているかどうかを判断する良い方法です。方法が役立つ場合は、あなたの問題がソフトウェア関連であるため、幸運を感じてください。そうでない場合は、iPhoneハードウェアに問題がある可能性が高く、Appleに連絡する必要があります。しかし、その前に、iPhoneシステムリカバリツールを試すことをお勧めします。
サードパーティのアプリケーションを使用して、iPhone Wi-Fi接続問題を修正する
iOSデバイスがWi-Fiに接続していない、またはBluetoothに接続していないiPhoneのような問題を思いつくと、ほとんどの人が設定をいじるでしょう。実際、iPhoneの予期しないエラーのトラブルシューティングを支援するために、iOSシステムリカバリを使用することもできます。 iPhone Wi-Fi接続の問題やその他のiPhoneの問題を数回クリックして修正できるため、本当に便利です。さらに重要なことは、携帯電話の回復時にiPhoneデータを消去しないことです。
エキストラに関しては、ソフトウェアはiPhoneまたはiPadをバックアップして復元するためのまともなサポートを持っています。また、iCloudおよびiTunesからiPhoneデータを復元する機能があります。
1。 IPhoneをUSBケーブルを介してMacまたはWindowsに接続し、その間ソフトウェアを起動します。
2。 クリック その他のツール 左側のタブ。次のインターフェースで、クリックします iOSシステムの回復。

3。 このインターフェイスは、ソフトウェアが修正できる多種多様な問題を表示します。ただし、クリックするだけです 始める ボタン。

4。 ここから、「標準モード」の横にあるボックスを有効にしてクリックします 確認する 続行する。 「Advanced Mode」を選択すると、iPhoneデータが消去されることに注意してください。

5。 iPhoneバージョンによると、ソフトウェアは一致するファームウェアパッケージを表示します。ファームウェアをオンラインでダウンロードするか、それを持っている場合はオンラインでインポートできます。その後、クリックします 次 ボタン。

6。 ファームウェアのダウンロードには時間がかかりません。 Progress Barが完全にロードされたら、クリックできます 修理。

7。 これまでに、ソフトウェアは「iPhoneがWi-Fiに接続しない」問題を修正し始めています。プロセスが終了するまでiPhoneを切断しないでください。

iPhoneを修正して、Wi-Fiネットワークに接続していないビデオをご覧ください。
(お見逃しなく:iPhoneを修正するための簡単な手順はiTunesに接続しません)
Wi-Fiルーターまたはモデムを再起動します
上記のトリックに従って、Wi-Fi接続の問題を排除するはずです。しかし、iPhoneがまだWi-Fiに参加できない場合は、ワイヤレスルーターを再起動することをお勧めします。時には、問題はiPhoneの結果ではない場合がありますが、Wi-Fiルーターは誤動作しています。
ルーターを再起動するには:プラグを抜き、約30秒待って、接続します。
問題が解決した場合、次のステップは、Wi-Fiルーターに組み込まれたソフトウェアを更新することです。ルーターメーカーのウェブサイトで情報を入手できます。問題が続く場合は、ルーターのメーカーに連絡する必要があります。ただし、ルーターが実際に破損していることを確認する必要があります(他のデバイスをWi-Fiに接続して確認します)。
助けを求めてAppleに連絡してください
すべてのソリューションが物事を成し遂げない場合、それがハードウェアの問題である可能性が非常に高いです。たとえば、iPhoneのWi-Fiアンテナは台無しになったり壊れたりする可能性があります。今の唯一のオプションは、Appleに連絡することです。オンラインに連絡して公式の回答を得るか、iPhoneを地元のAppleストアに持って行ってください。
結論
そこに行きます。非常に多くの基本的なソリューションと高度なソリューションを修正する必要がありますiPhoneはWi-Fiネットワークに接続できません。使いやすいアプリケーションであるiOSシステムリカバリでは、ほとんどすべてのiOSの問題を解決できることに言及する価値があります。最後の言葉、あなたの問題がハードウェアの問題にリンクされていないことを願っています。
関連記事
iPhone 8がオンにならない場合はどうすればよいですか
パスワードなしでiPhoneに入る方法
PassCodeを忘れた場合、iPhone XRをリセットする方法






