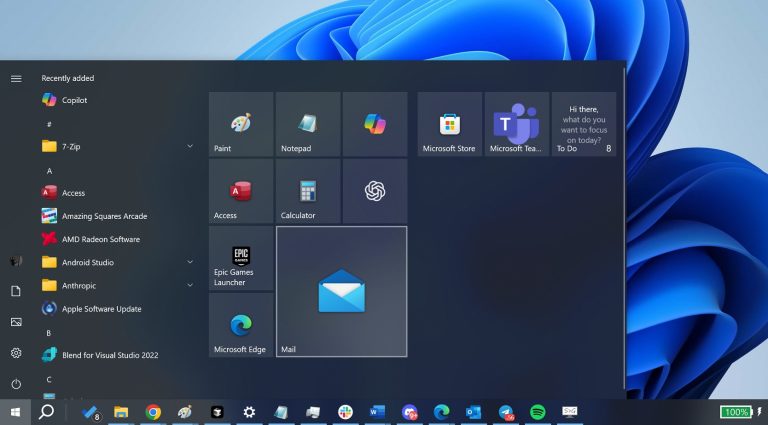デフォルトでは、 iTunesバックアップの場所 コンピューターの最初のディスク、通常はドライブ(C :)にあります。そして、iTunesがバックアップを保存する場所を変更することは許可されていません。 iDeviceをiTunesに接続するたびに(iCloudバックアップオプションが無効になっている場合)、iTunesバックアップが自動的に発生します。大量のデータは、コンピューターのシステムディスクを過負荷にします。
Cディスクのスペースを作成するために、一部のiDeviceの所有者は、iTunesのバックアップを確認する方法と、iTunesバックアップの場所を変更する方法について考えます。これに関連して、このチュートリアルでは、あなたが関心を持っていることを探ります。その上、iTunesの他のヒントやトリックを知るようになります。
パート1:iTunesバックアップはどこに保存されていますか?
多くのAppleユーザーは、初めて使用するときにiTunesファイル共有機能を体験します。しかし、iTunesのバックアップに関しては、ツールが柔軟性と制限的であることがわかります。たとえば、それらのいくつかは、iTunesがバックアップをどこに保管しているのかわかりません。
iTunesはPCのバックアップをどこに保存しますか?
一般に、WindowsユーザーはMobilesYncの下のバックアップフォルダー内の場所を見つけることができます。しかし、異なるオペレーティングシステムのために、iTunesバックアップのストレージパスに関しては素晴らしい区別があります。
の上 Windows 10、Windows 8、Windows 7、およびWindows Vista、次の道に行くことができます:
- c: users your username appdata roaming apple computer mobilesync backup
- またはc: users your user name apple mobilesync backup 。

の上 Windows XP、パスは次のとおりです。
- c: users your user name application data roaming apple computer mobilesync backup 。
iTunesバックアップファイルの場所は、PCの検索ボックスからも見つけることができます。 Windows iTunesバックアップの場所を表示する方法に関する2つの方法を以下に示します。これらの手段は、10/win 8/win 7に適用されます。
1。検索ボックスに向かいます:
- Windows 10で:「Start」近くの「検索」ボックスを押します。
- Windows 8で:右上隅から虫眼鏡をタップします。
- Windows 7で:「start」をクリックします。
2。検索バーに%AppData%を入力し、「Enter」キーを押します。
3。AppleComputer> MobilesYnc>バックアップに移動します。

または、
1.検索ボックスを開くときは、以下を入力してください。
2。これらのフォルダーを順番に開きます:Apple> MobilesYnc>バックアップ。

iTunesバックアップフォルダーが見えない場合は、このPC/My Computer>ビュー(「コンピューター」または「共有」の隣のトップメニューで)に移動した後、「非表示アイテム」をチェックして確認する必要があります。
iTunesはMacのバックアップをどこに保存しますか?
さて、MacコンピューターでiOSバックアップを取得した場合、iTunesはMacのバックアップをどこに保存しますか?要するに、それは:/ユーザー/ユーザー名/ライブラリ/アプリケーションサポート/mobilesync/backup/です。
– MacからiTunesでバックアップを表示する方法(すべてのバックアップ場所について):
- 「Go To」をクリックして、次に「フォルダーに移動する…」をクリックします。
- コピー&ペースト:〜/ライブラリ/アプリケーションサポート/Mobilesync/backup/

– MacからiTunesでバックアップを見る方法 Macos Mojave 10.14以上 (特定のバックアップ用):
- iTunesを起動し、トップメニューバーから「iTunes」を選択し、その後に設定>デバイスが続きます。
- 「コントロール」を保持し、「フォルダーでのショー」を選択しながら、選択したバックアップをクリックします。
– MacからiTunesのバックアップを確認する方法 Macos Catalina 10.15以下:
- 「Finder」に移動し、「一般」セクションの下の「バックアップの管理」をクリックします。
- バックアップファイルを右クリックして、「ファインダーの表示」を選択します。

パート2:iTunesバックアップの場所を変更する理由と方法
なぜiTunesバックアップの場所を変更したいのですか?
序文で述べたように、iTunesのバックアップの場所は、コンピューターのオペレーティングシステムがある場所です。彼らは限られたストレージを競い合い、PC/Macのパフォーマンスを低下させます。自動シンクをオフにしても、次にツールを使用するときに、コンピューターのCドライブに通常どおりに書かれた新しいデータの流れがあります。これが、デフォルトのiTunesバックアップの場所を移動する必要性の主な理由です。
iTunesバックアップの場所を変更する方法は?
この手順は、Windowsコマンドと組み合わせたSymlinkを介してシンボリックリンクを作成することです。 Symlinkは、iTunesがバックアップフォルダーを認識するための新しいパスです。作成されたリンクにより、iTunesは無意識のうちにコンテンツを新しいストレージの場所にバックアップできます。
– Win 10でiTunesバックアップの場所を変更します
- iTunesバックアップディレクトリをコピーします – 「C: Users Your Username AppData Roaming Apple Computer Mobilesync backup 。
- iTunesバックアップをインストールする予定の場合は、新しいディレクトリを作成します。
- 「Win + R」キーを押して、コンピューターの「コマンドプロンプト」に移動します。次に、「CD」コマンドを入力して、新しく作成されたディレクトリを表示します。
- 現在のiTunesバックアップ場所に移動します – C: Users Your Yourername AppData Roaming Apple Computer Mobilesync backup ”からWindowsファイルエクスプローラー。次に、場所のすべてのアイテムを削除します。
- コマンドプロンプトに戻って入力してください:mklink /j“%appdata% apple computer mobilesync backup”“ c: itunesbackup”。終わり!

– Win 7にiTunesバックアップの場所を移動します
- iTunesバックアップディレクトリに移動して、c: users your username appdata roaming apple computer mobilesync backup をコピーします。
- iTunesバックアップの場所を移動する予定の新しいディレクトリを作成します。
- 「Win + R」キーを押してコンピューターで「コマンドプロンプト」をアクティブにし、「CD」コマンドを入力して新しいディレクトリに入ります。
- 現在のiTunesバックアップの場所 – C: Users Your Username AppData Roaming Apple Computer Mobilesync backup 。次に、Windows File Explorerを使用してバックアップディレクトリを削除します。
- 「コマンドプロンプト」に戻り、MKLINK /J「%AppData% Apple Computer MobilesYnc backup」「C: iTunesbackup」。
- その後、シンボリックリンクがあり、iTunesバックアップの場所が正常に変更されます。

見逃せない:
パート3:最良のiTunes代替品を備えたiOSデータをバックアップ – iOSのアシスタント
さまざまなプラットフォームでiTunesバックアップの場所を表示する方法と場所を変更する方法について説明しました。実際、これらの方法は比較的複雑です。さて、iTunesのバックアップ場所をカスタマイズできるプログラムはありますか?わかりました、良い質問。 iOS(WinおよびMac)のMobilekinアシスタントはこれを簡単に行うことができます。
iTunesの最良の代替品として、IDEVICESのデータを繰り返しバックアップすることができ、以前のバックアップはカバーされません。繰り返しますが、連絡先、テキストメッセージなどのデータを処理するときに保存する形式を選択することもできます。たとえば、CSV、VCF、XMLファイル、およびCSV、HTML、テキスト、およびDB形式のSMSなど、iPhoneの連絡先をコンピューターにエクスポートできます。
iOSのMobilekinアシスタントのいくつかの主要なプロパティ:
- iPhone/iPad/iPodとiTunesの間でさまざまなデータをバックアップして復元します。
- IOSデバイスからPC/Macに14以上のデータ型を移動し、連絡先、テキストメッセージ、電子書籍、ビデオ、写真、Safariブックマーク、音楽、音声メモ、ポッドキャスト、プレイリストなどを含みます。
- コンピューターからiPhone/iPad/iPodにデータを転送し、iBooks、ブックマーク、連絡先、カレンダーで動作します。
- シンプルなインターフェイス、簡単な操作、効果的なランニングを備えています。
- iPhone 12シリーズ、iPhone 11/11 Pro/11 Pro Max、iPhone X/XR/XS/XS MAX、iPhone 8/8 Plus、iPhone 7/7 Plus、iPhone 6/6s/6 Plus、iPod、iPadなどをカバーする全体的なiDevicesとよく互換性があります。
- それを使用している間、あなたのプライバシーは損なわれません。
![]()
![]()
– ワンクリックでiPhone/iPad/iPodをバックアップします
ステップ1。 コンピューターのユーティリティをダウンロード、インストール、開きます。次に、USBケーブルを取り出して、iDeviceをこのコンピューターに接続します。
More reading: 「iPadが無効です。iTunesに接続してください」を簡単に修正する4つの方法」
ステップ2。 画面上の方向に従って、iOSデバイスを認識します。完了すると、メインの画面が以下のように表示されます。
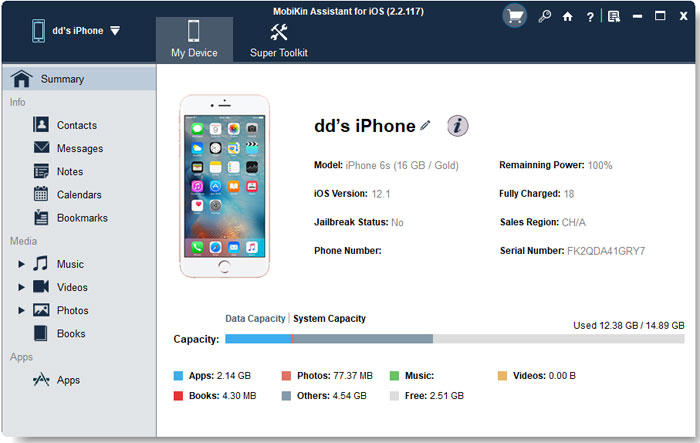
ステップ3。 トップメニューから「スーパーツールキット」をクリックして、「iTunes Backup&Restore」に続いて「バックアップ」を使用します。

ステップ4。 デバイスを選択してバックアップし、「バックアップファイルをデフォルトのiTunesバックアップの場所」に選択するか、目的のバックアップ場所の「閲覧」に「カスタマイズ」します。最後に、「OK」をクリックして、iPhone/iPad/iPodデータのコピーを作成するだけです。

ヒント: AndroidのアシスタントでiPhoneを復元する方法は?ここをクリック。 (クイックナビゲーション:スーパーツールキットに移動> iTunesバックアップ&復元>復元>希望のバックアップファイルを選択> OKを選択します。)
– iOSデータを選択的かつ柔軟にバックアップします
iOSのMobilekin Assistantには、iTunesの範囲をはるかに超えた他の機能も備えています。たとえば、左サイドバーからものを選択して、必要な特定のデータをプレビューし、「エクスポート」、「削除」、「新品」などのさらなる操作を実行するために必要なコンテンツを選択できます。これで、コンピューターへの連絡先を説明する方法を説明する方法として連絡先を取得しましょう。
- このプログラムのメインインターフェイスを取得したら、左側のサイドバーから「連絡先」をクリックします。
- 右の列から必要な連絡先をプレビューして選択します。
- 「エクスポート」をクリックして、リンクされたiPhoneから選択したアイテムをコンピューターに保存します。
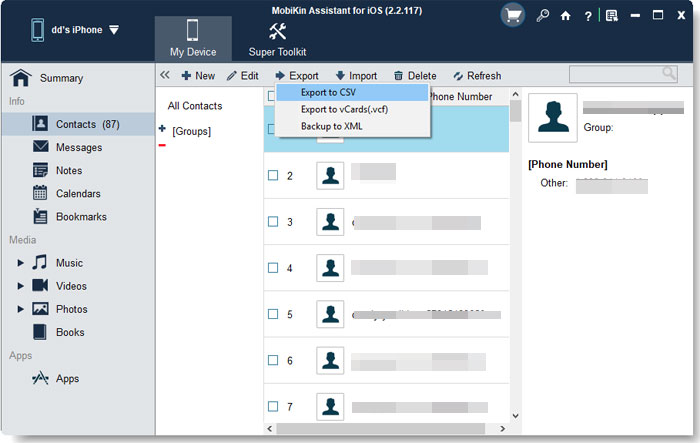
終わり
iTunesでバックアップを見つける方法と、今すぐiTunesバックアップの場所を変更する方法を知っていますか?率直に言って、私はあなたができると信じています。ただし、iTunesバックアップファイルの場所をチェックする前に、コンピュータが実行されているOSを確認する方が良いことに注意してください。また、iTunesバックアップの場所を移動するときは、正しいコマンドを入力してください。
さらに、iOSバックアップに関するiTunesの柔軟性に加えて、Appleフォーラムのいくつかのスレッドで言及されているように、他の点でもユーザーフレンドリーではありません。そのため、iOSの同期またはiOSデータの管理の欠点をiTunesで移動したい場合は、iOSのMobileKinアシスタントを選択してください。