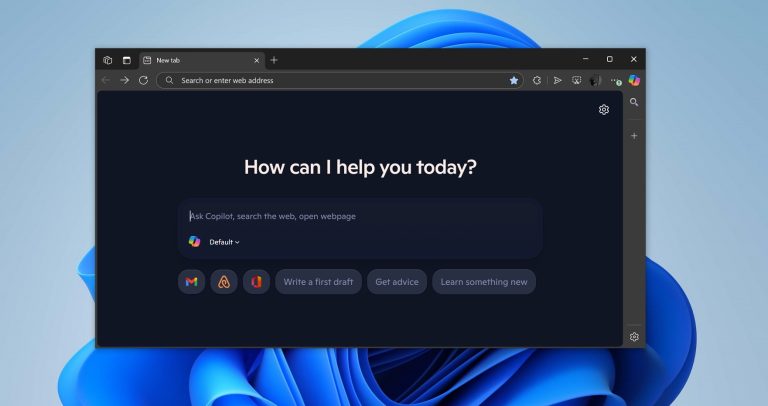堅牢なオンラインスイートおよびファイル共有サービスと同様に、Googleドライブを使用してマルチメディア資産を保存および管理したり、スプレッドシート、ドキュメントなどに対処したりできます。まだドライブは全能ではありません。そして、あなたがしゃっくりにぶつかる可能性はまともです – Googleドライブが機能していません AndroidをGoogleドライブにバックアップするとき。さて、どうすればそれをトラブルシューティングできますか?
良いニュースは、この問題はおそらく非常に多くの方法で修正できるということです。あなたのドライブ関連の心配が浮かぶのを見る準備をしましょう。
パート1:基本的なトラブルシューティング – グーグルドライブを12の方法で動作しないことを修正
修正1:インターネット接続を確認します
Googleドライブが機能していないのはなぜですか? Googleドライブは、時には不明な原因のためにAndroidの作業を突然停止する可能性があります。 Googleドライブがロードされない最も一般的な理由は、Android電話とGoogleドライブの間に弱いまたは不安定な接続があることです。
これを修正するには、WiFiネットワークをオフにしてから、それを再度再生したり、別のネットワークに接続したりできます。
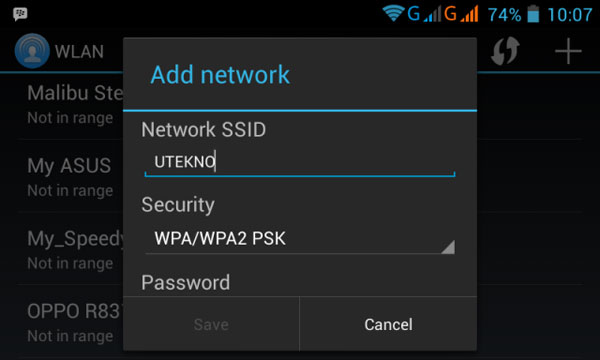
関連ページ:
修正2:後でファイルをもう一度開いてみてください
Googledrive.comが機能していないことを修正するのに問題があるかもしれません。ドライブにアクセスできないからです。もしそうなら、後でもう一度ファイルを開いてみてください。可能なケースと解決策は次のとおりです。
- まず、少し待ってください。また、ドライブでファイルを開こうとするときに「一時的なエラー(502)」メッセージが表示される場合、ドキュメントが一時的に利用できないことを意味します。
- 第二に、ドライブサーバーまたはGoogleサーバーに既知の停止がある場合、製品の近くに赤い点が付いたGoogle Workspaceステータスダッシュボードに表示されます。
- 最後に、何が間違っているかの詳細については、ドットをクリックしてください。
修正3:ブラウザバージョン/キャッシュを確認します
*ブラウザのバージョンを確認します:
- システム要件とサポートされているブラウザを確認してください。 Googleドライブは、さまざまな主要なブラウザの2つの最新のバージョンでうまく機能します。
- ブラウザのCookieがオンになっていることを確認してください。ここでは、DriveにChromeを使用することをお勧めします。
*ブラウザのクリアキャッシュ:
- コンピューターでクロムを開きます。
- 右上の詳細をクリックします。
- [その他のツール]>[ブラウジングデータのクリア]をクリックします。
- 上部で、タイム範囲を選択します。すべてを削除するには、「すべての時間」を選択します。
- 「Cookieおよびその他のサイトデータ」と「キャッシュされた画像とファイル」の横にあるボックスを確認してください。
- [ブラウジングデータのクリア]をクリックします。 (AndroidでChrome Historyを削除する方法は?)
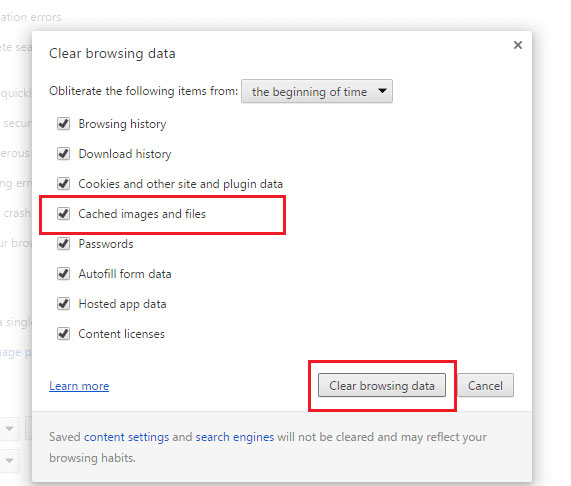
修正4:オンラインアクセスのオンとオフをオフラインにします
インターネット接続が不十分な場合は、オフラインアクセスをセットアップしてみてください。この機能を使用すると、インターネットがなくてもGoogleドライブドキュメントを表示および編集できます。ネットワークアクセスが再度アクセスすると、ドキュメントは最新の変更を自動的に同期します。
Androidで動作していないGoogleドライブのトラブルシューティングができない場合は、問題を解決するためにオフラインアクセスを再度オフにしてみてください。これを行うには、設定に移動してオフラインの隣に移動してからチェックしてから、同期を確認してオフラインボックスを編集します。
修正5:Googleドライブからデータを削除します
Google Driveのストレージ容量は、Googleシート、Googleフォト、Googleドキュメント、Gmailなどのサービス間で共有されています。アプリのスペースが不十分なのは、おそらくGoogleドライブにアクセスできない理由です。次のように、必要のないファイルをクリアできるようになりました。 (また、Android電話でジャンクファイルを掃除する必要がありますか?)
- Googleドライブで、左側のメニューから[ストレージ]をクリックします。
- これにより、「使用されているストレージ」でソートできるすべてのファイルが表示されます。
- 何かを削除するには、右クリックして削除を選択します。ゴミからも削除することを忘れないでください。
同様に、ストレージを目に見えて占有しているサードパーティのアプリを確認できます。
- それを行うには、右上からコグアイコンをクリックし、[設定]>[アプリの管理]に移動します。
- [役に立たないアプリ]の[オプション]>[削除]をタップした[表示]データをクリックします。
- 必要に応じて、ドライブから[切断]をクリックして統合を完全に削除します。
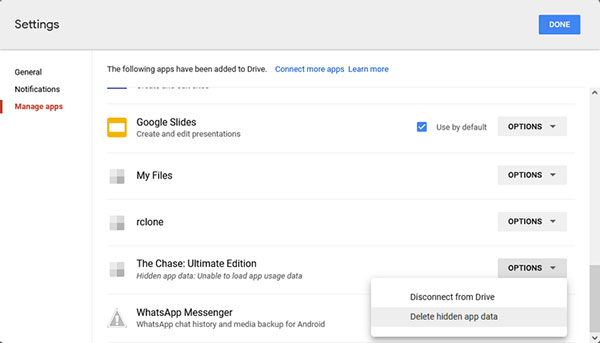
修正6:ブラウザのプラグインまたは拡張機能を無効にします
Chromeには、Googleドライブが応答しないことにつながる可能性のあるプラグインまたは拡張機能がある可能性があります。したがって、Googleドライブがロードの問題に遭遇した場合、ブラウザからすべてのプラグインまたは拡張機能を無効にして、それが機能するかどうかを確認することができます。ここにステップがあります:
RELATED: サムスンのネットワーク解除コード: ほとんどのサムスンスマホ/タブレットを解除するためのホットヒント
- コンピューターでは、クロムを開きます。
- より多くのツール>右上から拡張機能に移動します。
- 削除する拡張機能を選択します>[削除]>[削除]をクリックして、[削除]をもう一度クリックして確認します。
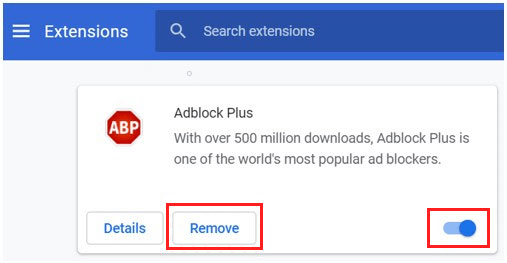
修正7:ファイアウォールとウイルス対策を確認します
Androidのファイアウォール設定は、ブラウザに干渉し、特定のWebサイトがロードされないようにする場合があります。多くの場合、カスタマイズされたファイアウォールとウイルス対策がGoogleドライブへのアクセスをブロックする可能性があります。機能を無効にするには、次のことができます。
- Windowsキー + iを押して、PCで設定を開きます。
- Update&Security> Windowsセキュリティを開くことに移動します。
- ここから、[ファイアウォールとネットワーク保護]をクリックします。
- アクティブネットワークを選択してから、Microsoft Defenderファイアウォールをオフにスライドさせます。
修正8:シークレットまたはプライベートウィンドウで開きます
「Google Driveはロードしない」などのGoogleドライブのWeb側の問題に出会いましたか? Googleドライブにアクセスするには、IncognitoまたはPrivate Windowを試してみてください。 GoogleドライブのWebアプリの問題を解決するための素晴らしいソリューションかもしれません。次に、次の手順を参照してください。
- コンピューターでは、クロムを開きます。
- 右上で、[詳細]>[新しいIncognitoウィンドウ]をクリックして、ウィンドウを開きます。
修正9:互換性のないアプリをアンインストールします
一部のユーザーのフィードバックによると、デバイスのサードパーティアプリも問題を発生させることがあります。それは、アプリがAndroidのドライブと競合するためかもしれません。そのため、携帯電話にダウンロードしてインストールしている場合は、デバイスからそれらを削除して、Googleドライブを再度開始することを試みることができます。 (ところで、コンピューターからSamsung/Androidアプリをアンインストールするためのガイドです。)
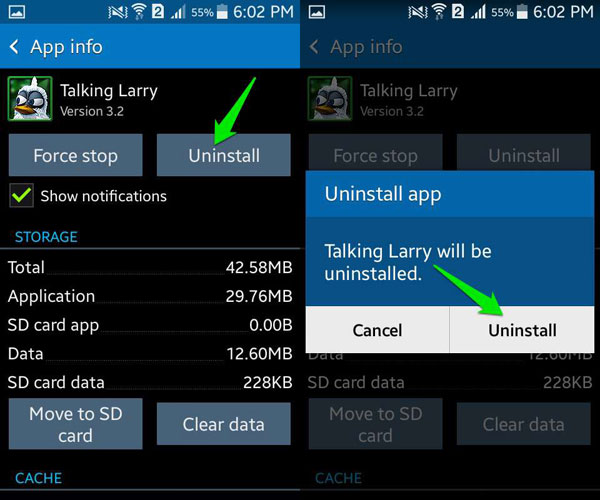
修正10:3番目のパーティファイルマネージャーをアンインストールします
オンラインの一部のユーザーによると、Googleドライブのトラブルシューティングではなく、Googleドライブのトラブルシューティングにサードパーティファイルマネージャーを使用することをお勧めします。いくつかのAndroidデバイスでGoogleドライブと競合するようです。 ESファイルエクスプローラー、ローダードロイド、ダウンロードBlazer、Super Download Lite、Advanced Download Manageなど、デバイスのツールをアンインストールしてみてください。
修正11:Googleドライブと電話を再起動/再インストールします
上記のすべての後、GoogleドライブとAndroid電話の両方を再起動する時が来ました。これを行うには、Googleドライブを終了し、電源ボタンを押し続けます。 1分後、電源ボタンをもう一度長く押して、デバイスを再起動します。
Googleドライブが携帯電話に適切にインストールされているかどうかわからない場合は、アプリをオフロードして再インストールしようとすることもできます。 Googleドライブをアンインストールするには、次のことが必要です。
- 携帯電話の設定に移動します。
- アプリケーションを選択して、すべてを選択します。
- アプリケーションリストからGoogleドライブを見つけてタップします。
- アンインストールをタップして、デバイスからアプリを削除します。
- アンインストールが終了したら、デバイスを再起動できます。
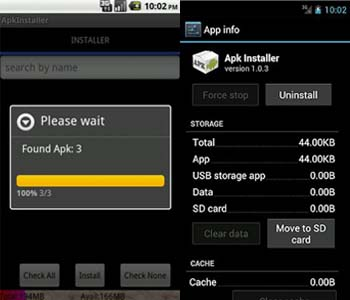
修正12:Googleにフィードバックを送信します
Googleドライブアプリの修正に失敗しました。フィードバックをGoogleに送信したり、スペシャリストに頼ることができます。 Googleのアプリステータスダッシュボードにアクセスして、アプリの停止があるかどうかを確認できます。もしそうなら、修正を待ってください。 Googleドライブヘルプページにアクセスして、問題の解決策を見つけてください。
パート2:高度なトラブルシューティング – 最高のGoogleドライブの代替でAndroidをバックアップする
Googleドライブが最終的に開いたり応答したりしないため、状況に対処する方法がわかりませんか? Android(WinおよびMac)のMobilekin Assistantは、Androidデバイスのスムーズなバックアップを約束できます。その後、ワンクリックで希望するものを復元できます。それに加えて、さまざまなファイルをAndroidからコンピューターに転送できます。
さらに、最高のAndroidデスクトップマネージャーの1つとして、連絡先、SMS、写真、音楽、ビデオなどなど、このようなAndroidファイルをうまく管理できます。
AndroidのMobileKinアシスタントはあなたを助けることができます:
- ワンクリックしてAndroidをコンピューターにスムーズにバックアップします。
- バックアップファイルからAndroidデータを簡単に復元します。
- AndroidデバイスとPC/Mac間でファイルを選択的に転送します。
- 連絡先、コールログ、メッセージ、音楽、写真、ビデオ、アプリ、書籍などなどのデータ型の処理をサポートします。
- コンピューター上のAndroidファイルを直接管理します。
- Samsung、Xiaomi、Google、Huawei、Sony、LG、Motorola、Oppo、HTC、Vivo、Dellなどを含む、あらゆる範囲のAndroid電話/タブレットでうまく機能します。
- 使いやすく、100%安全です。
- それはあなたのプライバシーにリスクをもたらすことはありません。
![]()
![]()
Androidのアシスタントを使用してAndroidをコンピューターにバックアップするにはどうすればよいですか?
ステップ1。Android携帯電話をコンピューターに接続します
ダウンロード後にコンピューターにソフトウェアを最初に、インストールし、開くには。次に、USBケーブルを介してAndroidデバイスをPCに接続します。 (USBケーブルは利用できませんか?WiFi経由でAndroid電話を接続するだけです)
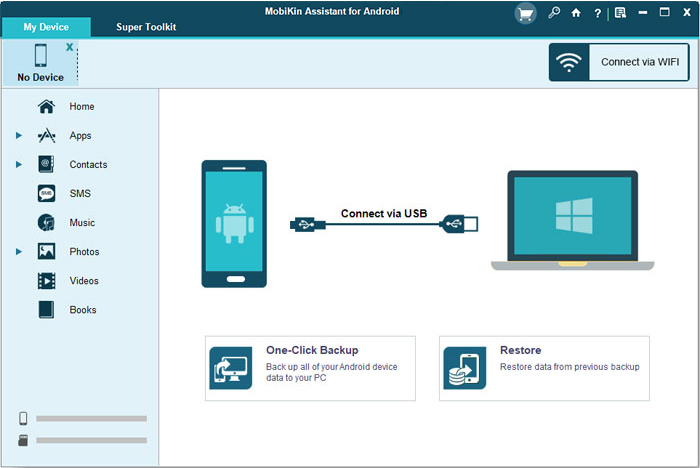
ステップ2。プログラムにデバイスを認識させます
画面上の命令に従って、ソフトウェアがAndroidデバイスを識別できるようにします。完了したら、以下のようにメイン画面を入力します。

ステップ3。バックアップ用のファイルをプレビューおよび選択します
メインインターフェイスから、目的のファイルを含む左メニューのデータ型をクリックします。次に、右から必要なものをプレビューして選択します。
ステップ4。Androidをコンピューターにバックアップします
選択後、「エクスポート」をクリックしてこのコンピューターに転送できます。

Androidのアシスタントは、単純なクリックでAndroidコンテンツを一括バックアップするためのスマートユーティリティでもあります。これを行うには、ツールのメイン画面から「スーパーツールキット」に移動します>「バックアップ」を選択>[希望するデータ型とローカルフォルダーを選択してアイテムを保存]>[バックアップ]をクリックします。
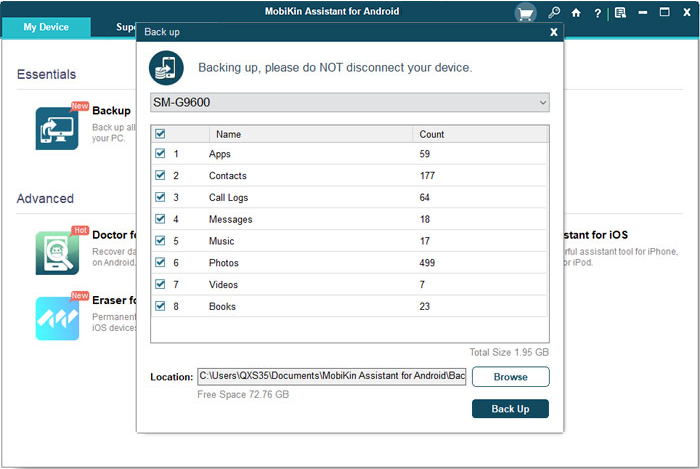
最後に言葉
要するに、この投稿は、Googleドライブにアクセスしたり、Androidで動作していないGoogleドライブに直面したりするのを支援することに向けられています。うまくいけば、基本的なトラブルシューティングを使用して、幸運を伴う問題を解決できることを願っています。 Androidファイルのバックアップまたは管理のいずれかにGoogleドライブを使用するのが難しい場合は、AndroidのMobileKin Assistantにショットを提供してください。このプログラムはあなたのためのものであり、さまざまなタスクを着実かつスムーズに行うことができます。
![]()
![]()