テキストメッセージは、多くのiPhoneユーザーにとってコミュニケーションの重要な部分です。彼らは、あなたが後で維持またはアクセスしたいかもしれないという貴重な情報、記憶、または証拠を含めることができます。ただし、iPhoneのストレージスペースはいっぱいであり、すべてのメッセージをデバイスに保存できない場合があります。だからあなたは知りたいかもしれません iPhoneからテキストメッセージをダウンロードする方法 お使いのコンピューターまたは他のプラットフォームに。
この記事では、iTunes、iCloud、電子メール、サードパーティアプリ、プロのiOSデータマネージャーを使用するなど、iPhoneメッセージをダウンロードする5つの実証済みの方法を紹介します。要件に合わせたオプションを選択する前に、読み続けてください。
パート1:iPhoneからテキストメッセージをダウンロードできますか?
Apple iOSでは、初心者が個々のテキストメッセージまたはiMessageアプリからの会話全体を直接エクスポートすることは難しいかもしれません。それにもかかわらず、メッセージを保存して別の形式に転送できる別の方法がいくつかあります。これらのオプションには、メッセージのスクリーンショットをキャプチャして画像として送信したり、iMessageを介して転送するためのメッセージを複製したり、信頼できるサードパーティソフトウェアを選択してiPhoneからテキストメッセージをダウンロードしたりすることが含まれます。ここで私たちはあなたのためにそれらのいくつかを探求します。
クリックして入ります:
パート2:iPhoneからテキストメッセージをダウンロードする方法
方法1:iPhoneからコピー&ペーストでメッセージをダウンロードする
iPhoneテキストメッセージを保護するには、目的のメッセージをコピーして、それらをノートアプリまたは希望するストレージの場所に貼り付けることができます。この方法は、多様なメッセージングアプリ、電子メールプラットフォーム、メモティングツールなどにわたる均一性を維持します。 iPhoneからテキストメッセージをエクスポートする方法を知るための手順を順守してください。
- 選択したテキストメッセージバブルを押し続けてから、利用可能になる「コピー」オプションを選択します。
- その後、入力フィールドを貼り付けて保持するために、優先アプリまたは宛先に進みます。
- 「貼り付け」を選択して最後に、メッセージがシームレスに挿入されます。
さらなる調査:
方法2:スクリーンショットを撮ってiPhoneからテキストをダウンロードします
テキスト会話の本物の外観を保存するために、最適なアプローチはチャットのスクリーンショットをキャプチャすることです。それにもかかわらず、この手法は多くのメッセージに対して労働集約的になります。したがって、主に限られた量のテキストを複製する必要がある例にはお勧めします。
スクリーンショットを撮影してiPhoneからメッセージをエクスポートする方法を学びます。
- メッセージアプリを開き、保存したい会話に移動します。
- 特定のメッセージに焦点を当てるには、拡大するまでメッセージを押し続けます。これは他のメッセージを曖昧にします。
- 会話をスクロールして、同時に「電源」ボタンと「ホーム」ボタン(ホームボタンを備えたiPhone)または「電源」ボタンと「ボリュームアップ」ボタン(「ホーム」ボタンのないiPhone)を押してスクリーンショットをキャプチャします。
- フラッシュがスクリーンショットを確認し、写真アプリに保存されています。
- スクリーンショットを保存した後、それらをアルバムに並べ替えたり、本で共有したりすることができます。これにより、iPhoneテキストメッセージをPDFに簡単にエクスポートできます。
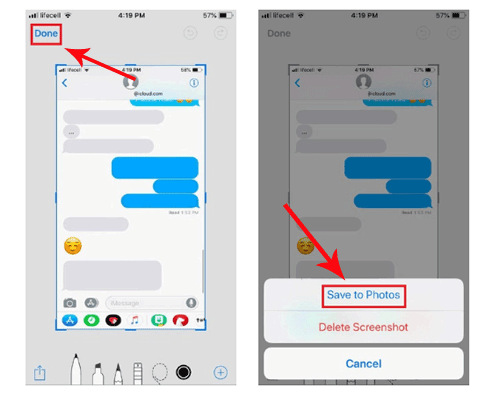
方法3:iOSのアシスタントでiPhoneからテキストメッセージをダウンロードする
Appleの制限により、iPhoneからコンピューターへのテキストメッセージの直接転送が妨げられます。ただし、iOS(Win and Mac)のMobilekin AssistantはiPhoneからPC/Macへのメッセージのダウンロードを簡素化するため、心配する必要はありません。これにより、便利なプレビュー、管理、および安全なストレージが容易になります。 iPhoneユーザー向けに調整されたこの機能は、IOSデータ転送と管理を楽にするための多数の機能を提供します。
iOSのMobilekinアシスタントのいくつかの優れた機能:
- iPhoneからコンピューターにテキストメッセージを選択的にダウンロードしてみましょう。
- CSV、HTML、テキスト、DBなどの形式でテキストメッセージを保存します。
- iPhoneからコンピューターへのデータを簡単にコピーします。その逆も同様です。
- テキストメッセージ、写真、音楽、ビデオ、メモ、ブックマーク、書籍、カレンダー、連絡先など、幅広いiOSファイルと互換性があります。
- コンピューターからiOSデータを直接効率的に管理するための最適なiOSファイルマネージャー。
- iPhone 16/15/14/13/12/11/x/8/7/6、iPod Touch、iPadなどを含む、あらゆる範囲のAppleデバイスでうまくやってください。
- それはあなたのプライバシーを開示しません。
![]()
![]()
iOSのMobileKin Assistantを介してiPhoneメッセージをコンピューターにダウンロードする方法は?
ステップ1。iOSのアシスタントを起動します
ダウンロード後にソフトウェアを実行し、USBを介してiPhoneとコンピューターの間に接続を確立します。プログラムはすぐにデバイスを識別します。コンピューターが包括的で迅速なスキャンを受けると、以下のインターフェイスが表示されます。
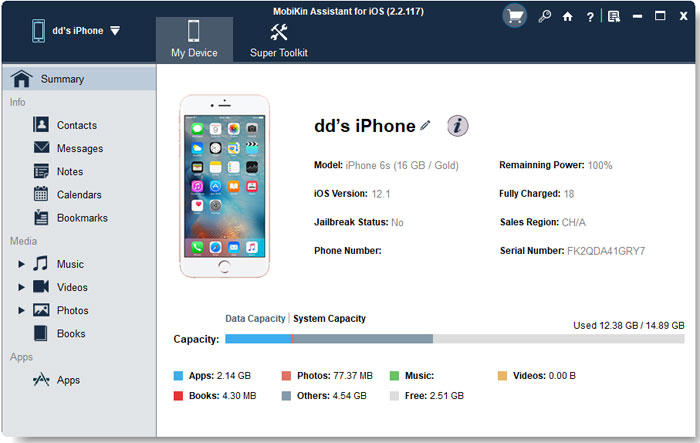
ステップ2。「メッセージ」カテゴリを選択します
このツールは、すべてのiPhoneファイルを左パネルのカテゴリに体系的に整理します。 「メッセージ」カテゴリを選択し、プログラム内のすべてのSMS会話をプレビューします。それまでの間、ダウンロードする特定のものを選択できます。
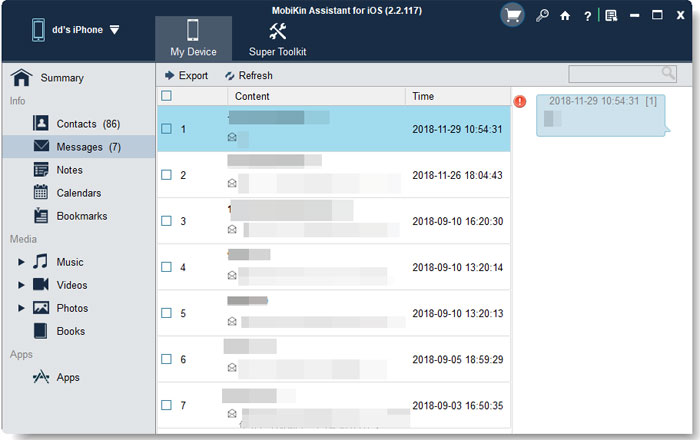
ステップ3。iPhoneからテキストメッセージをダウンロードします
[エクスポート]ボタンを直接クリックして、ご希望の出力形式を選択します。最後に、このユーティリティはすぐにSMSダウンロードをコンピューターに開始します。その後、iPhoneからテキストメッセージを印刷するか、他の目的に使用することができます。
方法4:iTunesを使用してiPhoneテキストメッセージをコンピューターにダウンロードする
iPhoneテキストメッセージをコンピューターに転送するには、バックアップを作成するオプションもあります iTunes。この保護は、iMessageを含むすべてのメッセージがエクスポート前にバックアップされることを保証します。
iPhoneテキストメッセージをiTunesでダウンロードする方法は?
- iPhoneをWindowsまたはMacコンピューターに接続し、自動的に開始しない場合はiTunesを開きます。
- iPhoneでコンピューターを承認します。 (iPhoneがiTunesに表示されていませんか?)
- iTunes内のiPhoneアイコンを見つけて選択します。 iTunesとiPhoneの問題が発生している場合は、ガイダンスについてはこの記事を参照してください。
- 「今すぐバックアップ」を選択して、iPhoneをコンピューターに直接テキストメッセージをエクスポートするようにします。
- このアクションは、iPhoneのバックアップを保存し、メッセージやその他のデータを網羅します。このバックアップは、必要性が生じるたびにiTunesからのメッセージを復元するのに役立ちます。
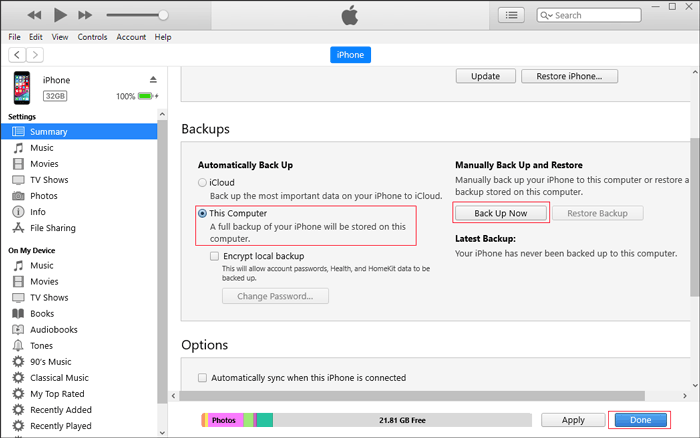
MacOSユーザー(Big Sur、Catalina、Monterey、またはVentura)は、デバイスバックアップにiTunesを必要としなくなりました。 iPhoneを接続し、Finderで選択して、[今すぐバックアップ]をクリックできます。さらに、データの量、特に添付ファイルに応じて、最初のバックアップには数分かかります。
Learn more: 電話をアップデートするとデータを失う?リスクと解決策を理解する
方法5:iPhoneからメッセージをメールでダウンロードします
iPhoneにテキストメッセージを保持することは、重要な議論を保護したり、重要な詳細を文書化する上で重要性を保持します。幸いなことに、デバイスの転送機能は、テキストメッセージを保護するためのスムーズな経路を提供し、将来の相談のための可用性を確保します。
電子メールでiPhoneからテキストメッセージをダウンロードする方法は?
- メッセージアプリを起動し、目的の会話を見つけることから始めます。
- 会話の中で、保存するつもりのメッセージを押し続けます。このアクションは、これらのオプションを提示します。
- 単一のメッセージを保持することを目的としている場合は、「コピー」をタップできます。
- 複数のメッセージの場合、「more…」を選択して、複数のテキストメッセージの選択を有効にします。
- 特定のメッセージを選択した後、このシンボルをタップします。
- このインターフェイスに到達すると、「メール」アイコンをタップしてメールに送信することで、メッセージを転送できます。
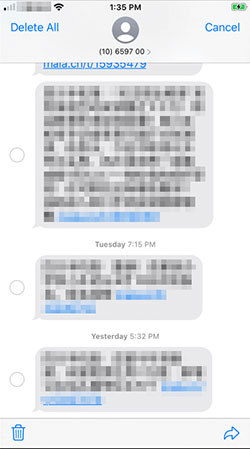
エンディングパーツ
全体として、私たちが話してきた5つの方法のそれぞれは、別の状況に適用されます。以下の短い要約でこの記事を要約するだけです。
- iPhoneで選択した場所にコピーして貼り付けて、メッセージを手動でエクスポートする機会があります。
- 多くのテキストがない場合は、スクリーンショットを撮ったり、電子メールで直接送信することも良い習慣です。
- iOSのiTunesとMobilekin Assistantの両方で、複雑なことなくiPhoneからコンピューターにテキストメッセージをダウンロードできます。後者とは異なり、前者はダウンロードしたメッセージをプレビューしてさらに管理することを許可しません。したがって、今すぐこのプロフェッショナルツールを入手して、SMSダウンロードを合理化してください。
![]()
![]()





