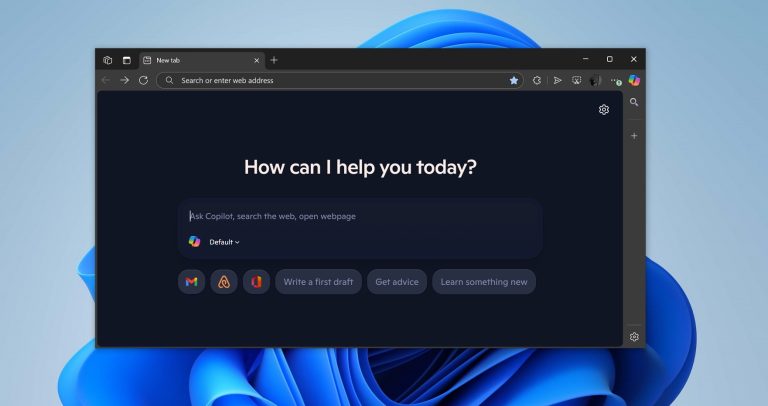iPhotosまたは写真アプリを使用してiPhoneからiMac/MacBook/Macに写真をインポートしようとすると、あなたは iPhoneの写真はMacに表示されません iOSのiOSアップデートをIDEVICEで完了したばかりであっても。偶然にも、Macに表示されないiCloudの写真のような同様のシナリオも、トラブルに巻き込まれる可能性があります。
今日、iPhone、Mac、およびiPhoto/Photosアプリを必要に応じて機能させるために、Macに表示されないiPhone/iCloudの写真を修正するための数十の方法を提供しています。
パート1:11のMacに表示されないiPhoneの写真を修正する方法
方法1。iphotoなしでiPhoneからMacに写真を転送
iPhoneの写真がMac Computerに表示されない写真に閉じ込められている場合、iOS(MacおよびWin)のMobilekin Assistantのような専用のプログラムは、Macに画像を簡単にプレビューして取得するのに役立ちます。このインテリジェントソフトウェアは、iOSコンテンツを転送、バックアップ、復元、および管理するようにのみ設計されています。
iOSのMobilekinアシスタントの主な機能:
- 単純なクリックでiPhoneからMacまたはPCに写真を転送します。
- 写真、連絡先、SMS、音楽、ビデオ、サファリブックマーク、電子書籍、音声メモ、メモ、ポッドキャスト、カレンダー、ブックマーク、着信音など、さまざまなデータタイプを転送します。
- iTunesなしでiPhone/iPad/iPodをバックアップして復元します。
- コンピューターのiOSデータを直接管理します。
- iPhone 12/12 Pro(Max)/12 Mini、iPhone 11/11 Pro/11 Pro Max、iPhone X/XR/XS/XS Max、iPhone 8/8 Plus、iPhone 7/7 Plus、iPhone 6/6s/6 Plus、iPod、iPadなどなど、全体的なiOSデバイスでうまく連携します。
- ユーザーの個人情報は決して解放されません。
![]()
![]()
iOSのアシスタントとともにiPhoneからMacに写真を転送する方法は?
ステップ1。 Macにプログラムをインストールして開きます。 USBケーブルを介してiPhoneをMacにリンクします。 iPhoneの「信頼」をクリックしてこのコンピューターを信頼すると、以下のようにインターフェイスが表示されます。
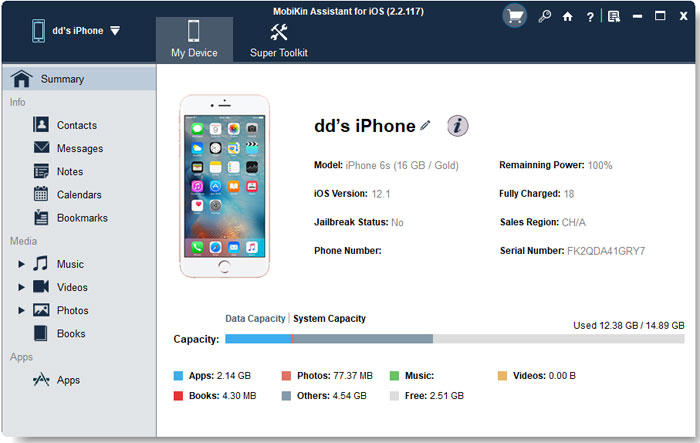
ステップ2。 プログラムの左メニューから「写真」をクリックします。すぐに、すべての写真をプレビューして、このMacに転送したい写真を選ぶことができます。
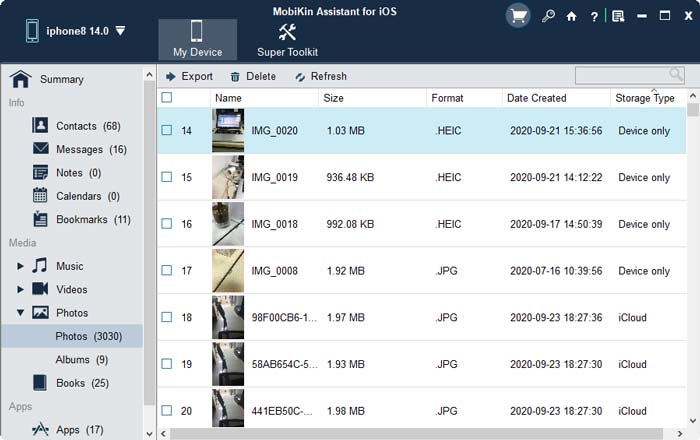
ステップ3。 選択後、トップ画面で「エクスポート」を押して、Macの場所を選択します。これにより、転送が一度にキックスタートします。
見逃せない:
方法2。テスト用の新しい写真をキャプチャします
新しい写真を撮るか、家と睡眠/ウェイクキーを同時に押してスクリーンショットを保存します。次に、iPhoneをMacに接続します。 iPhotoがiPhoneからインポートしない状況は、アプリが破損していない場合に消える可能性があります。
方法3。競合するソフトウェアを閉じます
Dropboxのようなプログラムは、iPhotoと競合する場合があります。したがって、もしあれば、Macから削除する必要があります。さらに、Macでサードパーティのセキュリティプログラムを使用していると仮定すると、単純に停止またはアンインストールします。
方法4。Icloudフォトライブラリが有効になっているかどうかを確認します
iCloudフォトライブラリを無効にすると、iPhoneの写真がMACに表示されないことは間違いありません。そのため、iPhoneとMacでまだオフになっている場合は、有効にする必要があります。 (iPhoneの写真をiCloudフォトライブラリを有効にしてエクスポートできませんか?)
- iPhoneの場合:[設定]>(あなたの名前)>[iCloud]>[ストレージの管理]に移動し、写真をタップして>[iCloud]写真を有効にします。
- Macの場合:システムの設定に移動> icloud>写真の横にある[オプション]>[iCloudの写真]を確認します。

方法5。MacおよびiPhoto/Photosアプリを更新します
MacOSの最新バージョンを実行することにより、多くの問題を回避または修正できます。 Macを更新してMacに表示されないiPhoneの写真を修正するには、次のことができます。
- WiFiネットワークを介してMacをインターネットに接続します。
- Apple Barに移動して、ソフトウェアの更新を選択します。
- これにより、MacのApp Storeが発売されます。利用可能なアップデートがある場合は、ユーザーライセンス契約を通過して、続行することに同意します。
iPhotoは、更新が利用可能になったら自動的に通知します。また、Appleメニューに移動して>[App Store]>[IPHOTO]をチェックして、[更新]>[このタブ]をクリックするというタブがあるかどうかを確認して、手動で更新することもできます。
方法6。写真ストレージサービスを削除または停止します
iPhoneで他の写真ストレージサービスを利用しているかどうかを確認してください。これらの種類のサービスは、Mac上のiPhotoと競合する可能性があり、したがって、iPhoneの写真がMacエラーに表示されないことにつながる可能性があります。したがって、遠慮なく出て削除してください。
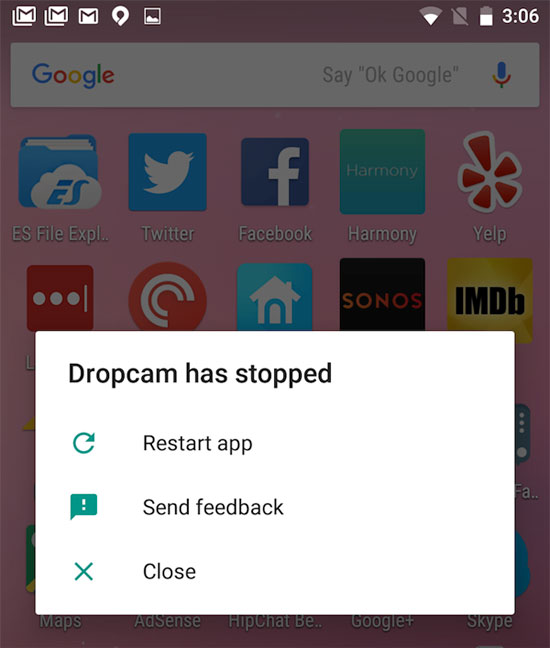
方法7。現在のライブラリをシステムフォトライブラリに指定する
複数の写真ライブラリがあり、使用しているものがシステムフォトライブラリとして設定されていない場合は、ライブラリをシステムフォトライブラリとして指定する手順に従ってください。
- 写真>選好を選択します。
- [設定]ウィンドウの上部にある一般オプションをクリックします。
- システムフォトライブラリとして使用します。
方法8。新しい写真ライブラリを作成します
iPhoneの写真がMacに表示されていないことをレンダリングする可能性のある写真のサムネイルの欠落など、他の問題を経験していますか?問題が持続しているかどうかを確認するために、新しい写真ライブラリを作成してみてください。
- iphotos/写真を終了します。
- 写真を開くときにオプションキーを押し続けます。
- 新しい来るダイアログで、[作成]をクリックします。
- 新しいライブラリに名前を付け、[OK]をクリックします。
- 新しいライブラリで写真が正常に開くかどうかに注意してください。
方法9。iPhoneの場所とプライバシーをリセットします
これは、iPhoneを認識していないPC/Macを修正するための優れた方法です。手順に従ってiPhoneの場所とプライバシーをリセットします。
- iPhoneをMacから外します。
- iPhoneの設定>[一般>リセット]>[場所とプライバシーのリセット]に移動します。
- Macに再接続し、iPhoneが尋ねたときに信頼を選択します。
- iPhoneの写真をMacにインポートします。
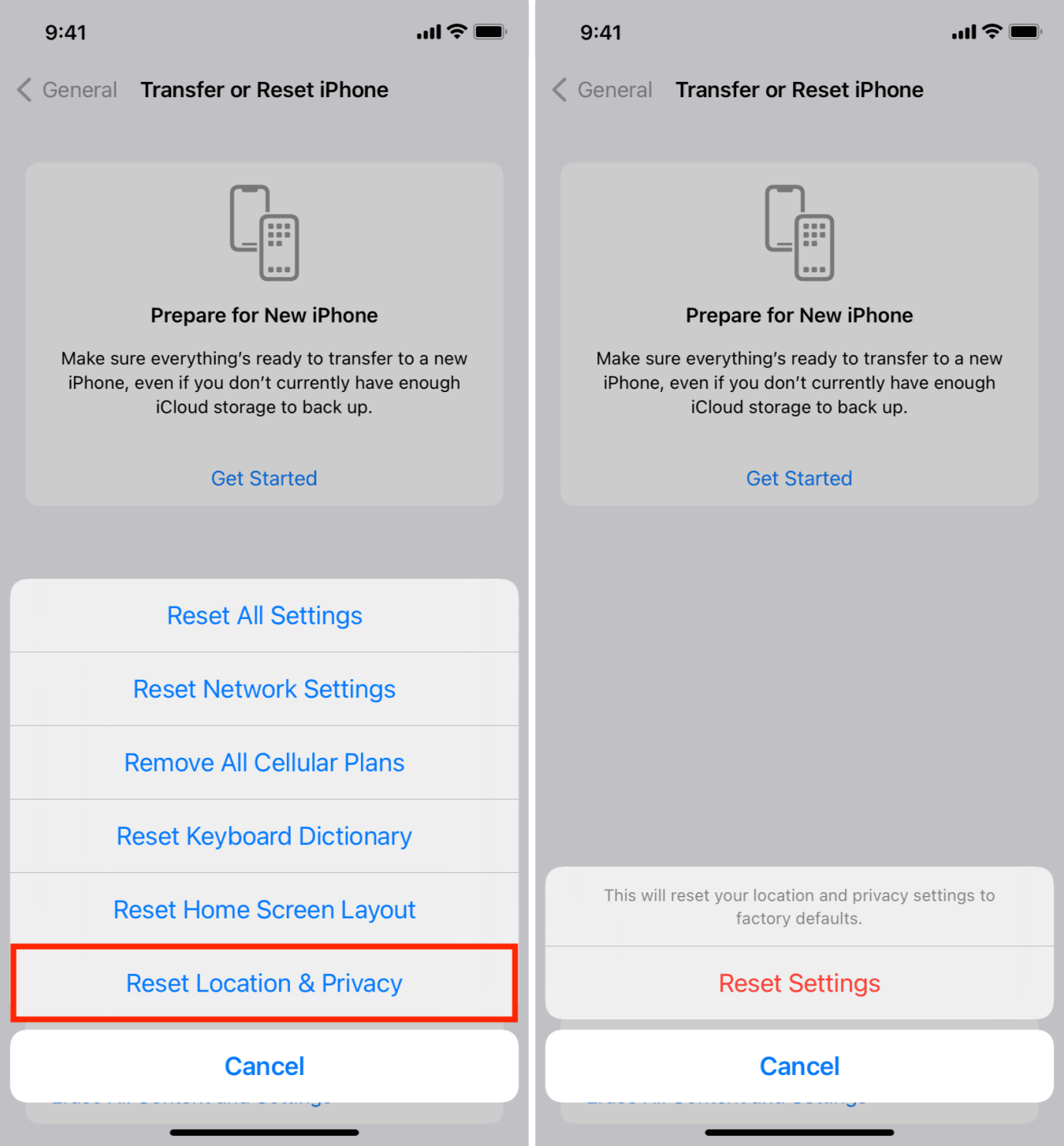
方法10。写真修理ツールを使用します
Macに表示されないiPhoneの写真は、Macの組み込み写真修理ツールを使用して解決される可能性があります。
メイン写真ライブラリのバックアップを保持している場合は、写真をやめて、写真を再び開くときに「オプションとコマンド」ボタンを押し続けます。 「修理ライブラリ」ダイアログが表示されます。ここで、[修理]をクリックして[管理者パスワードを入力して写真]修理ツールを実行します。
方法11。iPhoneとMacを再起動します
次に、ついにiPhoneとMacの両方で簡単に再起動する時が来ました。その後、iPhoneを起動し、Macに再接続し、問題が解決されているかどうかを確認します。

また読む:
パート2:Macに表示されないiCloudの写真を解決する4つの方法
方法1。インターネット接続を確認します
なぜそうする iCloud 私の写真をすべて見せませんか?何よりもまず、接続されている電話機の接続が安定しており、十分に強力であることを確認してください。
方法2。Icloudに十分なスペースが残っているかどうかを確認します
次に、iCloudスペースが不十分であることは、Macに表示されないiCloud写真の要因でもあります。 iPhoneの設定>[iCloud]>[ストレージ]>[ストレージの管理]に移動して確認できます。
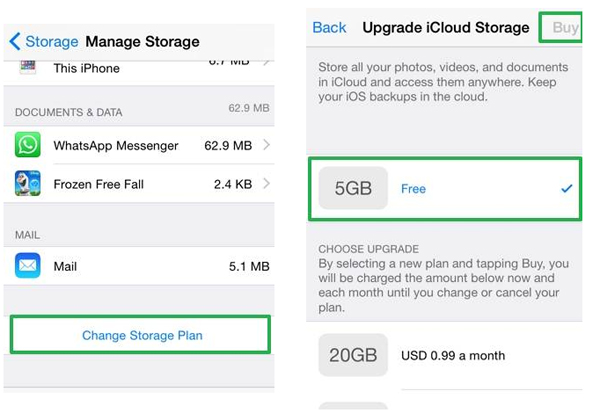
うまくいかない場合は、コンピューターでiPhoneの写真をバックアップしたり、iCloudスペースを解放したり、追加のiCloudストレージを支払うことができます。 (iCloudには十分な空きスペースがありませんか?iCholoudの代替品を使用してiPhoneをバックアップできます)
方法3。Icloudに同じAppleIDを使用してください
インターネット接続に問題がない場合は、MacBookに表示されていないiCloudの写真が際立ったままであることを確認してください。関連するデバイスに同じApple IDでログインしていることを確認してください。そうすることで、写真はiCloudに同期することができ、その逆も同様です。
方法4。写真ストリームとiCloudフォトライブラリを有効にします
必ずiCloudフォトライブラリと私の写真ストリームを有効にしてください。これにより、Macに表示されないiCloudの写真が大部分を解決できます。方法は次のとおりです。
- iPhoneで:設定に向かう>(あなたの名前)> iCloud>写真> iCloudフォトライブラリと私の写真ストリームをオンにします。
- Macで:システム設定に移動> iCloud>写真が選択されていることを確認>[近くのオプション]をクリック>[iCloudフォトライブラリと写真ストリームを有効にします。
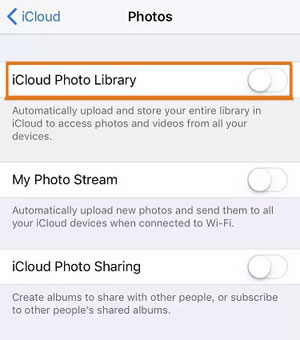
iPhoneの写真に関するFAQ
Q. iPhoneの写真がPCに表示されないときはどうすればよいですか?
A:Windows 10/8/7を実行しているPCユーザーの場合、ページにアクセスしてください:iPhoneの写真はPCに表示されませんか?これが実際の修正です(提供される13のソリューション)。
Q. MacでiPhoneの写真を表示する方法は?
More reading: コンピュータなしでSDカードを使ってFRPをバイパスする方法
A:簡単な方法があります。Macでは、FinderからFinderに移動します>写真を選択>写真ライブラリを右クリック>[パッケージの内容を表示]>さまざまなフォルダーに写真を見つけることができます。
Q.他の方法でiPhoneからMacに写真をインポートする方法は?
A:ページに入る:少なくとも7つのアプローチでiPhoneからMacに写真を転送する方法を学ぶ方法。
終了の発言
このページのソリューションを見つけるのは、MacBookに登場しないMacまたはiCloudの写真に表示されないiPhoneの写真の問題を修正するのが簡単です。また、PCで同じことをするときにトラブルに遭遇したとしても、上記のアプローチやFAQからインスピレーションを得ることができます。最後に、質問やより良い方法はありますか?コメントでお知らせください。