iPhoneリカバリモードは、更新や復元などの問題のトラブルシューティングに便利なツールです。通常、デバイスを再起動すると、マイナーなソフトウェアまたはアプリのグリッチのみが修正されます。 iOSのアップデート中にiPhoneが再起動ループに詰まっている、復元できない場合や、画面上でAppleのロゴがフリーズするなど、より深刻な問題が発生している場合は、トラブルシューティングのためにiPhoneをリカバリモードにする必要がある場合があります。
通常、回復モードに入るには、iPhoneをコンピューターに接続し、iTunesを使用して復元する必要があります。しかし、一部のユーザーは、コンピューターなしでiPhoneを回復モードにすることが可能かどうか疑問に思います。この記事では、その方法について説明します。
パート1:なぜiPhoneをリカバリモードにするのですか?
回復モードとは何ですか?これは、iOSエラーを修正するために設計されたツールであり、パスコードを忘れた場合にiPhoneのロックを解除するのにも役立ちます。たとえば、コンピューターが無効になっている場合、コンピューターなしでiPhoneをリカバリモードにする方法を疑問に思うかもしれません。
リカバリモードを使用して、次の問題を修正できます。
- iPhoneは、Progress Barなしで数分間Appleロゴに固執しました。
- エラーまたはバグを引き起こしたiOSベータ版をインストールした後の問題。
- iPhoneをバックアップから復元できないか、iTunesはデバイスを認識しません。
- iPhoneはフリーズしたり、紡績ホイールで黒い画面を表示したり、iOSの更新後にオンにすることを拒否します。
要するに、iPhoneがより複雑な問題を経験している場合、単純な再起動が解決できない場合、回復モードが解決策です。
パート2:コンピューターなしでiPhoneを回復モードにする方法は?
まず、iPhoneまたはiPadをコンピューターなしで回復モードにすることができますが、リカバリモードになったらデバイスを復元するためにiTunesをインストールしたコンピューターが必要であることを理解することが重要です。
したがって、はい、コンピューターなしで回復モードに入ることはできますが、コンピューターなしでiTunesを介してiPhoneを復元することはできません。それでは、コンピューターなしでiPhoneをリカバリモードにする方法を見てみましょう。
iPhoneをオフにすることから始めて、デバイスモデルの手順に従ってください。
- iPhone 8以降(iPhone X、11、12、13、14、15、16)の場合:ボリュームアップボタンを押してすぐにリリースし、ボリュームダウンボタンで同じことを行います。その後、回復画面が表示されるまで電源ボタンを押し続けます。
- iPhone 7および7 Plusの場合:パワーとボリュームダウンボタンを同時に押し続けます。回復モード画面が表示されるまで保持し続けます。
- iPhone 6および以前のモデルの場合:同時にパワーボタンとホームボタンを押し続けます。回復モード画面が表示されるまで保持し続けます。

パート3:iTunesでiPhoneを回復モードで復元する方法は?
iTunesは、iPhoneを復元するための信頼できるツールであり、デバイスをリカバリモードにすることで一般的な問題を修正するのにも役立ちます。
重要:iTunesを使用してiPhoneを回復モードで復元すると、デバイスのデータが消去されることに注意してください。だから、始める前にすべてをバックアップするようにしてください。
iTunesを使用してiPhoneを復元する方法は次のとおりです。
- コンピューターでiTunesを開き、最新バージョンに更新されていることを確認してください。
- iPhoneをコンピューターに接続し、前述の手順に従ってデバイスを回復モードにします。
- iTunesは、リカバリモードでiPhoneを認識し、復元または更新を選択するように求めます。
- 「復元」をクリックして、iTunesを介してiPhoneを修復するプロセスを開始します。
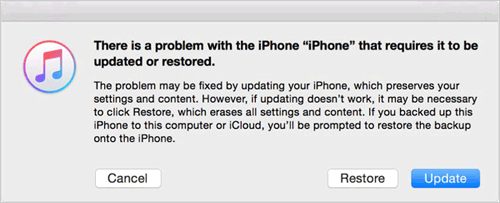
これは、iPhoneの問題を修正するのに役立ちますが、重要な情報を失わないように、最初にデータをバックアップすることを忘れないでください。
パート4:回復モードでiPhoneスタックを修正する方法は?
iPhoneまたはiPadが回復モードで立ち往生している場合、問題を解決するのに役立ついくつかのソリューションを次に示します。
- 辛抱強く待って、もう一度やり直してください。 iTunesがiPhoneがリカバリモードになったときに時間がかかる場合があります。数回再接続してみてください。
- 接続を確認してください。元のUSBケーブルを使用していること、およびiPhoneがコンピューターにしっかりと接続されていることを確認してください。
- 私のiPhoneを見つけてください。私のiPhoneが有効になっているのを見つけた場合、iTunesはデバイスを復元できません。ブラウザでiCloud.comにアクセスして無効にできます。
- サードパーティの修理ツールを使用します。 iPhoneをリカバリモードから外すように設計されたプロフェッショナルツールを使用することを検討してください。ステップバイステップの手順については、リンクをクリックします。
- Appleサポートに連絡してください。何も機能しない場合は、Apple Storeをご覧ください。 Appleの技術者は、iPhoneの問題を迅速に診断して修正することができます。
ボーナスヒント:iPhoneをバックアップして復元する簡単な方法
iPhoneを復元すると、既存のデータはすべて削除されます。データの損失はいつでも発生する可能性があるため、重要なファイルを定期的にバックアップすることをお勧めします。このようにして、何かがうまくいかない場合は、データをすばやく復元できます。ただし、iTunesとiCloudは、選択的なバックアップまたは復元を許可しません。バックアップしたいデータをさらに制御したい場合は、iOSのMobilekin Assistantが良い選択です。連絡先、メッセージ、写真、ビデオ、曲などの特定のファイルをバックアップすることができます。
![]()
![]()
iOSのMobileKin Assistantを使用してデータをバックアップする方法は次のとおりです。
ステップ1。ソフトウェアを起動し、iPhoneをコンピューターに接続します。プログラムがデバイスを検出するのを待ちます。
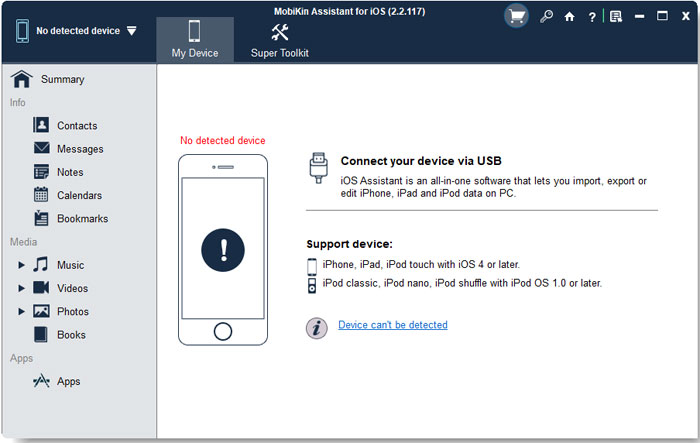
ステップ2。左側のサイドバーで、バックアップするファイルタイプを選択します。 (すべてをワンクリックでバックアップするには、「スーパーツールボックス」>「iTunesバックアップと復元」>「バックアップ」を選択します)。
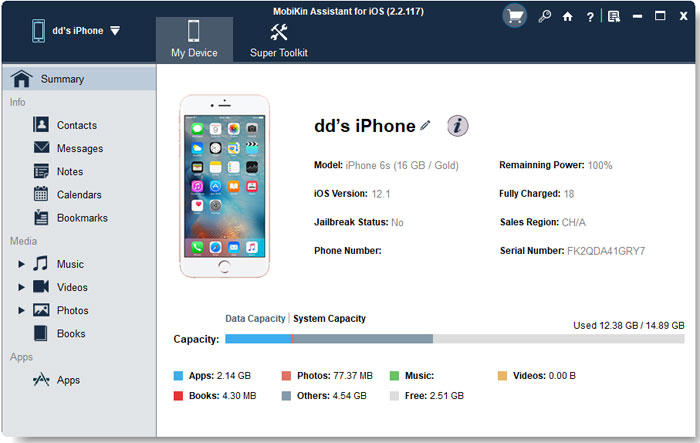
ステップ3.ファイルをプレビューし、保存するファイルを選択し、[エクスポート]をクリックしてバックアップを開始します。
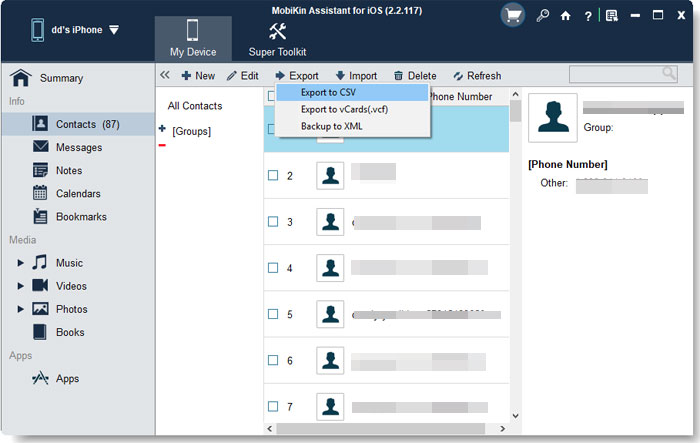
データのバックアップに加えて、iOSのMobilekin Assistantを使用すると、コンピューターからiPhone/iPadにファイルをインポートし、IOSデータをコンピューターから直接管理することもできます。今すぐダウンロードして、より多くの機能を探索してください!
RELATED: 2025年版:Samsung Galaxyで削除した通話履歴を5つの簡単な方法で復元する方法
まとめます
コンピューターなしでiPhoneをリカバリモードにすることについて知っておく必要があるのはこれだけです。 iPhoneがリカバリモードになったら、iTunesを使用して更新または復元してiOSの問題を修正できます。データを保護するには、iOSのiCloud、iTunes、またはMobilekinアシスタントを使用してiPhoneをバックアップすることを常に忘れないでください。このガイドが便利だと思ったら、他の人がそれからも利益を得られるように、お気軽に共有してください!
![]()
![]()




