多くの人々は、Macがなければ、データケーブルを使用せずにAppleデバイスから他のラップトップ/コンピューターに写真を同期することは困難であると信じています。一部の人々はBluetoothを使用することを選択するかもしれませんが、これはコピーが比較的遅いです。ただし、iPhoneまたはiPadからPCにデータを転送するのは比較的簡単です。 iPhoneからPCにファイルをワイヤレスで転送します。
PCにエアドロップしてファイルをワイヤレスで転送できますか
Bluetoothのように、AirdropはAppleユーザーがデバイス間でデータを共有するための手間のかからないプロセスを提供するよう努めています。残念ながら、Appleはそのサービスを独自のエコシステムに限定しています。これは、両方のデバイスがAppleからのものである場合にのみAirDropを使用できることを意味します。
Also read: 2025年版:iPhoneからAndroidへの連絡先移行方法|簡単8つの選択肢
したがって、WindowsからiPhoneへのエアドロップは不可能です。ただし、iPhoneとPCの間にデータを転送できます。これら2つのシステム間で必要なだけ多くのファイルを移動する実行可能なソリューションがたくさんあります。
次のセクションでは、データの品質を失うことなく、iPhoneからWindowsにエアドロップするいくつかの簡単な方法を提案します。
1。Airdropを使用してiPhoneからPCへのファイルをワイヤレスで転送します(Macのみ)
Airdropを使用してiPhoneとMacの間にファイルを転送する方法は非常に簡単です。ファイルを共有する両方のデバイスでエアドロップモードをオンにするだけで、ファイルを選択し、他のデバイスにエアドロップする必要があります。 AirdropはiPhone Wi-FiとBluetoothを使用して、iPhoneとMacの接続を確立します。
1.iOSデバイスでAirDropを使用するための前提条件
1. iPhoneまたはiPadで、BluetoothとWi-Fiをオンにします。デバイスへの接続は必要ありません。
2.次のステップは、セットアップから一般に移動することです。一般的にエアドロップがあります。タップして、すべての人または連絡先のみが選択されていることを確認してください。
iPhoneからPCにファイルをワイヤレスで転送する手順は次のとおりです。
ステップ1: AirDropを使用するには、両方のデバイスにBluetoothとWi-Fiがオンになっている必要があり、どちらのデバイスも個人的なホットスポットとして機能している必要はありません。
ステップ2:次に、[Go>[airdrop]in the Finderまたはpress command-shift-rを選択して、Airdropに移動します。
ステップ3: ファイルを受信できるデバイスでウィンドウが表示されます。 (表示するには、すべてのデバイスが実行されている必要があります。MACはスリープ状態で、iOSデバイスのロックを解除する必要があり、画面をオンにする必要があります。)
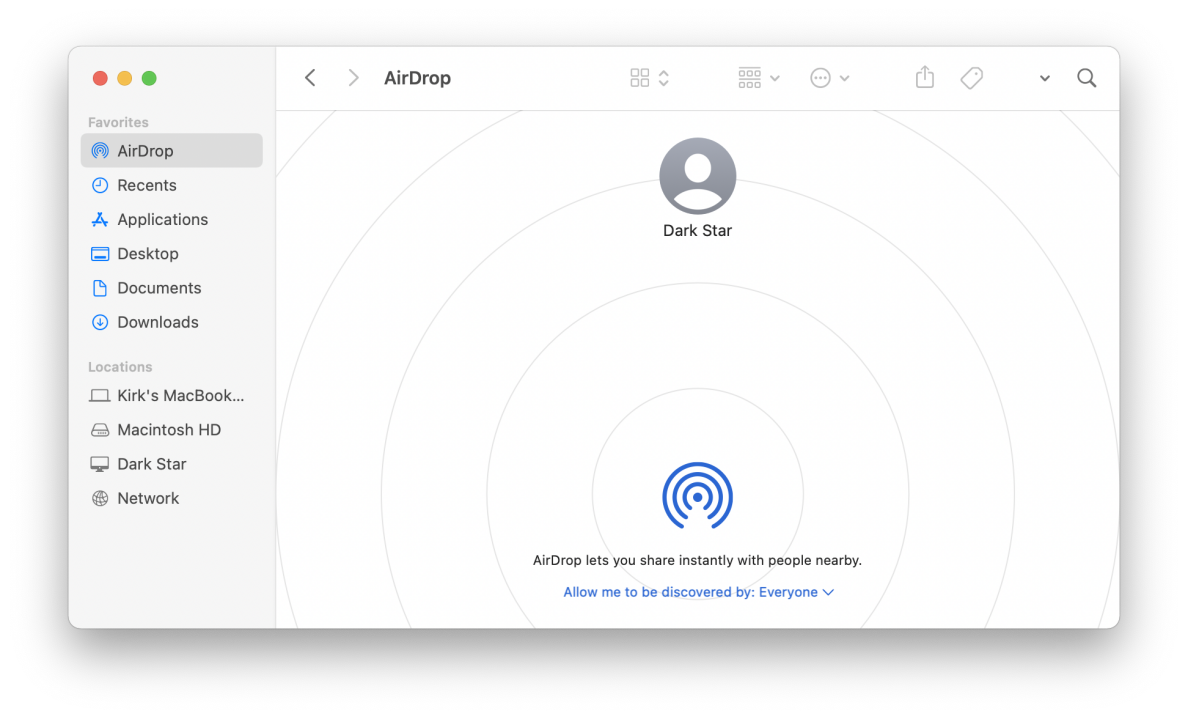
ステップ4: ファイルをアイコンの1つにドラッグします。他のデバイスは通知を受け取ります。 Mac:

iOSデバイスの場合、通知は次のように表示されます。

ステップ5: AirdropでMacに写真を送信すると、受信機には2つの節約オプションがあります。[受け入れ]をクリックして、ダウンロードフォルダーに保存します。 「写真で開く」をクリックすると、写真が写真ライブラリに保存されます。
iOSデバイスの場合、写真は写真アプリに保存され、他のファイルタイプの場合、ファイルを開くアプリのリストがファイルの種類に応じて表示されます。
2。iPhoneからPCにファイルを転送するためのトップウェイ2023(Windows&Mac)Hot
これが、WindowsであろうとMacであろうと、iPhoneからPCにファイルをワイヤレスで転送する最大の方法です。 Ultfone iOS Data Managerは、手間をかけずにiPhoneとPCの間で写真、ビデオ、音楽などを楽に転送するのを支援します。すべての混乱を回避し、ファイルを転送するよりスムーズな方法を歓迎します。これは、デジタルデータを整理し、物事をより速く成し遂げるための優れたツールです。ワイヤーのもつれはもうありません。TryFoneIOSデータマネージャーを試して、ファイルを処理する簡単な方法をお楽しみください。
Ultfone IOSデータマネージャーの主要な機能
- iPhoneからPC、またはPCからiPhoneにファイルをワイヤレス、迅速に、安全に転送する
- 無料のバックアップiPhone/iPadからコンピューターへ、いつでもどこでもバックアップデータを表示/管理、エクスポート/復元する
- 写真、連絡先、音楽、ファイル、アプリなどを含むPCのiOSデバイスデータを管理する
- ワンクリックしてiOSデバイスからコンピューターに写真をエクスポートする
- IDEVICEとiTunesの間にメディアファイルを転送してください
今すぐ購入
今すぐ購入
iPhoneからPCにファイルをワイヤレスで転送する手順は次のとおりです。
- ステップ1 Ultfone iOSデータマネージャーをダウンロードしてインストールします。このツール、「デバイスアクセシビリティ制御」を迅速にアクセスして有効にして見つけます Wi-Fi接続(コンピューターへの自動Wi-Fi接続)。 iPhoneとコンピューターを同じWiFiに接続すると、iPhoneが自動的にコンピューターに接続します。
-

ここで見つからない場合は、右側のボタンをクリックして、より多くのツールページを入力して、このツールを選択して設定します。

- ステップ2 [バックアップ]ボタンをクリックしてバックアップし、iPhoneからPCにファイルをワイヤレスで転送します。
- ステップ3 おめでとう! iPhoneからPCへのワイヤレス転送は成功しています。今すぐコンピューターのファイルを確認できます。
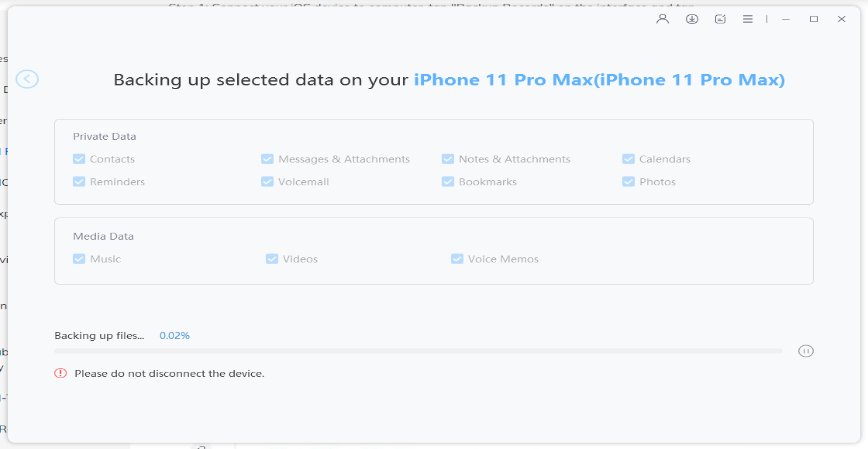

3.Bluetooth経由でiPhoneからPCへのファイルをワイヤレスで転送します
ファイルを転送するには、まずラップトップにBluetoothが装備されているかどうかを確認する必要があります。 Bluetoothオプションがない場合、コンピューターはBluetooth経由でiPhoneからラップトップにファイルの送信をサポートしていない場合があります。
以下の手段に従って、iPhoneからPC Bluetoothにファイルを転送します。
ステップ1:iPhoneを構成します。アプリまたはコントロールセンターでBluetoothを有効にします。
ステップ2:[開始]>[設定]>[デバイスの検索]>[ラップトップにBluetoothやその他のデバイスを追加]をクリックします。
ステップ3: [デバイスの追加]ウィンドウで[Bluetooth]をクリックします。その後、近くのBluetoothスキャンが開始され、iPhoneのBluetoothがリストに表示されます。
ステップ4:ラップトップのiPhoneアイコンをダブルクリックします。コンピューターとiPhone間でファイルを転送できる承認コードが表示されるまで待ちます。
ステップ5: 例として、iPhoneで「写真」アプリを開く>[転送する写真を選択]>[送信]をクリックし、[Bluetoothを使用]を選択します。最後に、ファイルがコンピューターに転送されるのを辛抱強く待ちます。

ファイル転送にBluetoothを使用すると便利に見えますが、セットアップするのは複雑になる可能性があります。転送速度は遅く、大きなファイルが課題になる可能性があります。より高速で手間のかからないソリューションをするには、iPhoneとPCの間のSwiftと効率的なファイル転送のためにUltfone iOSデータマネージャーを試してください。
4。iPhoneからiCholoudを使用してワイヤレスでファイルを転送します
iCloudを使用することは、iPhoneとWindowsを含む他のプラットフォーム間でファイルを転送する最も簡単で最も正式な方法の1つです。基本的に、ファイルをiCloudにアップロードし、他のデバイスにダウンロードします。ただし、iCloudフリープランには5GBのストレージしかありません。したがって、iCloudを使用して大きなファイルを転送する場合は、有料プランが必要です。
ステップ1: iPhoneでファイルアプリを開きます。
ステップ2: PCに転送するファイルに移動します。
ステップ3: 個々のファイルを押し続け、「コピー」をタップします。
ステップ4: 複数のファイルをコピーする場合は、3点メニューから「選択」オプションを使用して、「Xをコピーする」をもう一度タップします。
ステップ5: アプリのiCloud Driveに移動します。
ステップ6: 空きスペースをタップするか、フォルダーを開きます。
ステップ7: ファイルはiCloudドライブにアップロードされます。

PCにファイルをダウンロードするには、iCloud.comまたはiCloud Drive for Windowsアプリを使用してください。
iCloudはワイヤレスファイル転送を提供していますが、かなりの保管スペースが必要になる場合があり、無料プランの容量は限られています。ストレージの制約のない手間のかからないソリューションにUltfone iOSデータマネージャーを使用し、迅速な転送を保証することを検討してください。
5。shareitを使用して、iPhoneからPCへのファイルをワイヤレスで転送します。
iPhoneからPCまでの写真を放送するもう1つのサードパーティツールは共有です。 Shareitは、世界で最も信頼できるクロスプラットフォームのファイル共有プログラムの1つです。必要なのは安定したWi-Fi接続だけで、ファイルの移動を心配する必要はもうありません。
このツールを使用するには:
ステップ1: 各デバイスにshareitのモバイルバージョンとデスクトップバージョンの両方をインストールします。
ステップ2: ホストデバイスでアプリを起動し、送信を押してデータを送信します。次に、転送するファイルを選択します。
ステップ3: アプリは次に受信者のデバイスを検索します。 QRコードスキャンを使用して両方のデバイスを接続すると、iPhoneからPCへのデータの動きはすぐに開始されます。ファイルはデフォルトのフォルダーに保存されます。

the shareitを使用した転送速度は、常にあなたの期待を満たすとは限らず、機密データの最も安全なオプションではないかもしれません。よりシンプルで高速なワイヤレスファイル転送ソリューションの場合は、Ultfone iOSデータマネージャーの使用を検討してください。簡単なセットアッププロセス、Swiftファイルの転送、およびデータの安全な環境を提供します。
結論
結論として、私たちはすべての方法について学びました iPhoneからPCにファイルをワイヤレスで転送します。 Bluetooth、iCloud、Shareitなどのさまざまな方法にはメリットがありますが、多くの場合、複雑さ、遅い速度、セキュリティの懸念などの制限があります。 Ultfone iOSデータマネージャーを強くお勧めします。この例外的なツールは、プロセスを簡素化し、稲妻の速い転送を保証し、データに安全な環境を提供します。





