イライラするメッセージに遭遇した場合android.process.mediaが停止しました」Android携帯電話では、あなたは一人ではありません。このエラーはアプリの中断につながり、メディアファイルにアクセスするのを防ぎ、携帯電話のパフォーマンスを大幅に妨害する可能性があります。
このパッセージは、このエラーの背後にある潜在的な理由を掘り下げ、デバイスに通常の機能を復元するための11の効果的な修正を提供します。
パート1:Androidプロセスメディアが停止した理由
「Androidプロセスメディアが停止しました」エラーは、メディアストレージの問題により通常発生します。そして、いくつかの一般的な原因には以下が含まれます。
- 破損したキャッシュ/データ: メディアストレージまたはダウンロードマネージャーのキャッシュまたはアプリデータが破損する可能性があります。
- SDカードの問題: 故障または不適切に取り付けられたSDカード。
- 同期の問題: Googleアカウントの同期の問題。
- システムの更新エラー: 更新不良または不完全な更新。
- 破損したメディアファイル: クラッシュを引き起こす問題のあるファイル。
- 無効システムアプリ: メディアストレージやダウンロードマネージャーなどの必須アプリは無効です。
- 低ストレージ: スペースが不十分であるため、メディアプロセスが破壊されます。
潜在的なデータ損失のリスクを考えると、このエラーに対処する前に、携帯電話の完全なバックアップを作成することは賢明です。さらに、デバイスストレージをチェックし、外部ストレージを安全にアンマウントし、強制的な閉鎖アプリを避けることをお勧めします。次に、以下の簡単なトラブルシューティングのヒントに従って、この問題に問題なく取り組みます。
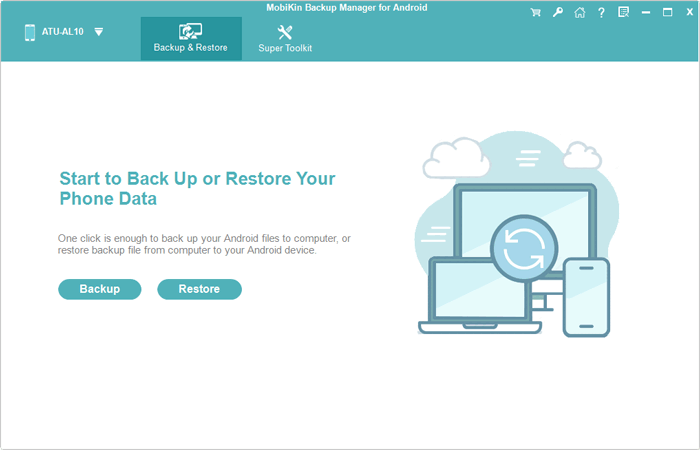
パート2:プロセスを修正する方法Androidプロセスメディアが停止しました(10の仮設)
>修正1:デバイスを再起動します
- 通常の再起動: メニューが表示されるまで、電源ボタンを押し続けます。再起動するか、電源を切ります。電源が切れた場合は、数秒後に電源を入れてください。
- 強制再起動 (反応しない場合):電話が再起動するまで、電源ボタンとボリュームダウンボタンを10〜15秒間保持します。
>修正2:キャッシュをクリアします
- [設定]>[アプリケーション]>[アプリケーションの管理]に移動し、Googleサービスフレームワークを見つけます。
- 同じページでGoogle Playを見つけ、タップし、クリアキャッシュを選択します。
- Google Services Frameworkに戻り、Force Stopをタップしてからキャッシュをクリアし、OKで確認します。
- Google Playを開き、エラーが表示された場合は、[OK]をタップします。
- デバイスを再起動します。
- Google Services Frameworkに戻り、有効にします。
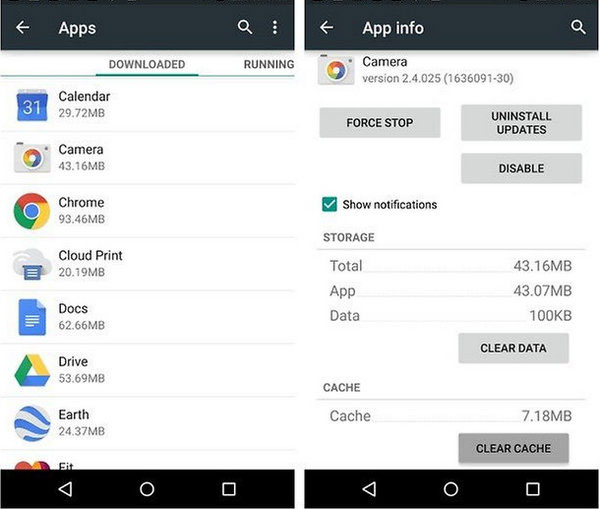
>修正3:メディアストレージを無効にします
- Android設定アプリケーションにアクセスします。
- アプリまたはアプリ管理セクションに進みます。
- 右上隅にある3つのドットを選択します。
- システムを表示するオプションを選択します。
- メディアストレージを見つけてクリックします。
- 最後に、[無効化]オプションを選択します。
>修正4:アプリの好みをリセットします
- [設定]>[アプリ(またはアプリケーションマネージャー]>[アプリの管理]に移動します。
- 右上隅の3ドットメニューをタップします。
- アプリの設定をリセットして確認して確認します。
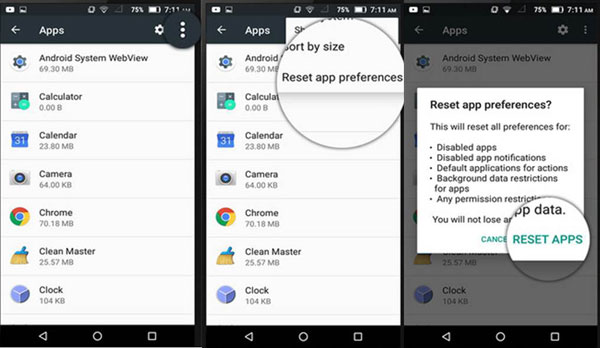
>修正5:アプリケーションを更新します
- Google Playストアを開き、プロフィールアイコンをタップします。
- アプリとデバイスの管理に移動し、利用可能な更新を見つけます。
- すべての更新をタップするか、個々のアプリを選択して更新します。
- デバイスを再起動して変更を適用します。
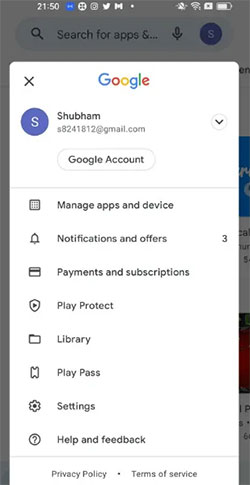
>修正6:Google Syncを停止します
- 「設定」に移動することから始めて、「アカウントと同期」を選択し、「Google」が続きます。
- 次に、デバイス上のGoogleアカウントのすべての同期オプションを無効にします。
- この後、短い期間デバイスから電源を入れます。最後に、Androidデバイスを再起動します。
>修正7:Androidファームウェアを更新します
- 設定を開く:[設定]>[ソフトウェア更新]に移動します。
- 更新を確認する:ダウンロードをタップして、更新が利用可能な場合はインストールします。
- 更新のインストール:画面上の手順に従って、更新をインストールしてください。
- デバイスの再起動:更新が完了したら、電話を再起動して変更を適用します。
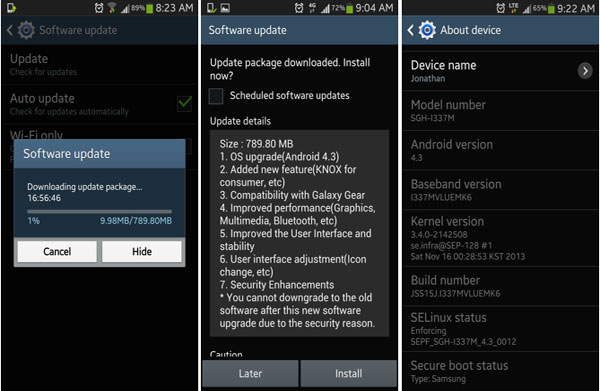
>修正8:SDカードを確認します
- SDカードを削除し、エラーが持続しているかどうかをテストします。
- SDカードが破損していないことを確認した後、SDカードを再挿入します。

>修正9:ウイルススキャンを実行します
- Google Playストア(Avast、McAfee、Bitdefenderなど)から信頼できるAntivirusアプリをダウンロードしてください。
- アンチウイルスアプリを開き、完全なデバイススキャンを実行してマルウェアを確認します。
- アプリの指示に従って、検出されたマルウェアを削除してください。
- スキャンと削除の後、携帯電話を再起動して、問題がクリアされるようにします。
>修正10:工場出荷時のリセットを行います
前の手順が失敗した場合は、工場またはハードリセットを実行します。
- [設定]>[システム]>[リセット](またはバックアップとリセット)に移動します。
- ファクトリーデータをタップして、すべてのデータをリセットまたは消去します。
- 画面上の指示に従ってください。
- 携帯電話は工場出荷時の設定で再起動します。
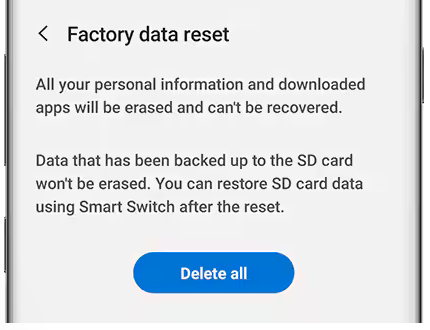
– 工場のリセットは通常、デバイスに応じて10〜30分かかります。このプロセスには、データの消去と工場設定の復元が含まれます。リセット後にエラーが続く場合は、競合を確認するためにアプリを1つずつ再インストールしてみてください。
パート3:Androidプロセスメディアを修正する方法は効率的に停止しました
官僚的なプロセスをナビゲートせずに、最高の成功率を誇るエラーを解決することに興味がありますか?最も信頼できるものを利用することを検討してください Android修理 道具。このソリューションは、システムのクラッシュ、スクリーニングの誤動作、および携帯電話操作のその他の不規則性など、さまざまなシステムの問題に効果的に対処できます。その顕著な成功は、主に次の分野で実証されています。
Androidの修理を使用してAndroidスマートフォンに応答しないメディアプロセスを修正するにはどうすればよいですか?
RELATED: サムスンデバイスのロック解除に最適な6つのFRPバイパスツールをダウンロード
1。 まず、コンピューターにソフトウェアをインストールして起動します。アプリケーションが開いたら、「システム修理」セクションに進み、USBケーブルを使用してデバイスをコンピューターに接続します。
2。 左側のメニューから、「Android Repair」を選択します。利用可能なオプションを調べて、[開始]をクリックします。後続のウィンドウで、デバイスに関する必要な情報を提供し、[次へ]をクリックして続行します。
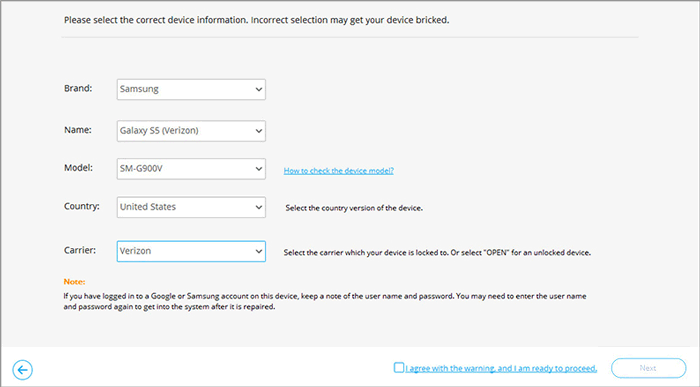
3。 指定されたフィールドに「000000」を入力し、[確認]をクリックします。このプログラムを使用すると、スマートフォンでデータが損なわれる可能性があることに注意してください。
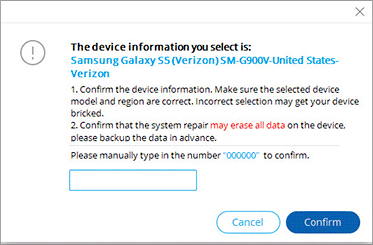
4a: 「ホーム」ボタンを備えたデバイスの場合:デバイスの電源を切ると、同時に「スプリント、ホーム、パワー、ボリュームダウン」ボタンを約10秒間押します。すべてのボタンを解放し、「ボリュームアップ」を押してダウンロードモードにアクセスします。
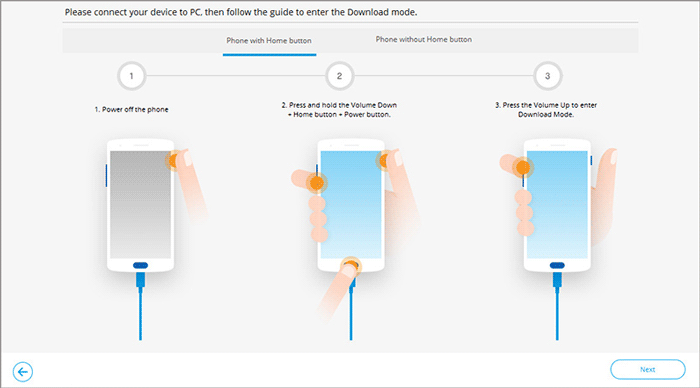
4b: 「ホーム」ボタンがないデバイスの場合:デバイスをオフにしてから、「電源、Bixby、およびボリュームダウン」ボタンを約10秒間押し続けます。ボタンを放し、「ボリュームアップ」を押します。
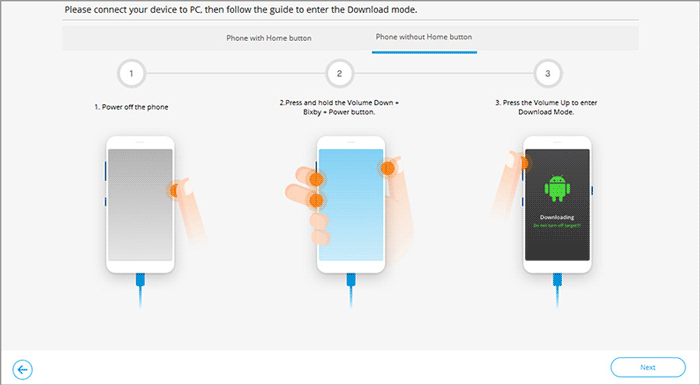
5。 ダウンロードモードになったら、[次へ]をクリックしてファームウェアをダウンロードします。ソフトウェアは、Androidの「Androidプロセスメディアが停止した」エラーの修理プロセスを開始します。
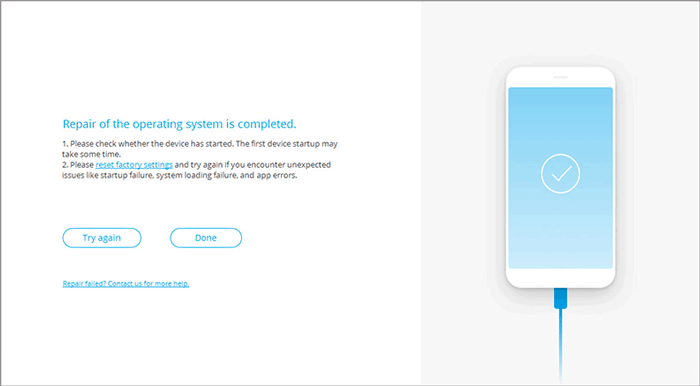
結論
全体として、「android.process.mediaが停止しました」エラーは障害になる可能性がありますが、適切なソリューションを使用すると、簡単に修正して通常の機能を復元できます。上記のソリューションが問題を解決しない場合は、デバイスのメーカーまたは専門技術者に連絡することを検討してください。特にエラーがより深いシステムまたはハードウェアの問題に関連している場合、カスタマイズされた支援を提供できます。






