リカバリモードは、iPhoneまたはiPadのさまざまな問題を修正するのに役立つ便利な機能です。通常、回復モードは簡単に入力できますが、リカバリモードがアクティブにならない場合やiPhoneまたはiPadが回復モードで停止する場合など、予想どおりに機能しない場合があります。
デバイスで回復モードを使用するのに問題がある場合は、心配しないでください。この記事はお手伝いします。回復モードが機能しない理由について説明し、問題を解決するための実用的なソリューションを提供します。うまくいけば、これらがデバイスを通常に戻すことを願っています。
パート1:なぜ私のiPhoneの回復モードが機能しないのですか?
iPhoneやiPadがリカバリモードに入らない可能性がある一般的な理由は次のとおりです。
- ソフトウェアエラー:iOSシステムのグリッチは、回復モードの問題を引き起こすことがよくあります。 iOSを最新バージョンに更新すると、この問題が修正される場合があります。
- ケーブル障害:損傷または認定されていない稲妻ケーブルが接続を破る場合があります。公式のAppleケーブルを使用すると、安定したリンクが保証されます。
- iTunesの問題:誤ったまたは時代遅れのiTunes設定は、回復モードが適切に機能するのを防ぐことができます。
潜在的な原因がわかったので、問題を簡単に解決するソリューションを見つけることができます!
パート2:iPhone/iPadリカバリモードを修正する方法が機能しませんか?
修正1:iTunesを最新バージョンに更新します
古いバージョンのiTunesがある場合、最新バージョンに更新すると、回復モードの問題が解決する場合があります。デバイスに基づいてiTunesを更新する方法は次のとおりです。
Macos Catalina以降のMacの場合:
- Appleメニューから「システム設定」を開きます。
- [ソフトウェア更新]をクリックして、最新の更新を確認します。
- 更新が利用可能な場合は、[今すぐ更新]をクリックしてインストールします。
iTunesを備えたMacの場合:
- MacのApp Storeを開きます。
- 「更新」セクションに移動します。
- MacosまたはiTunesの更新を探して、利用可能な場合は「更新」をクリックします。
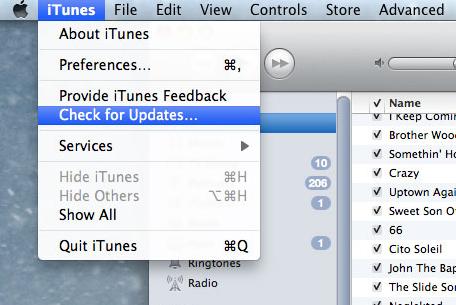
Windows PCの場合:
- Apple WebサイトからiTunesをダウンロードした場合は、iTunesを起動して「ヘルプ」>「更新の確認」に移動します。更新が利用可能な場合は、「インストール」をクリックします。
- MicrosoftストアからiTunesをダウンロードした場合、iTunesアップデートは自動的にインストールする必要があります。 (Windows 10/11にiTunesをインストールできませんか?)
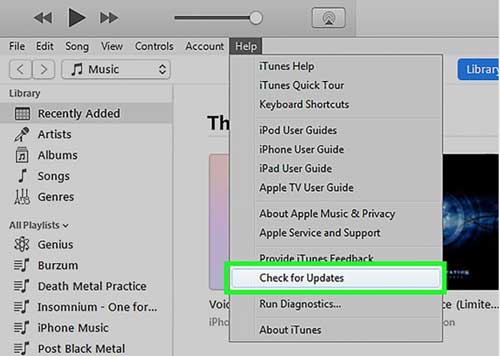
修正2:iPhoneを再起動します
iTunesの更新が回復モードの問題を修正しない場合は、iPhoneまたはiPadを強制的に再起動してみてください。この簡単なステップは、回復モードを失敗させる可能性のあるマイナーなシステムのグリッチを修正することがよくあります。デバイスモデルに基づいてフォース再起動を実行する方法は次のとおりです。
iPad(ホームボタンなし)およびiPhone 8以降(iPhone X/11/12/13/14/15/16を含む)の場合:
- ボリューム +ボタンをすばやく押してリリースします。
- ボリューム – ボタンをすばやく押してリリースします。
- Appleロゴが表示されるまで、サイドボタンを押し続けます。
iPhone 7およびiPhone 7 Plusの場合:
- ボリューム – ボタンとサイドボタンを同時に押し続けます。
- Appleロゴが表示されたら、両方のボタンを放します。
ホームボタンとiPhone 6s以前のモデルを備えたiPadの場合:
- サイドボタンとボリューム +ボタンを同時に押し続けます。
- Appleロゴが表示されたときにリリースします。

あなたも知りたいかもしれません:
修正3:iPhoneリカバリモードがiTunesの代替で動作しない修正
iTunesがまだ回復モードの問題を修正できない場合は、試してみてください iOSシステムの回復 代替として。このツールは、iPhoneおよびiPadでシステム関連のさまざまな問題を処理するように設計されています。これには、iPhoneおよびiPadリカバリモードの解決が1クリックして問題なく問題が発生しません。データの損失を危険にさらすことなく、ユーザーフレンドリーで安全なソリューションを提供します。
iOSシステムの回復がどのように回復モードの問題を修正するのに役立つか:
- 1回のクリックでiPhone/iPadのリカバリモードを入力します。
- データの損失なしにシステム障害によって引き起こされる回復モードの問題を解決します。
- リカバリモードに巻き込まれたiPhoneなどのさまざまな問題を修正したり、iPadが回復モードに入っていません。
- iTunesなしでデバイスを更新または復元し、リカバリモードを管理します。
- iPhone 16/15/14/13/12/11/x/8/7/6を含むすべてのiPhoneおよびiPadモデル、およびiPad 10/9/8/Pro/Air、MiniなどのiPadバージョンをサポートします。
![]()
![]()
iOSシステムリカバリを使用してiPhoneの回復モードの問題を修正する手順
ステップ1:「iOSシステムリカバリ」オプションを選択します
コンピューターにiOSシステムリカバリをインストールして起動します。 USBデータケーブルを使用してiPhoneまたはiPadを接続します。プログラムを開き、メインメニューから「より多くのツール> iOSシステムリカバリ」に移動します。

ステップ2:「標準モード」を選択します
画面上のプロンプトに従って、「標準モード」を選択して、データを失うことなく問題を修正します。[確認]をクリックすると、ソフトウェアはデバイスモデルを自動的に検出し、適切なファームウェアオプションを表示します。
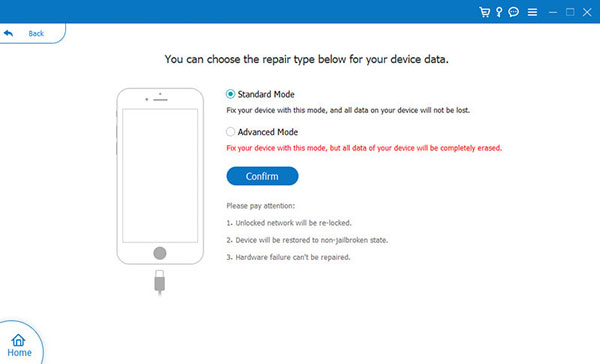
ステップ3:ファームウェアをダウンロードします
「ダウンロード」ボタンを押して、回復モードの問題を修正するために必要なファームウェアを取得します。

ステップ4:iPhoneリカバリモードの問題を修正します
数分後、デバイスは新しいファームウェアで再起動します。これで、iPhoneまたはiPadのリカバリモードを手動で再度入力できるようになりました。
Suggested read: 100%安全なAndroidアプリとデータのバックアップと復元方法5選
修正4:iTunesでDFUモードで復元します
iPhoneが立ち往生していて、他のソリューションがない場合、iTunesを介してDFUモードに復元することが最後の手段かもしれません。この方法は複雑であり、デバイス上のすべてのデータを消去することに注意してください。他のすべてのオプションが失敗した場合にのみ続行し、これを試す前にデバイスをバックアップしたことを確認してください。 。
1:コンピューターのiTunesを最新バージョンに更新し、iTunesを開き、USBデータケーブルを使用してiPhoneを接続します。
2:iPhoneをDFUモードに入れます:
- iPhone 6/6s:8秒間、パワーボタンとホームボタンを同時に押し続けます。次に、画面が黒くなるまでホームボタンを保持し続けながら、電源ボタンを放します。
- iPhone 7/7 Plus:8秒間、パワーとボリュームダウンボタンを同時に押し続けます。電源ボタンを解放しますが、画面が黒くなるまでボリュームを押し続けます。
- iPhone 8、X、およびNewer:ボリュームアップボタンをすばやく押してから、ボリュームダウンボタンをすばやく押します。画面が黒くなるまで電源ボタンを押し続けます。
3:DFUモードに入った後、iTunesはiPhoneを検出し、「iTunesがiPhoneを回復モードで検出した」というメッセージを表示します。
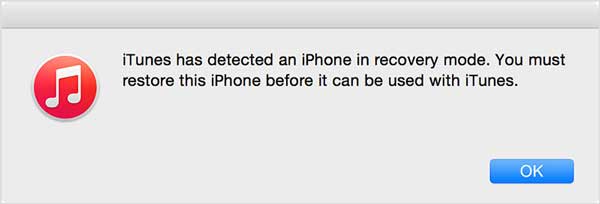
4:プロンプトで「OK」をクリックし、メインのiTunesインターフェイスから「iPhoneの復元」を選択します。
修正5:AppleモバイルデバイスUSBドライバーを確認します
iTunesは、AppleモバイルデバイスUSBドライバーの問題が発生したり、誤ってインストールされたりするなど、iPhoneまたはiPadを回復モードで検出しない場合があります。これを修正するには、Windowsコンピューターのデバイスマネージャーを確認できます。これらの手順に従って、ドライバーが適切にインストールされていることを確認してください。
- キーボードのWindows + Rを押して、[実行]ダイアログボックスを表示します。
- 実行フィールドに「devmgmt.msc」と入力し、[OK]をクリックしてデバイスマネージャーを開きます。
- 下にスクロールして、「ユニバーサルシリアルバスコントローラー」セクションを見つけて拡張します。
- リストで「AppleモバイルデバイスUSBドライバー」を見つけてください。リストされていることを確認し、適切に機能していることを確認します。
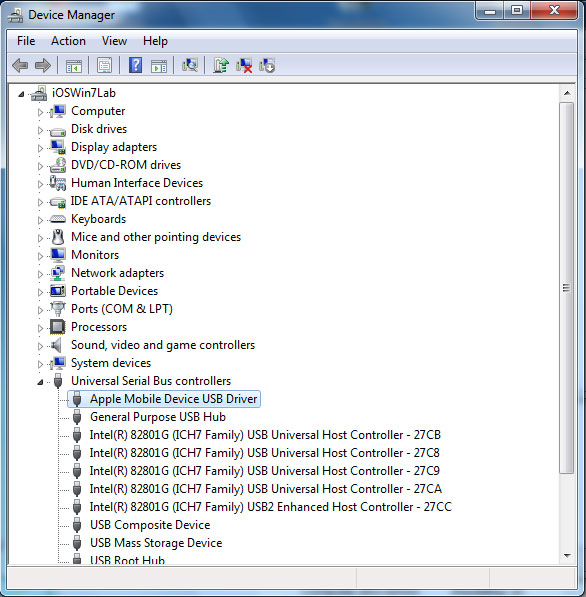
ドライバーが存在しない場合、またはエラーがある場合は、問題を解決するためにドライバーを再インストールまたは更新する必要がある場合があります。
修正6:Appleサポートにお問い合わせください
内部ハードウェアの損傷のためにiPhoneやiPadが回復モードに入らない場合、Appleサポートに連絡するなど、専門的なヘルプを求めることが最善です。問題を効果的に診断して修正することができます。ただし、問題がソフトウェア関連の場合は、で提供されるソリューションに頼ることができます 方法3、iOSシステムリカバリを使用します。このツールは、追加の技術的なヘルプを必要とせずに、さまざまなソフトウェアの問題を処理するように設計されています。
パート3:iPhoneをリカバリモードに入れる方法(ステップバイステップガイド)
iPhoneリカバリモードが機能しない問題を修正する前に、次の手順に従って、iPhoneが適切に回復モードに入力されていることを確認してください。
1. Lightningケーブルを使用して、iPhoneをコンピューターに接続します。
2。iTunes(Windows上)またはFinder(Mac)を開きます。最新バージョンを使用していることを確認してください。
3. iPhoneモデルによっては、強制再起動を実行します。
- iPhone 8以降の場合:ボリュームアップボタンをすばやく押してリリースし、ボリュームダウンボタンを押します。回復モード画面が表示されるまで、サイドボタンを押し続けます。
- iPhone 7および7 Plusの場合:回復モード画面が表示されるまで、ボリュームダウンボタンとサイドボタンを同時に押し続けます。
- iPhone 6s以前の場合:リカバリモード画面が表示されるまで、ホームボタンとサイド/トップボタンを同時に押し続けます。
4. iPhoneが回復モード画面を表示すると、「復元」または「更新」するオプションが表示されます。 iTunesまたはFinderの指示に従って、プロセスを完了します。
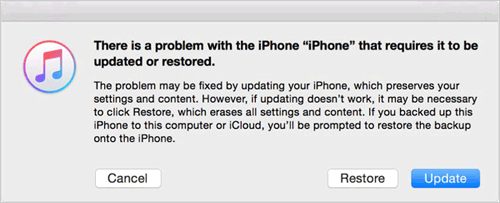
復元後、iPhoneは再起動してリカバリモードを終了します。これらの手順に従うことにより、デバイスをリカバリモードに正常に配置し、トラブルシューティングまたは回復を開始できます。
iPhoneリカバリモードに関するFAQ
Q1:iPhoneをリカバリモードから外すにはどうすればよいですか?
リカバリモードを終了するには、リカバリモードに入ったときと同じ手順に従うか、iPhoneを再起動するだけです。これにより、リカバリモードを安全に終了するのに役立ちます。
Q2:回復モードが適切に機能しているかどうかを知るにはどうすればよいですか?
iPhoneがリカバリモードの場合、リカバリ画面が表示されます。 iPhoneをコンピューターに接続すると、iTunes(またはFinder)がポップアップし、デバイスの復元を促します。
Q3:リカバリモードを使用するとiPhoneのすべてが消去されますか?
それはあなたの選択に依存します。 「復元」を選択すると、デバイス上のすべてのデータが消去されます。ただし、「更新」を選択すると、データはそのままのままです。
Q4:回復モードでiPhoneをバックアップできますか?
いいえ、iPhoneが回復モードになっている間はバックアップすることはできません。デバイスをバックアップするには、最初にリカバリモードを終了する必要があります。その後、iTunesを使用してバックアップを作成できます。
まとめます
このガイドが、iPhoneやiPadで動作しないリカバリモードを修正するのに役立つことを願っています。ソフトウェアとハードウェアの両方をチェックすることが重要であるため、トラブルシューティング時には常に時間をかけてください。より迅速なソリューションを探している場合は、 iOSシステムの回復 道具。この使いやすいプログラムは、わずか数回クリックして、さまざまなiPhoneリカバリモードの問題を修正できます。また、iPhoneまたはiPadで他の多くのシステムの問題を効果的に修正することもできます。私たちはあなたがそれを役に立つと確信しています!
![]()
![]()




