技術開発により、人々はインターネットから写真をダウンロードしたり、電話カメラで写真を撮ったりすることで、Sony Xperiaからより多くの画像を獲得できます。しかし、ストレージがなくなると、人々はより新しい写真を含むためにスペースをリリースする必要があります。この場合、写真をコンピューターに保存することが良い選択です。しかし、Sony Xperiaからコンピューターに写真を転送する方法は?その目標を達成するための7つの方法があります。
ウェイ1:AndroidのアシスタントとともにSony XperiaからPC/Macに写真を転送する方法
まあ、ソニーからコンピューターに写真を簡単かつ効果的にコピーするために、最良の方法は、Sony Photos Assistant、AndroidのMobilekin Assistantに頼ることです。このツールは、単純なクリックでソニーからコンピューターにすべてまたは個々の画像を同期できます。写真だけでなく、音楽、ビデオなどの他のメディアファイル、および連絡先などのファイルタイプ、テキストメッセージはSonyデバイスとコンピューター間でコピーできます。
Sony Photosアシスタントのコア機能:
- 写真だけでなく、連絡先、テキストメッセージ、呼び出しログ、アプリ、音楽、ビデオなども、Sony XperiaとLaptop、PCまたはMacの間で転送します。
- ワンクリックでAndroidデータをバックアップして復元します。
- これにより、モバイルデータの転送、編集、バックアップ、管理、削除、表示が可能になります。
- Supports almost all Android phones and tablets, including Xperia Xperia XZ4/XZ3/XZ2/XZ1, Z5/Z4/Z3/Z2/Z1, Xperia Neo, Xperia Play, Xperia Ray, Xperia X10, Xperia X8, Xperia X8 E15i, Xperia Mini, as well as Samsung, HTC, LG, Motorola, Huawei, Xiaomi、Oppoなど。
- 使いやすく、強力な機能と100%安全。
以下の青いアイコンをクリックして、無料の試用版をダウンロードして試してみることができます。
![]()
![]()
ソフトウェアのインストールを完了すると、単純な3つのステップでソニーの写真をコンピューターに転送し始めることができます。ここでは、Windowsバージョンを例に挙げます。
ステップ1。SonyXperiaをPCにリンクし、USBデバッグを開きます
コンピューターでソフトウェアを起動し、USBケーブルを介してXperiaをPCに接続します。次に、必要に応じて電話でUSBデバッグを有効にする必要があります。その後、プログラムは接続されたデバイスを自動的に検出し、認識が成功したときに以下のようなツールのインターフェイスを確認できます。
(USB接続が気に入らない場合、または接続が失敗した場合は、WiFiを介してAndroidをコンピューターに接続しようとすることができます。)
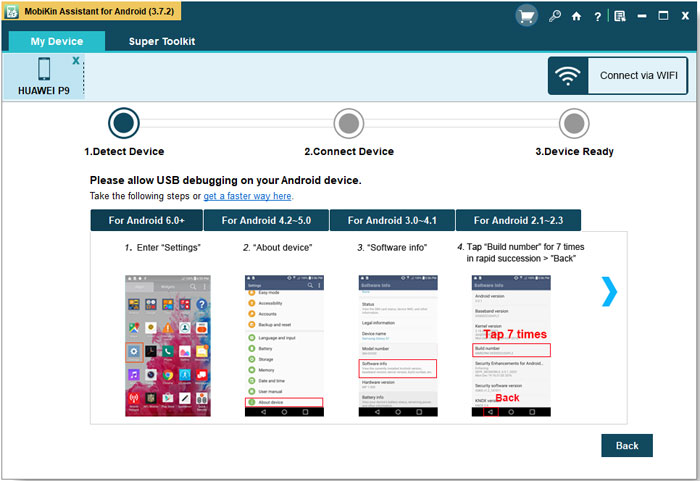
ステップ2。ファイルをプレビューします
左側のサイドメニューから[写真]タブを選択すると、プログラムは接続されたソニーの電話をスキャンし、右パネルのすべての写真を表示します。スキャンした写真を注意深くプレビューできます。

ステップ3。写真を選択して、転送を開始します
コンピューターに転送する写真を選択し、トップメニューから[エクスポート]ボタンをクリックします。

写真やその他のファイルのエクスポートとは別に、このAndroidデバイスマネージャーツールを使用して、Android電話にデータをインポート、削除、または追加することもできます。 Macユーザーは、Macバージョンをインストールして、Sony Xperia Macファイル転送を実行できます。
参照のビデオチュートリアルは次のとおりです。
ウェイ2:Sony XperiaからAndroid Backup&Restoreを使用してコンピューターに写真をダウンロードする方法
Android Data Backup&Restoreツールは、AndroidのMobilekin Backup Managerとも呼ばれますが、Sony電話からコンピューターに写真を簡単にダウンロードすることをお勧めします。写真のバックアップを作成するだけでなく、すべての連絡先、SMS、音楽、ビデオなどをデバイスからコンピューターに引き出すこともできます。 Android Backup&Restoreを使用すると、バックアップのためにこれらのファイルをコンピューターに保存できます。または、ワンクリックで他のAndroidデバイスに復元するのに役立ちます。
![]()
![]()
Androidバックアップと復元を使用して、Sonyからコンピューターに写真を転送する方法は?
ステップ1:Androidバックアップを実行して、インストールした後に復元し、USBケーブルを介してソニーの携帯電話をコンピューターに接続します。プログラムは接続された電話を認識し、メインインターフェイスが次の画像のように表示されます。
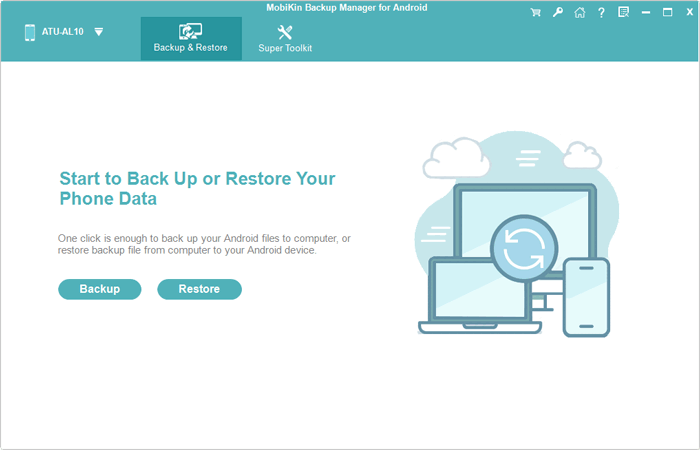
ステップ2:新しいインターフェイスから「バックアップ」オプションを選択し、転送されたすべてのファイルタイプがここにリストされています。 「写真」カテゴリをチェックして「ブラウザ」ボタンをクリックして、バックアップ写真を保存する場所を指定するだけです。
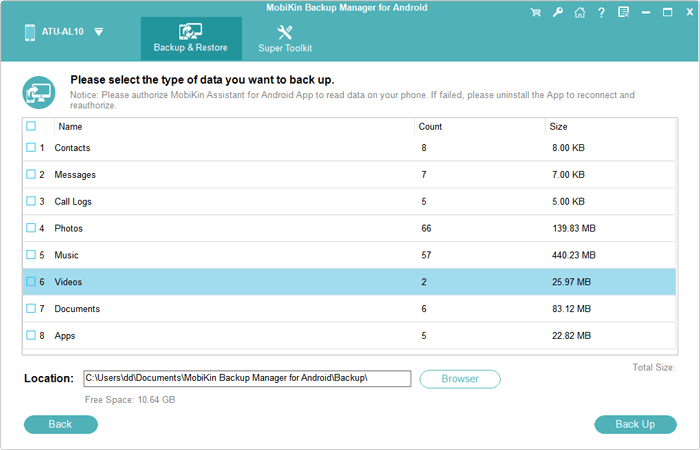
ステップ3:上記のすべての設定の後、「バックアップ」ボタンをクリックすると、AndroidのバックアップとRestoreがOnePlusからすべての写真をコンピューターにコピーすることができます。
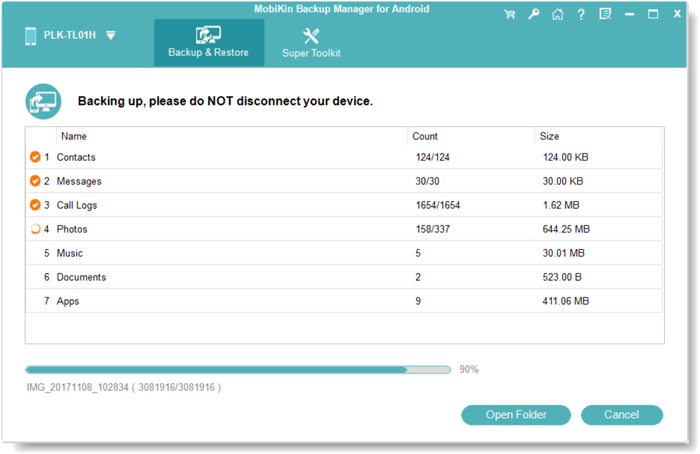
あなたは好きかもしれません:
ウェイ3:Sony XperiaからUSBを介してコンピューターに写真を転送する方法
Sony Xperiaとコンピューターの間で写真を移動する従来の方法は、USBケーブルを介してデバイスをコンピューターに接続することにより、コピー&ペーストです。しかし、この方法は少し面倒です。試してみたい場合は、以下の手順に従うこともできます。
ステップ1。USBケーブルを使用してソニーとコンピューターの間の接続を構築する
See also: iPhone 15/14/13/12/11からすべての写真を削除する7つのおすすめ方法【2023年版】
Android USBケーブルを使用してXperiaをPCに接続し、必要に応じてデバイスでUSBデバッグをオンにします。 (接続タイプの選択についてプロンプトが表示された場合は、「ファイル転送」オプションを選択してください。)
ステップ2。コンピューターでソニーを開きます
コンピューターに「このPC」を入力してから、Sonyデバイスをクリックして開きます。
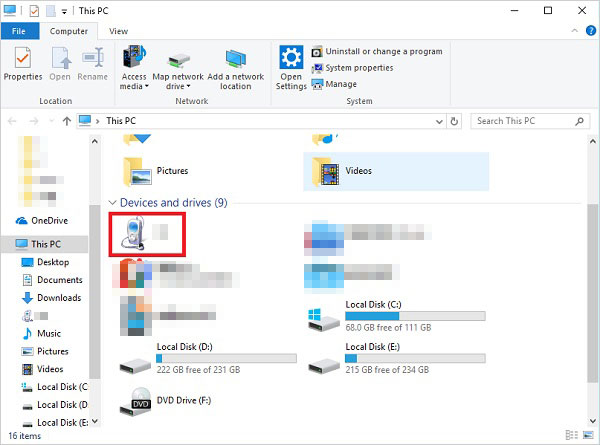
ステップ3。写真を見つけます
「DCIM」のフォルダーをダブルクリックして開き、写真が保存されている「カメラ」フォルダーをダブルクリックします。写真が選択されたアルバムにない場合は、他のフォルダーを開く必要があります。
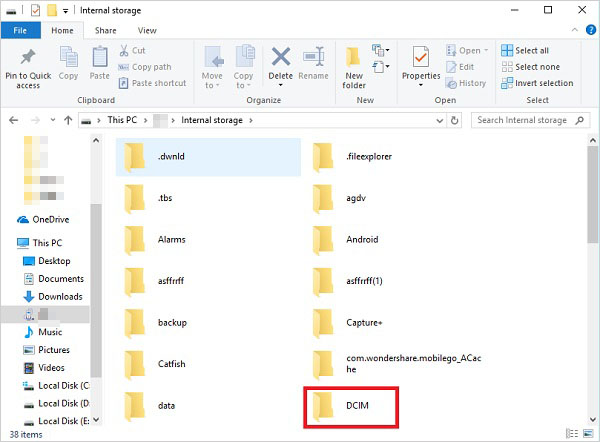
ステップ4。必要な写真をコピーします
コンピューターに移動する写真を選択し、右クリックして「コピー」オプションを選択します。または、「Ctrl + C」を直接押してこれらの画像をコピーすることができます。
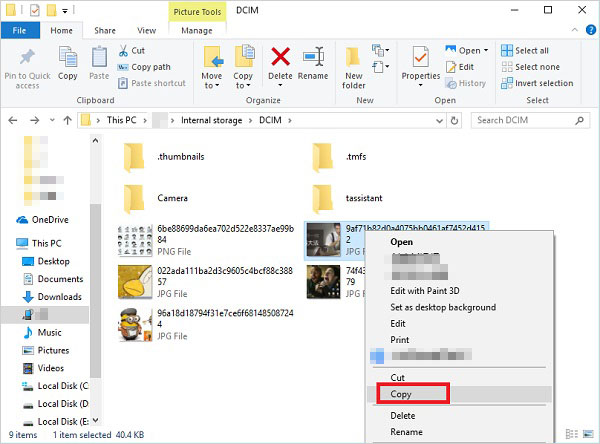
ステップ5。画像を貼り付けます
コピーされたSonyの写真を保存する新しいフォルダーを作成します。次に、右クリックして「貼り付け」オプションを選択するか、キーボードの「Ctrl + V」を直接押して写真をフォルダーに貼り付けることができます。

コンピューターからソニーに写真を転送する場合は、コンピューターの写真を選択して、コピーしてソニーの携帯電話の「カメラ」フォルダーに貼り付けることができます。
ウェイ4:Sony XperiaからDropboxを介してラップトップに写真を撮る方法
別の方法は、Sonyの写真をDropboxを介してコンピューターに同期することです。 Dropboxは、写真のようなさまざまなファイルを保存できる無料のクラウドサービスです。そのため、最初に画像をサーバーに同期してから、コンピューターにダウンロードできます。クラウドでAndroidの写真をバックアップする方法は次のとおりです。
ステップ1。Dropboxをダウンロードしてインストールします
Google PlayストアからDropboxアプリをダウンロードし、ウィザードを使用してデバイスに適切にインストールします。
ステップ2。写真をドロップボックスにアップロードします
アプリケーションを開き、アカウントにサインインします。次に、「+」アイコンをタップして、「写真またはビデオのアップロード」を選択できます。その後、携帯電話から保存するすべての写真を選択して、ドロップボックスアプリにアップロードできます。
ステップ3。アップロードされた写真をコンピューターにダウンロードします
これで、コンピューターのdropbox.comにアクセスして、画像をアップロードするために使用したのと同じアカウントにログインできます。その後、コンピューターにダウンロードできます。
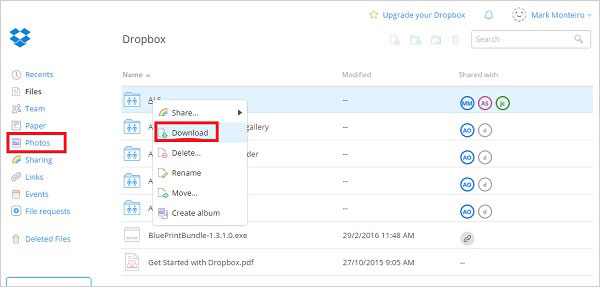
確かに、OneDrive、Googleフォトなどの他のクラウドサーバーもここから入手できます。写真を転送してバックアップしたいものを選択できます。また、コンピューターからソニーに写真を転送すると仮定して、コンピューターの画像をクラウドサーバーにアップロードしてから、Sonyデバイスにダウンロードすることもできます。
ウェイ5:電子メールを使用してSony Xperiaからコンピューターに写真を転送する方法
Sony Xperia Z5/XZ/XAから電子メールを介してコンピューターに写真を転送するには、Sonyデバイスを安定したWiFiネットワークに接続して、写真のスムーズな送信を確保する必要があります。 WiFiネットワークは、伝送速度を決定します。
ステップ1。 Sony電話の「ギャラリー」アプリに移動します。コンピューターに転送する写真をプレビューして選択します。
ステップ2。 次に、1つに接続された2つのドットで表される「共有」アイコンをタップし、「メール」を選択します。
ステップ3。 「受信者」セクションでポップアップされます。独自のメールアドレスを入力して送信します。
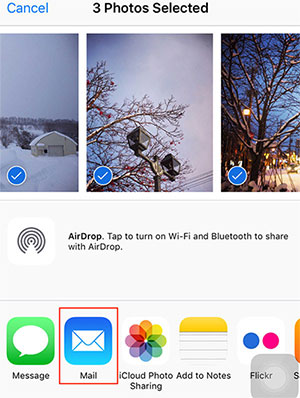
ステップ4。 次に、コンピューターにアクセスして、メールアカウントに接続します。
ステップ5。ソニーの電話から送信したメールを開き、コンピューターに添付の写真をダウンロードします。
お見逃しなく:
ウェイ6:Sony XperiaからBluetooth経由でPCに写真をコピーする方法
Bluetooth経由でSony XperiaからPCにファイルを転送する方法は?そのためには、コンピューターにBluetoothオプションがあることを確認する必要があります。 (Bluetooth経由でAndroidからMacにファイルを転送する方法に関するガイドです)
ステップ1。 ラップトップの「設定」メニューでBluetoothをオンにします。そして、あなたのソニーXperiaについても同じことをします。
ステップ2。 Sonyの電話とコンピューターをBluetoothを介してペアリングします。そのためには、ソニーの携帯電話でBluetoothを回すときにBluetooth経由で接続された他のデバイスを検索する必要があります。コンピューターの名前を見つけて選択します。
ステップ3。 2つのデバイスがペアになったら、ソニーの携帯電話の「ギャラリー」アプリに移動し、転送する写真を選択します。
ステップ4。 1つに接続された2つのドットで表される「共有」アイコンをタップし、「Bluetooth」を選択し、コンピューターの名前をタップします。
さて、待って、Sony Xperia電話の選択したすべての写真がBluetooth経由でコンピューターに転送されています!

ウェイ7:Xperia CompanionによってSony XperiaからComputerに写真を転送する方法
Xperia Companion Sony XperiaからPCに写真を転送できるバックアップ機能を提供します。ただし、転送する前に写真を選択することはできません。
ステップ1。 コンピューターにXperiaコンパニオンをダウンロード、インストール、起動します。次に、Sony XperiaをUSBコードを介してコンピューターにリンクし、このプログラムが携帯電話を自動的に検出するまで待ちます。
ステップ2。 接続後、このツールのホーム画面から[バックアップ]をクリックします。バックアップファイルに名前を付け、[次へ]をクリックします。
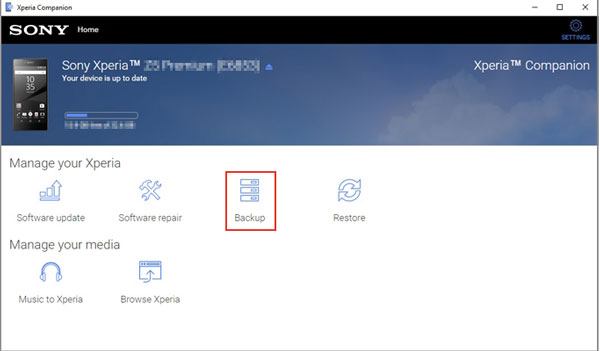
ステップ3。 写真を転送するだけの場合にのみ、「カメラ」を選択します。次に、[次へ]をクリックして続行します。
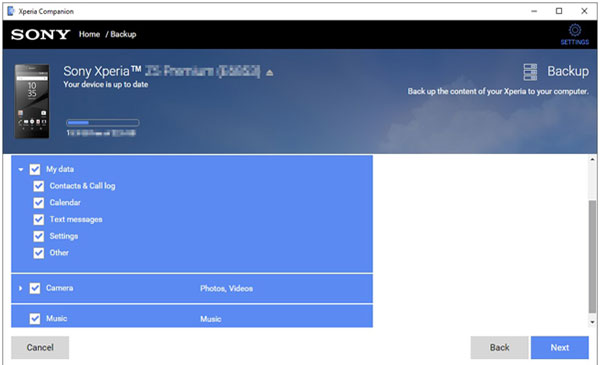
ステップ4。 バックアップが必要な場合は、バックアップにパスワードを設定し、再度[次]をクリックしてバックアッププロセスを開始します。
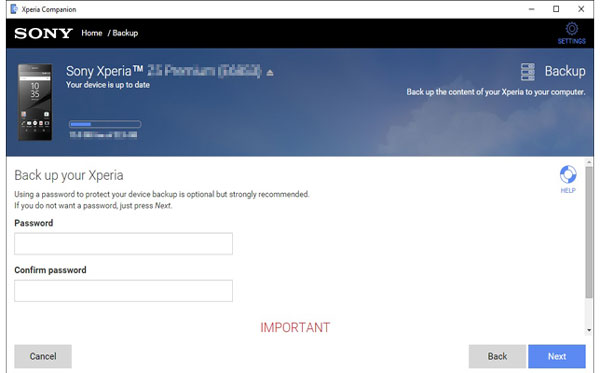
最終的な考え
上記は、Sony Xperiaとコンピューターの間で写真を転送する7つの一般的で簡単な方法です。適切なものを比較して選択して、画像を移動できます。転送プロセスを簡単かつ安全に実行したい人にとって、最初の手段 – AndroidのMobilekin Assistantを使用することが最適な方法です。もちろん、Sony Xperiaの写真転送を実装するためのより良いソリューションがある場合は、以下のコメント領域でお気軽に共有してください。
![]()
![]()





