通常、新しいiPhoneに切り替えることはエキサイティングですが、写真のような重要なデータを確保すると、移行がシームレスになります。このプロセス中に重要な思い出を保存することは、特に手動プロセスを避けたり、不完全な転送などの技術的な問題に直面したい場合に、困難なように見えることがよくあります。
この一節はあなたに知らせます PixelからiPhoneに写真を転送する方法 6つの優れたオプションで効率的に。さらなる洞察を得るには、読み続けてください。
パート1:USB経由でピクセルからiPhoneに写真を転送する方法
> 1.1電話転送を使用します
元の品質を維持しながら、PixelデバイスからiPhoneに写真を移動したい場合があります。スムーズな転送を容易にするために、利用することをお勧めします 電話の転送、効率的なデータ移行のために設計された専用ツール。
この優れた製品は、デバイス(Android/iOS)間のシームレスなデータ転送を可能にし、連絡先、写真、ビデオ、音楽、オーディオなど、さまざまなファイルタイプの安全で簡単な動きをサポートし、データの整合性を確保します。
さらに、最新のシステムバージョンで動作するものを含む、ほぼすべてのモバイルデバイスと互換性があります。
![]()
![]()
ユーザーマニュアル:
- プロセスを開始するには、最初にコンピューターにソフトウェアをダウンロードしてインストールします。
- 指示に従って、ピクセル電話とiPhone 16/15/15/14/13/12/11をUSBケーブルを使用してコンピューターに接続します。
- 接続を確立した後、画面上のプロンプトを順守して、ソフトウェアが両方のデバイスを正しく識別することを確認してください。
- インターフェイスには、ピクセルデバイスが表示されます。表示されない場合は、ドロップダウンメニューを使用して正しいソースデバイスを選択します。
- オプションのリストから、「写真」を選択し、転送する特定の画像を識別します。
- 選択したら、[デバイスへのエクスポート]ボタンをクリックして、転送プロセスを開始します。


欠点:
- 完全な機能のために購入またはサブスクリプションが必要です。
- コンピューターを仲介者として使用する必要があります。
> 1.2 iTunesの使用
iOSに精通している場合は、 iTunes 紹介は必要ありません。これは、AppleがiPhoneユーザーが写真、音楽、映画などなどのコンテンツを管理するために開発した包括的なメディア管理ツールです。 iTunesを介してPixelからiPhoneに画像を転送するには、まず写真をコンピューターに手動でコピーします。
ユーザーマニュアル:
- ピクセルとウィンドウの間の接続を確立するには、互換性のあるUSBケーブルを使用します。
- トレイに通知が表示されたら、「ファイル転送」を選択します。
- PCに新しいフォルダーを作成して、Pixelデバイスから写真をインポートします。
- その後、デバイスを外し、USBケーブルを使用してiPhoneをコンピューターに接続します。
- コンピューターで最新のバージョンのiTunesを開きます。
- [デバイス]タブに移動して、サイドバーの「写真」オプションを見つけます。
- 「写真の同期」を選択し、「写真のコピー」の横にあるボックスをチェックして、ピクセルの写真を含むフォルダーを指定します。
- 最後に、[同期]ボタンをクリックしてプロセスを完了します。

欠点:
- 写真をコンピューターに手動でコピーし、iTunesと同期する必要があります。
- メディアファイルでのみ動作し、写真をPCで適切に整理する必要があります。
- このプロセスは、iTunesに不慣れなユーザーにとって混乱を招く可能性があります。
パート2:PixelからiPhoneに写真をワイヤレスで送信する方法
> 2.1 IOSへの移動を使用します
新しいiPhoneを手に入れたばかりで、まだセットアップしていない場合は、Google PixelからiPhoneに写真を転送できます。 iOSに移動します アプリ。このAppleツールは、テキスト、連絡先、写真、ビデオなど、より簡単でシームレスなどの移行データを作成します。
ユーザーマニュアル:
- Pixel電話で、Google Playストアを開き、「iOSに移動」を検索します。
- アプリをインストールし、iPhoneをオンにして、最初のセットアップを開始します。
- 「アプリとデータ」画面に到達したら、「Androidからデータの移動」を選択します。
- ピクセルでiOSアプリへの移動を開き、画面上の手順に従います。
- 「続行」をタップし、利用規約を読んで受け入れます。
- 「コードを見つける」画面で、「次へ」をタップします。
- iPhoneでは、タップ続行し、6桁または10桁のコードが表示されます。
- このコードをPixel電話に入力します。
- コードを入力した後、デバイスはプライベートWi-Fiネットワークを介して接続します。
- ピクセルで「カメラロール」を選択し、「次の」をタップして、指示に従ってタスクを完了します。
- セットアップ後、iPhoneの写真アプリで転送された写真を見つけることができます。
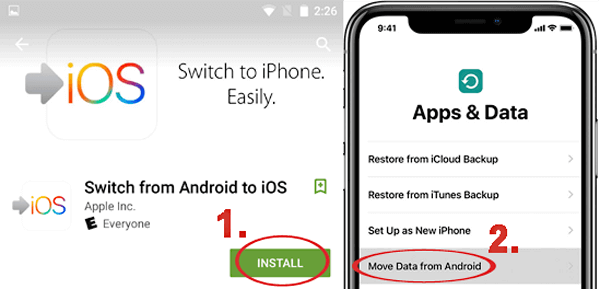
欠点:
- 両方のデバイスが同じWi-Fiネットワーク上にある必要があり、転送は遅くなる可能性があります。
- 予期しない理由により、iOSへの移動は中断される可能性があります。
- 主にiPhoneの最初のセットアップ中に機能します。
> 2.2 Google写真を使用しています
グーグル写真 ピクセルからデータを保存および共有できるクラウドストレージプラットフォームです。写真に写真をアップロードしてから、iPhoneでアクセスできます。使用前に同じGoogleアカウントを使用して、両方のデバイスにGoogleフォトアプリをインストールするだけです。
ユーザーマニュアル:
- Googleフォトを開いた後、Pixel電話でGmailアカウントにサインインすることから始めます。
- 「設定」メニューに移動し、「バックアップと同期」機能を有効にします。これにより、写真はピクセルデバイスと同期できます。
- iPhoneで、Google Photosアプリをダウンロードして起動し、ピクセル電話に関連付けられた同じアカウントを使用してサインインします。
- iPhoneに保存する画像を選択し、「共有」をタップし、「XX画像を保存」を選択してデバイスにダウンロードします。
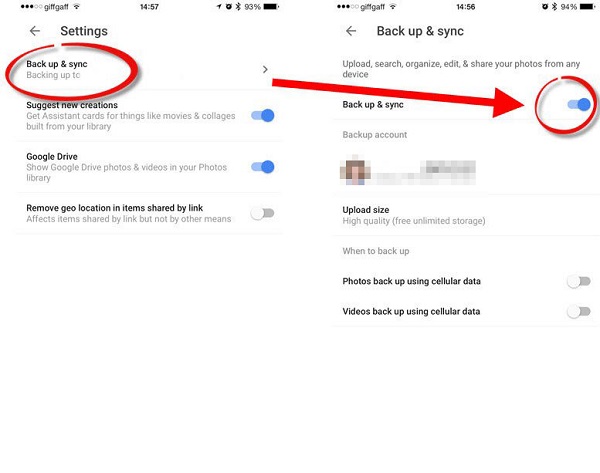
欠点:
- アップロードとダウンロードには、安定したインターネット接続が必要です。
- Googleフォトには無料のストレージが限られています。ユーザーは、より多くのスペースを支払う必要がある場合があります。
> 2.3 Dropboxを使用します
GoogleフォトなしでPixelからiPhoneにワイヤレスで写真を転送したい場合は、 ドロップボックス 助けることができます。これにより、ピクセルからファイルをアップロードして、iPhoneにダウンロードできます。ただし、大きなフォルダーをアップロードするのに時間がかかる場合があります。
ユーザーマニュアル:
- ピクセルで:Google Playストアを開き、Dropboxを検索してインストールします。
- iPhoneで:App Storeにアクセスして、Dropboxを検索し、インストールします。
- ピクセルでドロップボックスアプリを開き、サインインまたはアカウントを作成します。
- +(Plus)アイコンをタップして、「ファイルのアップロード」を選択します。
- 転送する写真を選択し、「アップロード」をタップします。
- iPhoneでドロップボックスアプリを開き、ピクセルで使用されている同じアカウントでサインインします。
- 「写真」フォルダーのピクセルからアップロードされた写真を見つけます。
- 画像をタップし、3つのドットを選択し、「エクスポート>画像の保存」を選択して、iPhoneに写真をダウンロードします。
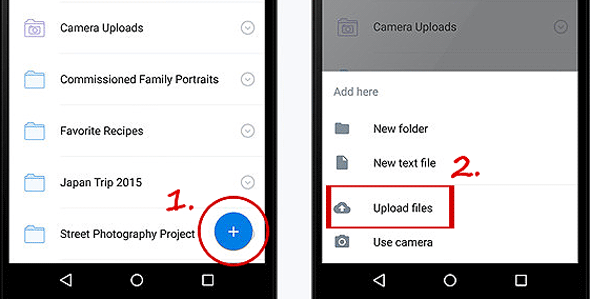
欠点:
- 手動でアップロードして写真をダウンロードする必要があります。これは、大きなファイルで遅くなる可能性があります。
- 無料のストレージは限られています。
> 2.4データを使用してデータをコピーします
リースではありませんが、特にAndroid(Google Pixelなど)からiPhoneにデータを転送するためにデータをコピーするオプションがあります。このスマートアプリを使用すると、連絡先、カレンダー、写真、ビデオなどなどのファイルをコピーできます。
Also read: iPhone 7/7 Plusのアクティベーションロックを解除する方法【完全ガイド】
ユーザーマニュアル:
- Pixelで:Google Playストアを開き、「データをコピー」を検索し、アプリをインストールします。
- iPhoneで:App Storeに移動し、「データのコピー」を検索し、iPhoneにアプリをインストールします。
- アプリがWi-Fiを使用してデータを転送するため、両方のデバイスが同じWi-Fiネットワークに接続されていることを確認します。
- ピクセルで:アプリを開き、「次」をタップして続行します。
- iPhoneで:アプリを開き、「次」もタップします。
- 両方のデバイスで、2つの電話間の接続を開始するには、「wifi上の別のデバイスへのまたはwifiに由来する」オプションを選択します。
- iPhoneで、利用可能なデバイスのリストからPixelデバイスを選択します。
- セキュリティコードが1つのデバイスに表示されます。両方のデバイスに同じコードが表示されていることを確認して、接続を確認し、「次へ」をタップします。
- ソース電話には、転送できるデータ型のリストが表示されます。
- 「写真」を選択し、「次」をタップして転送プロセスを開始します。
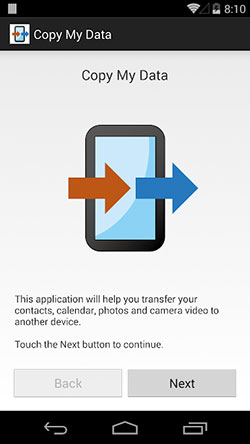
欠点:
- 両方のデバイスは、同じWi-Fiネットワークに接続する必要があります。
- 互換性と安定性は、デバイスによって異なります。
一言で言えば
効率、プロフェッショナリズム、包括的なパフォーマンスの観点から締めくくる 電話の転送 他の5つの方法またはツールよりも包括的に優れています。また、直接的な心配のない転送が必要な場合は、最も望ましいツールでもあります。最後に、ここに追加のヒントがあります – 転送を開始する前に、ピクセルとiPhoneの両方が完全に充電され、宛先デバイスに十分なストレージスペースがあることを確認してください。
![]()
![]()
関連記事:
Factory ResetはAndroid/iPhoneですべてを削除しますか?詳細な分析
写真をPixelからコンピューター/PCに転送する方法は? 6つの簡単なテクニック
iPhoneからGoogle Pixelに3つの方法で切り替える(専門的なガイダンス)
(2024更新)iPhoneをコンピューターに効率的にバックアップする方法は?





