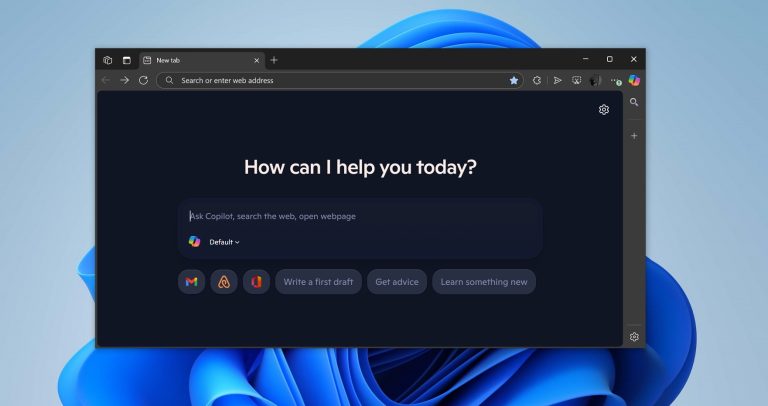YouTubeからオーディオをダウンロードして保存することは、時間のかかるプロセスフォーマックユーザーかもしれません。この記事では、この問題に対するいくつかの解決策を提供します。
MacでYouTubeビデオを見るときは、何らかの理由でYouTubeからオーディオを保存することをお勧めします。残念ながら、YouTubeでプラットフォーム自体からオーディオを記録またはダウンロードするオプションはありません。この状況では、ユーザーはMac上のYouTubeビデオからオーディオをキャプチャするためにいくつかのツールが必要になります。
このチュートリアルでは、MacでYouTubeからオーディオを記録する4つの効果的な方法を紹介します。これは、Quicktime、Appgeeker Screen Recorder、Audacity、Voice Memosです。また、完璧なYouTubeオーディオ録音を取得するために必要な関連するすべての知識を提供します。
YouTubeからQuickTimeでオーディオを録画します
Macには、YouTubeなどのWebサイトからオーディオを記録する最も簡単なツールの1つであるQuickTime Playerと呼ばれるマルチメディアレコーディングソフトウェアが付属しています。デフォルトでのみ外部サウンドを記録できるため、オーディオをキャプチャするために使用するときに高品質のオーディオを取得できない場合があります。バックグラウンドノイズを備えたMacにYouTubeオーディオの録音を避けるために、プラグインサウンドフラワーを使用できます。
QuickTimeプレーヤーにSoundFlowerを追加する方法
1. Soundflowerをダウンロードします
まず、ウェブサイトに拡張機能をダウンロードしてインストールする必要があります soundflower.com。
注記: コンピューターにエラーまたはセキュリティアラートを表示し、公式Webサイトにアクセスして、その指示に従って問題を解決する場合があります。
2。MacでSoundFlowerを構成します
プラグインが正常にインストールされたら、画面の右上隅にあるAppleロゴをクリックし、メニューの「システム設定」または「システム設定」に移動します。後で、[サウンド]パネルをクリックし、[出力]タブで[Soundflower(2CH)]を選択します。 「出力ボリューム」を調整して、記録オーディオのボリュームを変更できます。
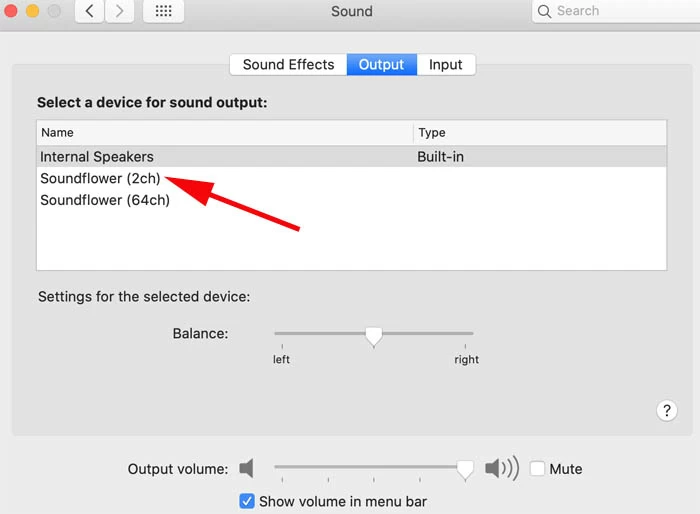
3. QuickTime PlayerでSoundflowerを選択します
その後、アプリケーションフォルダーからQuickTimeプレーヤーを開き、メニューバーのファイル>新しいオーディオ録音に移動します。その後、オーディオ録音ウィンドウで、ダウン矢印を押して、リストから「Soundflower(2Ch)」を選択します。
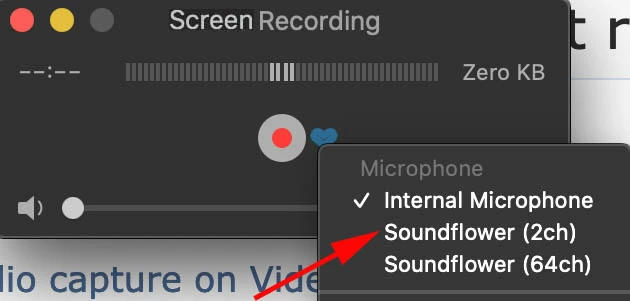
QuickTime経由でYouTubeからオーディオを記録する方法
QuickTimeプレーヤーにSoundflowerを追加したら、MacのYouTubeからオーディオをキャプチャするときに、以下の手順に従って迷惑なバックグラウンドノイズを取り除くことができます。
1. YouTubeビデオを選択します
MacでYouTubeビデオを開き、録音したいスクラバーバーでポジションを選択します。
2。記録を開始します
[音声録画]タブで、Red Circleをクリックして録音を開始します。 YouTubeオーディオのキャプチャを開始する前に、[オプション]タブのオーディオの品質を調整することもできます。
注記: オーディオ録音のプロセス中にサウンドフラワーをマイクとして使用する場合、音は聞こえません。
3。録音を停止します
灰色の「停止」アイコンを押して、録音を終了します。記録コンテンツはMacに自動的に表示されます。 「再生」アイコンを押すことでレビューできます。
4.録音ファイルを保存します
保存するには、[ファイル]>[コンピューターの左上隅]に[ファイル]>保存を選択します。後で、オーディオ録音ファイルの位置を変更して変更できます。
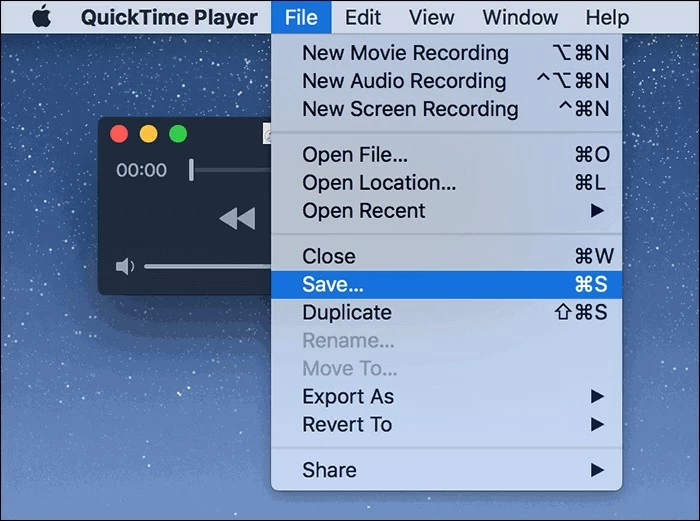
お見逃しなく:ブラウザからオーディオを録画する方法
Appgeekerスクリーンレコーダーを介してMacにYouTubeオーディオを録画する方法
QuicktimeはSoundflowerを介してシステムサウンドを録音できますが、MacにYouTubeオーディオを録画するために使用しているときにサウンドを聞くことはできません。問題を解決するために、代替としてサードパーティツールAppgeekerスクリーンレコーダーを使用できます。
これは、数回クリックしてMacでYouTubeから迅速かつ簡単にオーディオをキャプチャするためのトップソフトウェアです。これにより、マイクを介して声だけでなく、コンピューターシステムの音も記録できます。また、YouTubeからオーディオを録画しながらコンテンツを監視することもできます。
この信頼できるデスクトップソフトウェアには、カスタム録音の長さと品質の設定、キャプチャ後のクリップ、さまざまな形式などの保存など、より優れたYouTubeオーディオ録音を作成できる機能もあります。
以下は、スクリーンレコーダーを介してYouTubeからオーディオを録音する手順です。
ステップ1:スクリーンレコーダーがインストールされた後、Macでアイコンをクリックして起動できます。
ステップ2:メインインターフェイスで、「オーディオレコーダー」とラベル付けされた3番目のオプションを選択します。
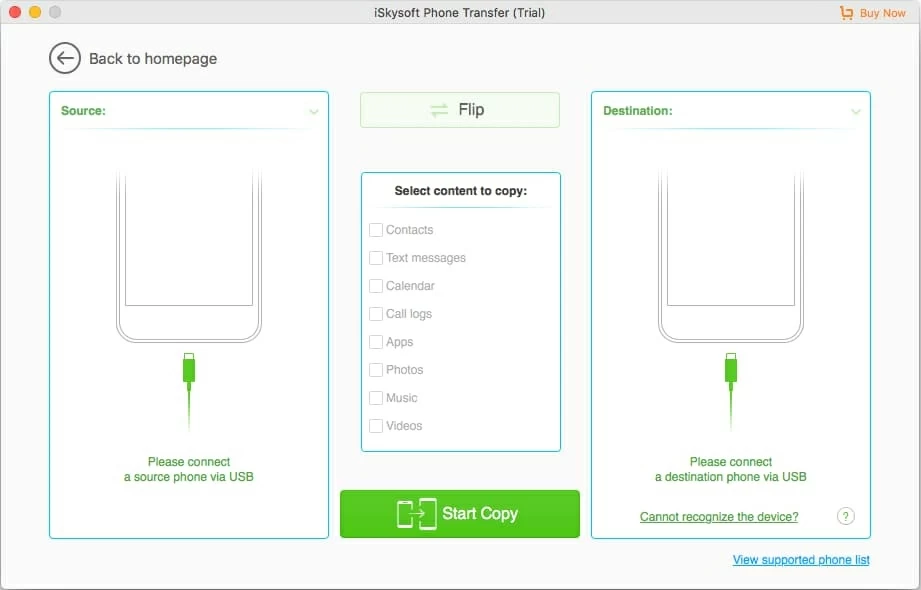
ステップ3:次のウィンドウで、それぞれのスイッチを右に切り替えることにより、「システムサウンド」と「マイク」を有効にすることを選択できます。
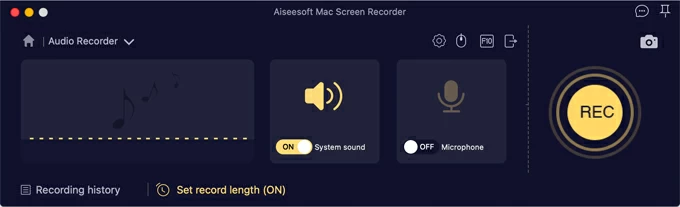
ステップ4:ウィンドウの右側にある「rec」ボタンをクリックするとすぐに、タイマーがカウントダウンを開始します。
ステップ5:完了したら、「停止」ボタン(赤い正方形)を押します。再生してオーディオをクリップし、「保存」をクリックしてMacに保存できます。
Audacityを使用してMacにYouTubeオーディオを記録します
オーディオ編集とレコーディングソフトウェアAudacityは、MacOS x 10.7ライオン以降で利用できます。 YouTubeからオーディオファイルをキャプチャするのに役立ちます。ループバックケーブルを使用して、MacにYouTubeオーディオを録音し、好きなように録音を変更できます。
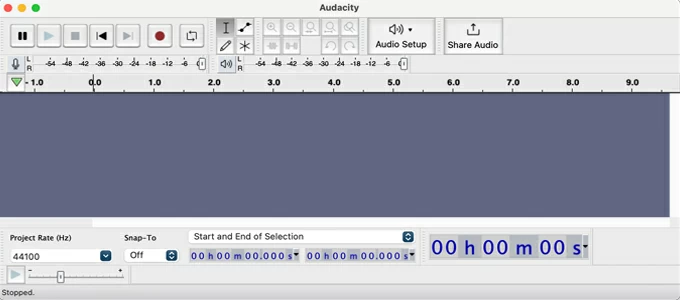
Audacityを使用したYouTubeオーディオの記録の準備 – ループバックケーブル
1. YouTubeでオーディオの録画を開始する前に、両端に1/8インチのミニプラグを備えたヘッドフォンを準備し、ヘッドフォン出力ポートをMacに接続する必要があります。
2。画面の左上隅にあるAppleアイコンを押し、「システム設定」または「システム設定」の下で「サウンド」を選択します。
3。[出力]タブで、「サウンド出力用のデバイスを選択」から「Lines Out」を押します。[入力]タブで、「サウンド入力のためにデバイスを選択」で「ライン入力」を選択します。
4. Audacityを開き、デバイスツールバーで「組み込み入力」を選択し、ラインインデバイスを選択します。
5.終了したら、「トランスポート」メニューに移動し、「ソフトウェアプレイスルー」がチェックされていないことを確認します。
MacでYouTubeからオーディオを録音する方法 – 大胆さ
上記の手順を完了したら、Audacityを使用してMacにYouTubeオーディオを記録する時が来ました。
ステップ1:最初にYouTubeからビデオを開く必要があります。
ステップ2:Audacityに移動し、トップバーの「レコード」アイコンを押して、オーディオの録音を開始します。
ステップ3:[停止]ボタンをクリックすると、編集バーにオーディオ表示が表示されます。
YouTubeから音声メモによるオーディオを取得する方法 – Mac
Voice Memosは、オーディオを録音および編集するための簡単な機能組み込みMacです。会話を記録することに加えて、コンピューターでYouTubeオーディオをキャプチャするために使用することもできます。
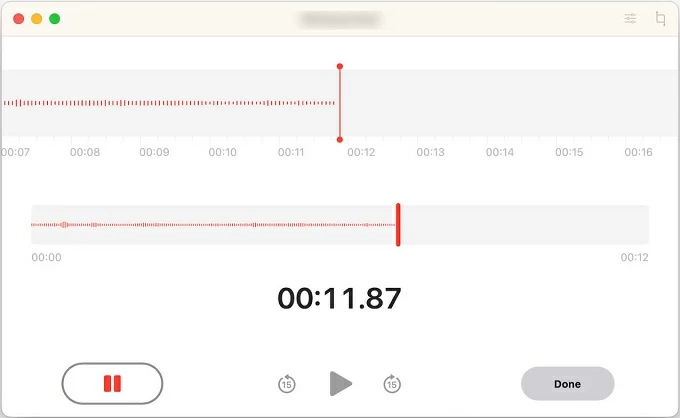
1. MacでVoice Memosアプリケーションを起動します。
2。YouTubeのWebサイトにアクセスして、録音したいビデオを開きます。
3.音声メモアプリの赤い「開始」アイコンをクリックして、録音を開始します。
4.キャプチャプロセス中に「一時停止」を押して録音を一時停止できます。
5.録画を終了するには、「完了」オプションを選択します。
FAQ
MacのビデオからYouTubeオーディオを抽出できますか?
はい、MACにプリインストールされたデジタルオーディオワークステーションであるGarageBandを使用して、YouTubeビデオからオーディオをエクステストできます。パーソナライズされた音楽を作成するだけでなく、YouTubeビデオからオーディオを撮ることもできます。
1.ガレージバンドを起動します。アプリを開いたら、「Select Empty Project」を押す必要があります。次に、[オーディオ]タブの下のマイクオプションを選択し、[作成]をクリックします。
2.ビデオをガレージバンドにドラッグします。事前にYouTubeからビデオをダウンロードして、トラックに入れる必要があります。
3.ビデオを削除します。ファイル>ムービーに移動>ムービーを削除します。
4。オーディオをエクスポートします。 SONGをディスクにエクスポートして保存してください。ファイル形式と保存したい位置を選択し、[エクスポート]をクリックします。
Learn more: 新しいiCloudアカウントへのデータ移行方法【ステップバイステップガイド】
YouTubeビデオをMacの音声に変換できますか?
はい、YouTubeビデオをオーディオファイルに変えることができます。 Macには、Imovieと呼ばれる組み込みのビデオ編集ソフトウェアが付属しています。これを使用して、YouTubeビデオからオーディオを分離できます。
- imovieを開いてから、[プロジェクト]タブの下で「新しい」を押します。
- 「メディアのインポート」を選択し、ポップアップウィンドウでビデオファイルを選択します。
- 次に、ファイル> share> fileに移動します。次のウィンドウで、「オーディオのみ」オプションを選択します。出力ファイル形式を選択して名前を付けて、[次へ]をクリックします。
MacのYouTubeビデオからオーディオを録画することは合法ですか?
答えはあなたの目的に依存します。友人と共有したり、後で見るために保存するなど、個人的な使用のためにそれを記録したい場合は、間違いなく合法です。ただし、他のストリーミングプラットフォームに再アップロードしてお金を稼ぐためにYouTubeからオーディオをキャプチャする場合は、違法です。
QuickTimeを使用して内部音と外部の音を同時に記録できますか?
いいえ、QuickTimeでマイクとシステムのオーディオを同時に録音することはできません。デフォルトでのみスピーカーを録音するか、プラグインを使用してコンピューターの音をキャプチャすることができます。両方を記録する必要がある場合は、AppGeeker Screen Recorderを使用して要件を満たすことができます。