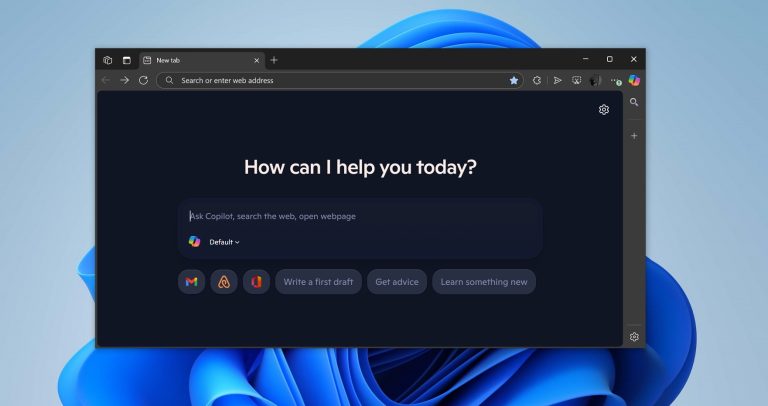上記のように、多くの人がiCloudを使用するのが困難です。連絡先や写真などのiPhoneデータをバックアップするための便利なツールですが、2つのiCloudアカウント間でデータを転送する必要がある場合にイライラする可能性があります。これは、iCloudが異なるApple IDからのデータのマージを許可していないため、すべてを簡単にダウンロードする方法を提供しないためです。
それで、iCloudから新しいiCloudアカウントにデータを転送することは可能ですか?答えは「はい」です!この記事では、あるiCloudアカウントから別のアカウントにすべてを簡単に転送する方法を紹介します。
方法1。iPhoneでiCloudデータを新しいiCloudアカウントに転送する方法
iCloud Syncを使用して、同じiPhone上の2つのiCloudアカウント間でデータを直接転送できます。連絡先を転送する方法は次のとおりです。同様の手順に従って、他のタイプのデータを転送できます。
- iPhoneで「設定」に移動し、iCloudアカウントAにサインインしていることを確認してください。アカウントをタップしてから、「iCloud」に移動します。
- 「連絡先」のトグルスイッチ(または転送する他のデータ型)をオフにし、プロンプトが表示されたら「iPhoneを維持」を選択します。
- アカウントAからサインアウトし、iCloudアカウントBでサインインB.「連絡先」(またはその他のデータ型)のSyncトグルスイッチをオンにし、[マージ]を選択します。 iPhoneに保存されているデータは、新しいiCloudアカウントと同期されるようになりました。

さまざまな種類のファイルに対してこの方法を繰り返す必要がある場合があることに注意してください。また、どのファイルが正常に転送されたかは必ずしも明確ではないため、再確認することをお勧めします。
方法2。IcloudWebを介してデータを失うことなくiCloudアカウントを変更する
Windows PCを使用している場合は、iCloud.comを介してiCloudアカウント間でデータを転送できます。ただし、iPhoneと同様に、各タイプのデータを個別に処理する必要があります。方法は次のとおりです。
- コンピューターでブラウザを開き、「iCloud.com」に移動し、iCloudアカウントAでサインインします(Apple IDにサインできませんか?)
- 各タイプのデータ(写真、連絡先など)を選択し、転送するファイルをプレビューして選択し、[ダウンロード]ボタンをクリックしてコンピューターに保存します。
- アカウントAからサインアウトAとiCloudアカウントBでサインインB.各タイプのデータのアップロードオプションを使用して、アカウントAからダウンロードしたファイルをインポートします。
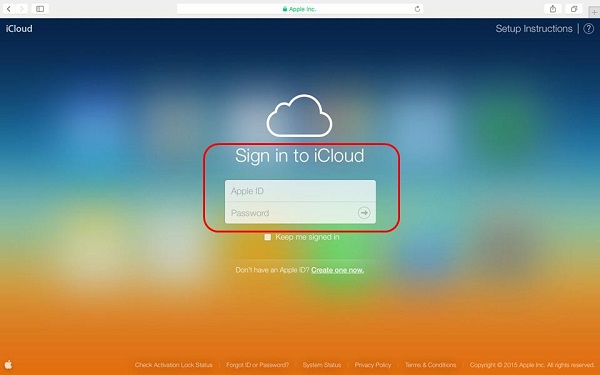
転送するデータの種類ごとにこれらの手順を繰り返します。
ウェイ3:iCloudを新しいiCloudに手動で転送する方法
最後に、あるiCloudアカウントから別のIcloudアカウントにデータを手動で転送できます。このプロセスは少し複雑です。注意して進めてください。
ステップ1:iCloudデータをバックアップします
データを新しいiCloudアカウントに転送する前に、重要な情報を失うのを防ぐためにバックアップを作成することが重要です。次の手順に従ってください:
- 古いデバイスで「設定」を開き、上部のApple IDをタップします。
- 「iCloud」を選択し、「iCloudバックアップ」をタップします。
- 「今すぐバックアップ」をタップし、バックアップが完了するのを待ちます。
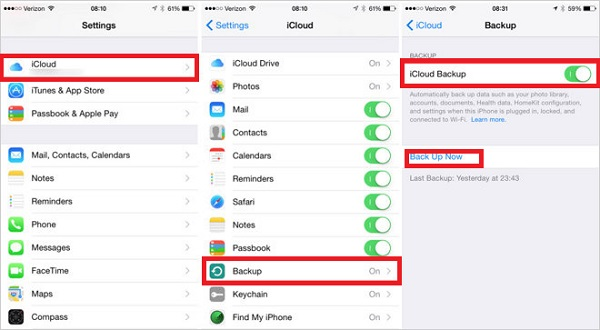
ステップ2:古いiCloudアカウントからサインアウトします
データをiCloudにバックアップした後、古いiCloudアカウントからサインアウトしてください。
- 「設定」では、上部のApple IDをタップします。
- 下にスクロールして、「サインアウト」をタップします。
- Apple IDパスワードを入力し、「OFF」をタップします。
- デバイスにデータのコピーを保持するかどうかを決定します。アカウントを一時的に切り替えている場合は、データがiCloudに残るため、データをローカルに保存するステップをスキップできます。
- 「サインアウト」をタップして確認すると、完了です。

ステップ3:新しいiCloudアカウントにサインインします
古いアカウントからサインアウトした後、新しいiCloudアカウントにサインインします。
- 「設定」に移動し、「iPhone(iPad)にサインイン」をタップします。
- 新しいApple IDとパスワードを入力します。
- 画面上の指示に従って、セットアップを完了します。
ステップ4:iCloudバックアップを復元します
これで、以前のiCloudバックアップを新しいアカウントに復元できます。
- 「設定」では、上部のApple IDをタップします。
- 「iCloud」を選択し、「iCloudバックアップ」に移動します。
- 「iCloudバックアップから復元」をタップし、Apple IDパスワードを入力します。
- 復元するバックアップを選択し、プロセスが完了するのを待ちます。
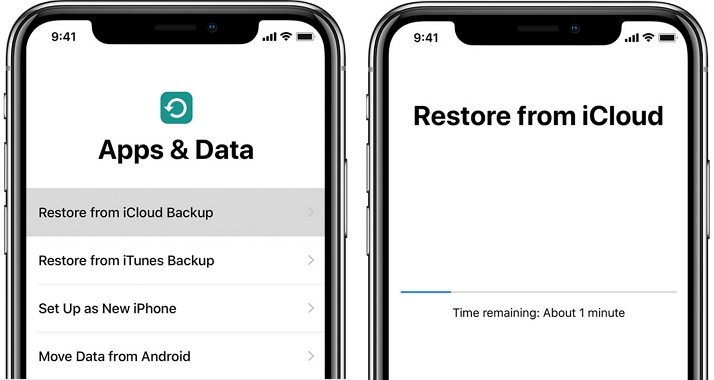
おめでとう! iCloudデータは、新しいアカウントに正常に転送されました。 (iCloudデータを新しいiPhoneに転送する方法は?)
ボーナス:あるiPhoneから別のiPhoneに直接データを転送する方法
2つのiPhone間でデータを直接転送したい場合は、最も簡単な方法は、Mobilekin Transfer for Mobileのサードパーティツールを使用することです。このツールにより、2つのiOSデバイス間で、またはiOSとAndroidデバイス間でもシームレスなデータ転送が可能になります。連絡先、メッセージ、写真、ビデオ、音楽など、さまざまな種類のデータをサポートしています。転送プロセスでは、iCloudまたはiTunesを必要としません。ジョブを完了するには2つの単純なUSBケーブルだけで十分です。
モバイルのモバイルキン転送が機能するものは次のとおりです。
- データの損失なしに、あるiPhoneから別のiPhoneにデータを転送します。
- ワンクリックしてiPhoneからiPhone、AndroidからiPhone、iPhoneからAndroid、AndroidからAndroidにデータを転送します。
- 連絡先、SMS、写真、ビデオ、音楽、カレンダー、メモ、ブックマークなど、2つのデバイス間であらゆる種類のデータを転送します。
- 非常に効果的ですが、使いやすく簡単です。
- iPhone 16/15/14/13/11/11/x/8/7/6などを含む、ほぼすべてのiPhoneで作業します。
![]()
![]()
モバイル用の転送であるiPhoneから別のiPhoneにデータを転送する方法は?
ステップ1:両方のiPhoneをコンピューターに接続します
コンピューターに転送プログラムをインストールして起動します。 2つのUSBケーブルを使用して、古いiPhoneと新しいiPhoneの両方をコンピューターに接続します。
Also read: TECNOフォンのロックを解除する5つの方法【ステップバイステップガイド】
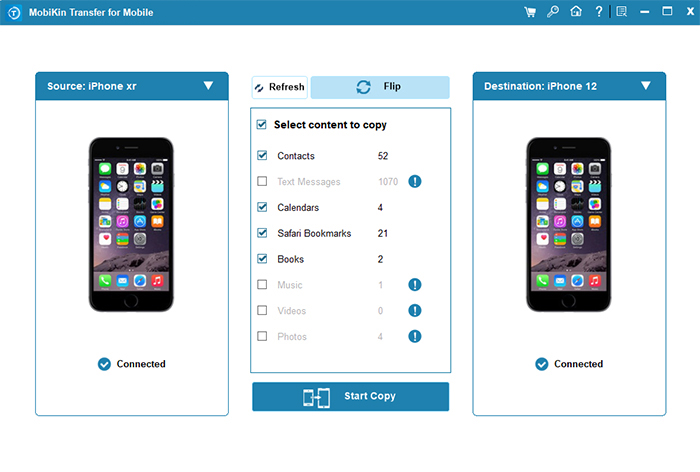
ステップ2:ソースとターゲットデバイスをセットアップします
ソースデバイスとして古いiPhone、ターゲットデバイスとして新しいiPhoneを選択してください。正しい位置にない場合は、[フリップ]ボタンをクリックして役割を切り替えます。

ステップ3:2つのiPhone間でデータを転送します
プログラムインターフェイスの途中で、転送するファイルタイプを選択し、[コピーの開始]ボタンをクリックして転送を開始します。
結論
あるiCloudアカウントから別のアカウントにデータを転送する方法は?上記の方法は機能する可能性がありますが、転送できるデータの量に制限がある場合があります。ご覧のとおり、最も効果的で信頼性の高いデータ転送ツールは、モバイル向けのモバイルキン転送です。数回クリックするだけで、データを失うことなく、すべてのデータをあるデバイスから別のデバイスに簡単に転送できます。
![]()
![]()
iCloudデータを新しいiCloudアカウントに転送するFAQ
Q1。 iCloud Driveからデータを転送するにはどうすればよいですか?
iCloud Driveからのデータの転送は簡単です。サービスを無効にする前に、ファイルをコンピューターに保存してください。 MACを使用している場合は、Finderを使用できます。また、PCを使用している場合は、iCloud.comを介してデータにアクセスできます。すべてが保存されたら、ファイルを新しいApple IDに簡単に移動できます。
Q2。同じiChloudアカウントを使用して、あるiPhoneから別のiPhoneにデータを転送するにはどうすればよいですか?
「設定> icloud> icloudバックアップ」に移動し、古いiPhoneで「今すぐバックアップ」をタップします。その後、新しいiPhoneをセットアップし、「続行」を選択し、プロンプトに従ってデバイスをペアリングします。セットアップ中に、転送データ画面に到達したら「その他のオプション」をタップします。
「iCloudバックアップから復元」を選択し、Apple IDにサインインし、復元するバックアップを選択します。 「復元」をタップし、手順に従って転送を完了します。
Q3。 iCloudデータを別のApple IDに転送できますか?
いいえ、iCloudデータを新しいApple IDに転送することはできません。バックアップにアクセスするには、データのバックアップに使用したのと同じApple IDでサインインする必要があります。
Q4。購入を新しいiCloudアカウントに転送できますか?
いいえ、古いApple IDで作られた購入は、新しいiCloudアカウントに転送することはできません。これらの購入にアクセスするには、古いApple IDにサインインする必要があります。
Q5。私のすべてのデータは私の新しいiCloudアカウントに転送されますか?
はい、データをバックアップする限り、すべてのiCloudコンテンツ(連絡先、カレンダー、写真、ドキュメントなど)が新しいiCloudアカウントに転送されます。