iPhoneユーザーは、電話のクラッシュ、偶発的な削除、ソフトウェアの更新などの問題により、連絡先を失うことがあります。これを防ぐために、重要なデータを安全に保つために、iPhoneをiPhoneであろうとiCloudにバックアップします。
iPhoneのバックアップから連絡先を簡単に取得する方法を疑問に思っている場合は、このガイドで簡単に抽出する方法を示します。連絡先をバックアップしていなくても、回復できる可能性があります。
方法1:データを消去せずにiPhoneバックアップから連絡先を選択的に抽出する方法
iTunesまたはiCloudバックアップからのiPhoneの連絡先を選択的な方法でエクスポートしますか? iPhoneなしでバックアップから連絡先をエクスポートする方法は?これらがあなたが気にかけている場合は、iOSのMobilekin Doctorについて知らないことを拒否しないでください。このインテリジェントプログラムにより、抽出前に必要なものを選択できるようになります。また、スムーズな復元後のiPhoneの現在のデータをカバーしません。
iOSの医師のコアハイライト:
- データ損失なしでiPhoneバックアップから連絡先を選択的に抽出します。
- バックアップなしで、iPhoneテキストメッセージ、連絡先などを回復します。
- 既存のコンテンツを上書きすることなく、iTunesまたはiCloudバックアップからiPhoneデータを取得します。
- 連絡先、コール履歴、テキストメッセージ、SMS添付ファイル、写真、カレンダー、サファリ履歴、音声メモなどの回復アイテムをサポートします。
- 使いやすく、完全に安全です。
- iPhone 16/15/14/13/12/11/x/8/7/6、iPod Touch、iPadなどを含む全体的なiDevicesでうまく機能します。
- それはあなたのプライバシーを明かすことはありません。


iOS用の医師を介してiPhoneを使用してiTunesバックアップから連絡先を抽出/エクスポートする方法は?
ステップ1。ソフトウェアを起動します
コンピューターにプログラムをダウンロードしてインストールします。それを開き、左から「iTunesバックアップファイルから回復」を選択します。次に、画面上にすべてのiTunesバックアップファイルが表示されます。

ステップ2。iTunesバックアップファイルをスキャンします
目的のバックアップファイルを選択したら、[スキャンを開始]をクリックして、バックアップレコードのデータをスキャンしてください。まもなく、すべての回復可能なファイルタイプがリストされます。これで、必要なものを選択して、「スキャンを開始」をもう一度クリックできます。

ステップ3。iPhoneバックアップから連絡先を選択的に抽出します
スキャンが終了すると、すべてのバックアップコンテンツがインターフェイス上にあります。その後、右パネルの詳細を表示して、必要なファイルを確認できます。最後に、「コンピューターへの回復」をタップして抽出します。

また、iOSに医師を使用して、iCloudのバックアップから連絡先を簡単に回復することもできます。ソフトウェアを開き、左側の「iCloudからの回復」を選択し、「連絡先」を選択し、必要なものをプレビューして選択し、「コンピューターに回復」して保存します。

また読む:
ウェイ2:iTunesバックアップから直接連絡先を抽出する方法
この方法を使用すると、連絡先と他のすべてのバックアップファイルのみを取得することができます iTunes。したがって、これはデータ管理に不便です。さらに、タスクは、iPhoneをバックアップファイルに置き換えることにより、iPhoneの既存のデータを消去します。
iTunesバックアップからiPhoneの連絡先を直接エクスポートする方法は?
- iTunesの最新バージョンを実行し、iPhoneをコンピューターに接続します。
- デバイスがiTunesによって認識されるまで待ちます。次に、インターフェイスのiPhoneアイコンをクリックします。
- [要約]タブで、[バックアップの復元…]をクリックします。
- iPhoneで「私のiPhoneを見つける」機能を無効にします。
- 複数のバックアップエントリがある場合は、必要な連絡先を使用してください。
- 「復元」をクリックします。

ウェイ3:iCholoudアカウントを介してiPhoneバックアップから連絡先をエクスポートする方法
同様に、iCloudアカウントで抽出すると、iPhoneの現在のすべてのものが消去されます。したがって、事前にコンピューターでiPhoneのバックアップを実行する必要があります。次に、iCholoudアカウントを介してiPhoneバックアップファイルから連絡先を取得する方法を説明しましょう。
- iPhoneで「設定」を開き、「iCloud」をタップします。
- 下にスクロールして、最後のバックアップの日付を見つけることができる「iCloudバックアップ」を見つけます。
- iPhoneの「設定」>「一般」>「リセット」>「すべてのコンテンツと設定を消去」に移動します。
- 画面上の指示に従って、iPhoneをセットアップします。
- 「iPhoneのセットアップ」ページにアクセスしたら、「iCloudバックアップからの復元」をタップします。
- iCloudアカウントにサインインし、復元するバックアップを選択します。

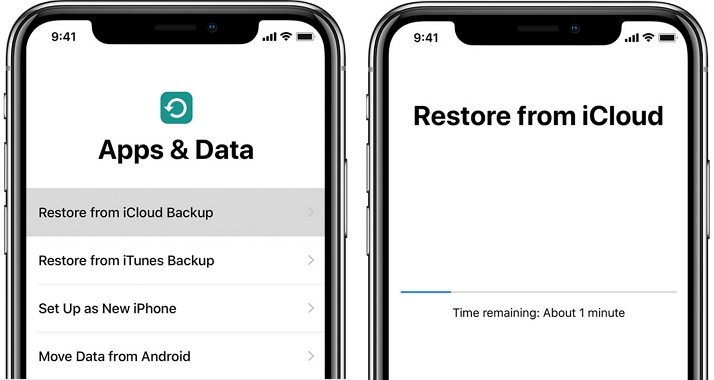
あなたも疑問に思うかもしれません:
ウェイ4:iCholoud Webサイトを介してiPhoneバックアップファイルから連絡先を抽出する方法
または、ファイルをクラウドに同期した場合、iCloud WebサイトにアクセスしてバックアップからiPhoneの連絡先を抽出することもできます。このWebサイトでは、コンピューターに連絡先(.VCFファイル)をエクスポートできます。
Learn more: サムスン電話から削除された音声ファイルを復元する方法|5つの検証済みソリューション
iCloud WebサイトからiPhoneバックアップから連絡先を抽出する方法は?
- 行きます iCloud.com コンピューター上のブラウザから。
- ログインの詳細を入力して、アカウントにアクセスします。
- メインページから、「連絡先」に移動して押します。
- 詰まりの形である「設定」サインに気付くでしょう。
- 詰まりを押して、「vcardのエクスポート」を選択します。
- プロンプトが表示されたら、ファイルをコンピューターに保存します。
![]()
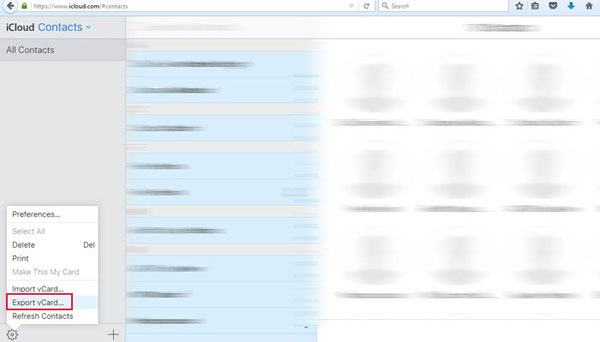
ボーナス:iOSの医師を介してバックアップなしでiPhoneの連絡先を取得する
iPhoneからの連絡先を誤って削除してバックアップがない場合は、心配しないでください! iOSのMobilekin Doctorは、それらを回復するのに役立つオールインワンソリューションです。 iPhoneの内部ストレージをスキャンして、新しいデータに上書きされる前に削除された連絡先を見つけることで機能します。連絡先とは別に、削除された写真、メッセージ、通話ログなどを回復することもできます。
バックアップなしでiPhoneから削除された連絡先を回復する方法に関する簡単なガイドを次に示します。
- コンピューターでiOS用の医師を立ち上げ、iPhoneを接続します。メイン画面で「iOSデバイスから回復」を選択します。
- 回復するファイルのタイプ(この場合は「連絡先」)を選択し、[スキャンを開始]をクリックします。プログラムは、デバイス上の削除されたファイルを見つけて、徹底的なスキャンを実行します。
- スキャンが完了したら、連絡先をプレビューし、回復するコンタクトを選択します。次に、[コンピューターへの回復]ボタンをクリックし、フォルダーを選択して保存し、連絡先をエクスポートします。



それでおしまい!これで、回収された連絡先を保存し、将来の使用の準備を整えることができます。さらに、このツールは、永久に削除された写真、メッセージ、呼び出しログなど、削除された他のデータを回復するのにも役立ちます。
一言で言えば
- iOSのMobilekin Doctorは、iPhoneのデータを傷つけることなく、iTunesまたはiCloudバックアップファイルから必要なものを選択的に抽出するのに適しています。また、バックアップを忘れたり、バックアップが利用できない場合は、iPhoneからの連絡先を直接回復するのにも役立ちます。
- iTunesまたはiCloudから連絡先を直接エクスポートすることを選択できます。ただし、バックアップ全体を復元すると、iPhoneの既存のコンテンツが上書きされます。
- 希望するものが以前にFBやTwitterなどのサービスと同期されていた場合、すべてのiPhone連絡先を更新するオプションがあります。








