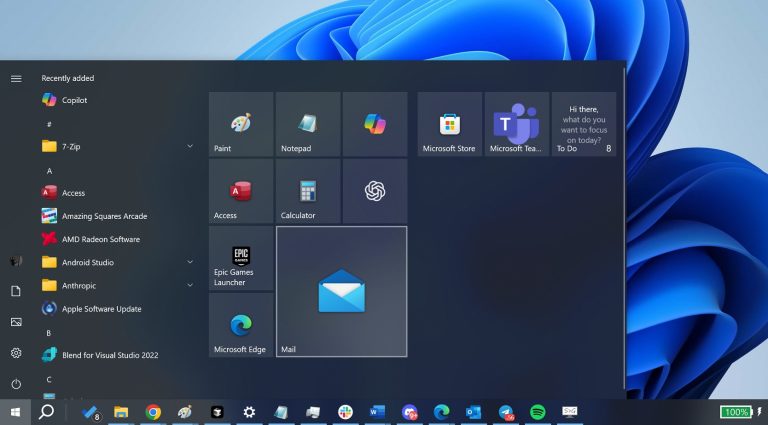古いiPhone、Androidデバイス、または別のソースからコンピューターに写真を保存すると、コンピューターからiPhoneに転送することができます。 iTunesは通常、頭に浮かぶ最初のオプションですが、時間がかかり、複雑で、最もユーザーフレンドリーなオプションではないことがわかっています。それでは、iTunesに依存せずに写真をコンピューターからiPhoneに転送するにはどうすればよいですか?心配しないでください – 私たちはあなたのために答えを持っています!
iTunesの使用からさまざまなクラウドサービスの活用まで、プロの写真転送ソフトウェアの使用まで、写真をPCからiPhoneに転送する方法はたくさんあります。このガイドでは、利用可能な最良の方法を紹介します。あなたに最適な方法を選択するために読んでください。
方法1:iTunesなしでコンピューターからiPhoneに写真を転送
コンピューターとiPhoneの間に写真を転送することは、iTunesなしではなく、サードパーティのプログラムの助けを借りて可能です。 iPhoneの写真マネージャー 多くの優れた機能を備えており、完璧に機能するアプリの1つです。このiPhone転送ソフトウェアは、iOSデバイスとコンピューター間のファイルを交換するために使用できます。データ転送に加えて、不要なファイルの削除、連絡先の編集など、コンピューター上のiOSデータを管理することもできます。
iPhoneフォトマネージャーは、以来、最適なiPhone転送ソフトウェアと見なされます。
- PCからiPhoneに完全にまたは選択的に写真を転送します。
- 稲妻の転送速度をお楽しみください。たった数分で1,000枚の写真を転送します。
- JPG、PNG、GIF、HEIC、BMPなどを含む複数の画像形式と互換性があります。
- ネットワークに依存せずに動作する – USB接続により、データが安全に保たれます。
- JPG、PNG、GIF、HEIC、BMPなど、複数の画像ファイルタイプをサポートします。
- 直感的なインターフェイスを使用すると、数回クリックするだけでトランスファータスクを簡単に完了できます。
- 最新のiPhone 16シリーズやiOS 18/17の更新など、すべてのiOSデバイスとシステムバージョンでシームレスに動作します。
コンピューターからiPhoneに写真を転送するには、以下の手順に従うことができます。
ステップ1。 コンピューターにiPhone写真転送プログラムをダウンロード、インストール、起動します。


ステップ2。 iPhoneをUSBケーブルでコンピューターに接続し、接続されたデバイスを認識します。プライマリインターフェイスで、トップメニューから「写真」カテゴリを選択します。

ステップ3。 [追加]ボタンをクリックし、その後「ファイルの追加」または「フォルダーの追加」を続けます。
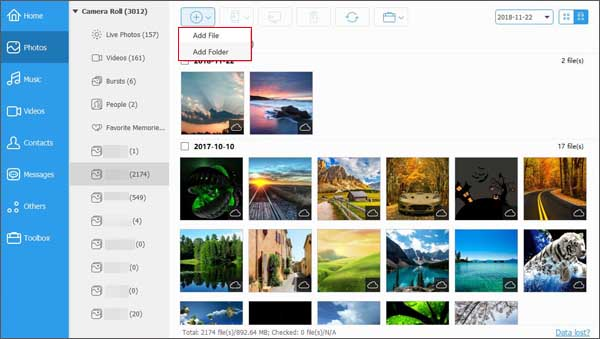
ステップ4。 コンピューターから必要な写真を選択し、「開く」をクリックして、コンピューターからiPhoneに写真をインポートします。
写真をiPhoneからPC/Macに転送したいと思っています。写真をiPhoneからコンピューターに転送する方法に頼ることができます。
方法2:iTunesを使用してPCからiPhoneに写真を転送
iTunesには、ファイルをバックアップして転送することに関して、iPhoneユーザーにとって多くの利点があります。さまざまなiOSデバイス間でさまざまな種類のデータを簡単に転送できます。たとえば、コンピューターからiPhoneに写真を転送したい人は、次の手順を実行することで簡単に行うことができます。
iTunesを使用してコンピューターからiPhoneに写真を配置する手順:
- あなたが持っていることを確認してください iTunesの最新バージョン。あなたが持っているものを単に更新するだけで、あなたはそうすることができます。
- iTunesを開いてから、iPhoneをUSBケーブルを介してコンピューターに接続します。
- 接続が確立されたら、左上隅にあるデバイスアイコンをクリックします。
- 左側に表示されるリストから、「写真」を選択し、「写真の同期」を有効にしてから、オプション「Sync Photos from」を確認します。
- 「すべてのフォルダー」または「選択されたフォルダー」から写真をコピーすることを決定します。
- 写真を追加するフォルダーの選択が完了したら、「完了」をクリックします。
- 「適用」ボタンを押してから、写真がiPhoneに送信されるのを待ちます。


あなた方の何人かは興味があります:
方法3:iCloudを介してコンピューターからiPhoneに写真を送信する
iCloudの多くの利点があるため、多くの人が写真や他の種類のファイルをこのサービスにバックアップすることを好むことは驚くことではありません。また、これらのファイルの復元を容易にします。これは、最大の機能の1つです。プロセスが非常に簡単なので、写真を持ち帰りたいときに心配する必要はありません。
iCloudの写真は、すべての写真の自動ダウンロードを思いつきました。 iCloudで保存されている画像は、コンピューターに自動的にダウンロードできます。あなたがしなければならないのは、機能を正しくセットアップすることだけです。
iCloud経由でコンピューターからiPhoneに写真を移動するためのチュートリアル:
- 「設定」に移動します>あなたの名前>「iCloud」>「写真」> iPhoneで「iCloudフォトライブラリ」を有効にします。
- コンピューターでiCloudを開き、アカウントでログインします。
- 「写真」に続いて「オプション」が続き、「iCloudフォトライブラリ」を有効にします。
- 「私のPCから新しい写真とビデオをアップロードする」オプションを確認し、このオプションの横にある「変更」をクリックしてください。
- これで、必要な写真を含むフォルダーを選択し、iPhoneに写真を追加し始めることができます。




写真を除いて、あなたも知りたいかもしれません:
方法4:GoogleフォトでコンピューターからiPhoneに写真をインポートする
Google写真でコンピューターからiPhoneに写真をインポートすることも別のオプションです。この方法で使用することにより、目的の写真をコンピューターからGoogleフォトにアップロードし、iPhoneにダウンロードするだけです。フォローして完了するのは簡単です。
GoogleフォトでコンピューターからiPhoneに写真を送信する方法についてガイド:
- アクセスしてコンピューターにGoogleフォトを開きます photos.google.com。次に、Googleアカウントにログインする必要があります。
- コンピューターの右上隅にある[アップロード]オプションをクリックし、PCから必要なファイルを選択します。
- 「開く」をタップして、アップロードプロセスを開始します。
- iPhoneでGoogleフォトアプリをダウンロード、インストール、実行します。
- Googleアカウントにサインインし、アップロードされた写真をiPhoneにダウンロードします。
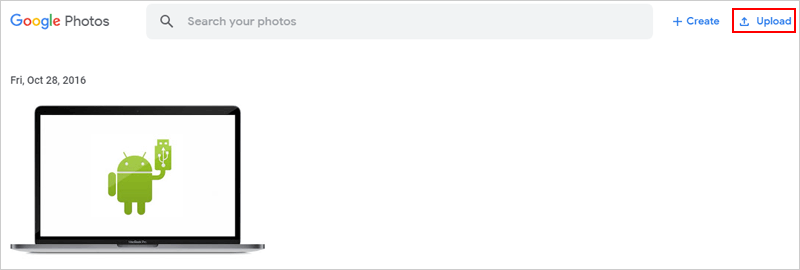
方法5:ファイルエクスプローラーでPCからiPhoneに写真をコピーする
Windows PCのファイルエクスプローラーを使用して、写真をiPhoneに直接転送できます。写真はDCIMフォルダーに保存され、後でiPhoneの写真アプリにアクセスできます。
- USBケーブルを使用して、iPhoneをコンピューターに接続します。プロンプトが表示されたら、iPhoneで「このPCを信頼する」を選択します。
- PCで、ファイルエクスプローラーを開き、「このPC」の下で「Apple iPhone」を見つけます。
- Apple iPhoneアイコンをダブルクリックして、「DCIM」フォルダーを開きます。
- 転送する写真または写真フォルダーをコピーして、iPhoneのDCIMフォルダーに貼り付けます。
- 転送が完了したら、iPhoneで写真アプリを開いて写真を表示します。
方法6:電子メールでコンピューターからiPhoneに写真を転送する
電子メールは、コンピューターからiPhoneに写真を転送する最も便利で最も簡単な方法の1つです。ただし、ほとんどの人は、サイズに関連する制限のためにそれを避けます。一度に数枚の写真を転送するか、写真を圧縮して電子メールファイルのサイズに合わせることを余儀なくされます。これは、ほとんどの人によって多忙であると考えられています。しかし、少数の画像のみを送信したい場合は、考慮に入れることができます。
フォローは、電子メールでコンピューターからiPhoneに写真を送信する手順です。
- 必要な写真を保存するために、コンピューターに新しいフォルダーを作成します。
- 転送する写真を選択し、それらをそのフォルダーにまとめて、フォルダーを圧縮します。
- メールアカウントにログインします。
- 新しい電子メールの落ち着きを開き、作成したばかりのフォルダーを添付します。自分のメールアドレスを受信者として掲載してください。
- iPhoneで受信者のメールアカウントにログインしてから、送信した添付ファイルをダウンロードします。

方法7:MacからiPhoneまでのエアドロップ写真
Macコンピューターを使用している場合は、AirDropを使用してMacからiPhoneに写真をコピーしてみてください。あらゆるタイプとサイズのファイルを転送することができ、飛行機を含むどこでもいつでも使用できます。この方法では、両方のデバイスでエアドロップを有効にする必要があります。 (必要に応じて、クリックしてiPhoneからMacにエアドロップする方法を学ぶこともできます。)
MacコンピューターからiPhoneまでの写真を放送する方法は次のとおりです。
- iPhoneで、コントロールセンターを開くために、下にスワイプします(またはモデルに応じて上昇します)。 「AirDrop」をタップし、「全員」または「連絡先のみ」を選択します。
- Macで、「写真」アプリを開くか、送信したい写真を見つけます。
- 転送する写真を選択します。選択した写真を右クリックして、「共有> AirDrop」を選択します。
- iPhoneは、MacのAirdropウィンドウに表示されるはずです。それをクリックして送信を開始します。
- iPhoneにポップアップが表示されます。 「受け入れる」をタップして、写真をデバイスに保存します。


結論
このチュートリアルの助けを借りて、手間をかけずにコンピューターからiPhoneに写真を転送できるようになりました。上記のすべての方法は簡単に従うことができ、必要に応じて適切なものを選択できます。また、転送プロセス中に問題がある場合は、お気軽にお問い合わせください。
Suggested read: アートとAIの交差点:ラグジュアリーブランドのためのオーダーメイドビジュアルデザイン