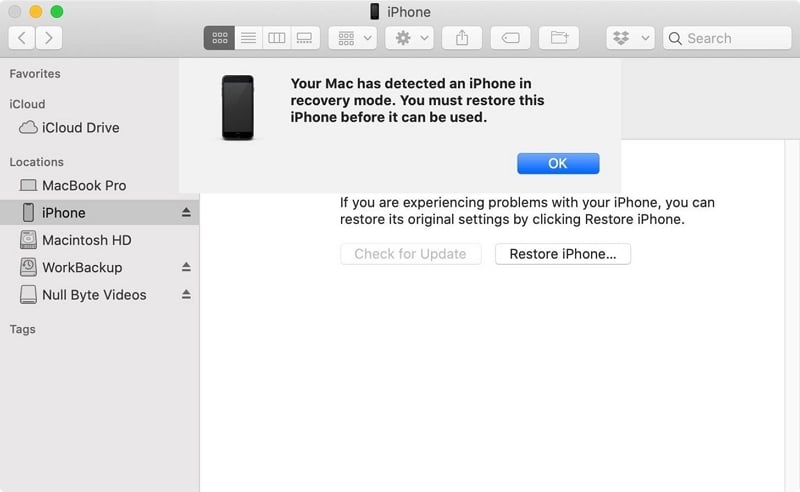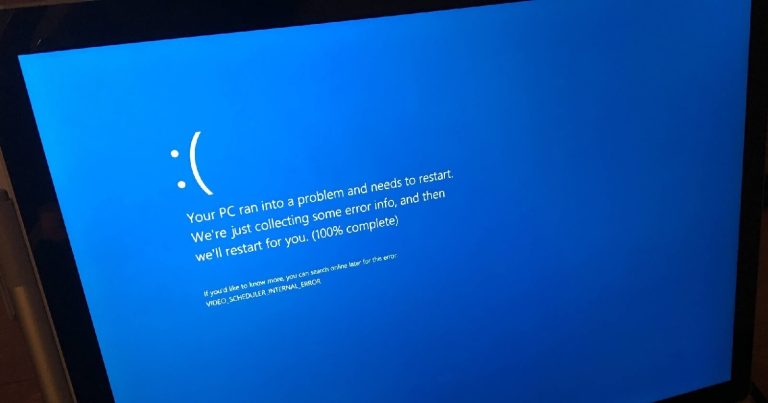iOSシステムが正常に機能していない場合、デバイスは、Appleロゴやブートループに貼り付けられたデバイスなど、多くの問題が発生する場合があります。これらの問題を修正し、デバイスを正常に機能させる最良の方法の1つは、IMYFone Fixppoのようなシステム修理ツールを使用することです。 Fixppoは、これらの一般的なiOSの問題のいくつかをバイパスするのに役立つサードパーティプログラムです。
ここでは、Fixppoが機能しない場合に何をすべきかを示します。
imyfone fixppoとは何ですか?
IMYFone Fixppoは、iOSシステムとデバイスを修正するように設計されたiOSシステムリカバリプログラムです。 Appleロゴに貼り付けられているデバイス、ブートループに貼り付けられたデバイス、リカバリモードに貼り付けられたデバイス、または何らかの形で応答しないデバイスなど、さまざまな問題を修正できます。
FIXPPOを使用してデバイスを固定するプロセスは、標準モードまたはAdvancedモードの2つのモードのいずれかを使用して実行できます。標準モードにより、ユーザーはデータに影響を与えることなくデバイスを修理できます。また、ボタンを必要とせずに、デバイスを回復モードと終了リカバリモードに配置するのに役立ちます。
Imyfone fixppoを使用する長所
- プログラムの無料トライアルバージョンはダウンロードできます
- プログラムを購入することを選択したときに、30日間の返金保証を取得します
- すべてのiOSデバイスとiOSファームウェアのすべてのバージョンで動作します
- 使いやすいです:それを使用するために技術的なノウハウは必要ありません
- 標準モードを使用してデバイスを修正すると、修理プロセス中にデータが失われません
- IMYFoneは優れたカスタマーサポートを提供しています
Imyfone fixppoを使用するという短所
- プログラムの無料試用版には多くの制限があります
- 高度なモードは、最も頑固な問題の修理に最適ですが、データの損失を引き起こします
- 回復時間にはかなり時間がかかる場合があります
imyfone fixppoを修正する方法は機能しません
Imyfone Fixppoと同じくらい便利ですが、予想どおりに機能しない場合があります。これが起こったとき、次のことはあなたがそれを修正しようとすることができるもののいくつかです:
1.接続を確認します
Fixppoが機能しないときに確認する必要があるもう1つのことは、接続です。ここに注目する2つのレベルの接続があります。 1つ目は、コンピューターとiOSデバイスの間の接続です。コンピューターとFixppoが接続されたiOSデバイスを検出できることを確認してください。そうでない場合は、使用している稲妻ケーブルを確認するか、別のケーブルを使用してみてください。
2番目はネットワーク接続です。デバイスを修理するには、Fixppoはデバイス用の最新のファームウェアをダウンロードする必要があり、それを行うには、インターネットに接続する必要があります。
2。fixppoを更新します
特に最新のiPhone 14モデルでは、古いバージョンのFixppoを使用すると、修理プロセスに問題が発生する可能性があります。したがって、プログラムの最新バージョンを実行していることを確認することが非常に重要です。
3。Fixppoの公式サポートにお問い合わせください
このプログラムの機能や直面している問題についてまだ質問がある場合は、公式のFAQセンターで回答を見つけることができます。
4.効果的な代替品を使用します
上記のすべての推奨ソリューションが問題を解決するために機能しない場合、代替ソリューションの使用を検討する時が来るかもしれません。
Fixgoは、Appleロゴ、ブートスクリーン、ブルースクリーンなど、あらゆる種類の画面の問題を修正するために使用できるもう1つのサードパーティツール、およびリカバリモードに貼り付けられたデバイスなどのすべてのiOSの問題です。このため、Fixppoが機能しない場合に試すのに最適なソリューションです。
Fixgoを使用して、IOS 16スタックまたは画面の詰まった問題を修正する方法は次のとおりです。
無料ダウンロード
安全なダウンロード
無料ダウンロード
安全なダウンロード
ステップ1:インストールが成功した後、FIXGOを開き、「標準モード」を選択します。 Lightningケーブルを使用して、iPhoneをコンピューターに接続します。プログラムがデバイスを検出したら、[今すぐ修正]をクリックして進行状況を開始します。
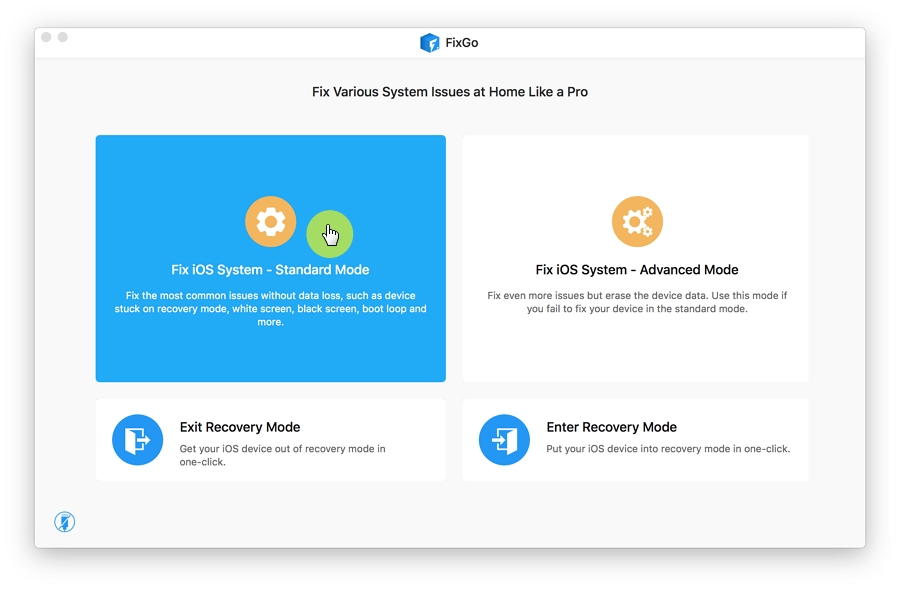
ステップ2:デバイスを修正するには、最新のファームウェアをダウンロードする必要があります。簡単には、[ダウンロード]をクリックすると、ダウンロードがすぐに開始されます。

ステップ3:ダウンロードが完了したら、「今すぐ修理」をクリックすると、Fixgoはデバイスの問題の修復を開始します。修理が完了し、デバイスが再起動するまで、デバイスをコンピューターに接続します。

5。iPhoneを再起動します
iOSデバイスの問題のある問題のほとんどは、デバイスを強制的に再起動することで固定できます。これは、フォースの再起動がデバイス上のiOSを更新し、それにより問題を引き起こしている可能性のあるシステムのグリッチや競合を削除するためです。
iPhoneを再起動する方法は次のとおりです。
iPhoneの新しいモデルがある場合は、次の簡単な手順を使用して再起動できます。
- ステップ1:押してから、ボリュームアップボタンをすばやくリリースします。
- ステップ2:押してから、ボリュームダウンボタンをすばやくリリースします。
- ステップ3:次に、サイドボタンを押し続け、Appleロゴが表示されるまで保持し続けます。
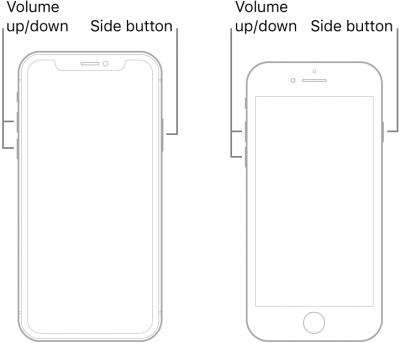
iPhone 7および7 Plusの場合は、Appleロゴが画面に表示されるまで、ボリュームダウンボタンと電源ボタンを同時に押し続けます。
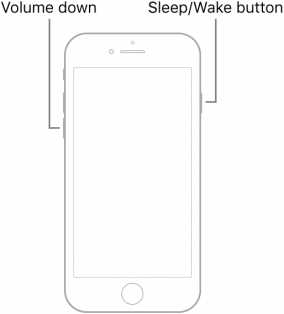
iPhone 6s以前のモデルの場合、Appleロゴが表示されるまで、ホームと電源ボタンの両方を押し続けます。
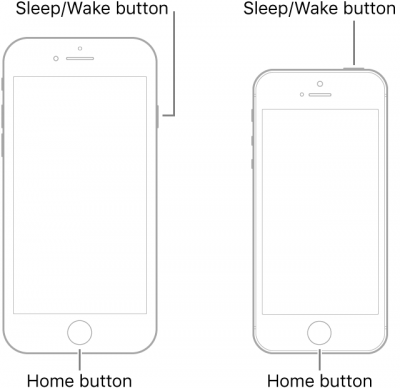
6.リカバリモードでデバイスを復元します
デバイスをコンピューターに接続してから復元することは、デバイスを修正するもう1つの素晴らしい方法です。しかし、iOSシステムの問題のために、iTunesはデバイスの検出に失敗する場合があります。これが発生すると、デバイスを回復モードにすることが有用であることが証明される場合があります。これがそれを行う方法です:
新しいiPhoneモデルの場合:
- ステップ1:ボリュームアップボタンを押してすぐにリリースします '
- ステップ2:ボリュームダウンボタンを押してすぐにリリースします
- ステップ3:サイドボタンを押し続け、「iTunesに接続する」画面が表示されるまで続けます。
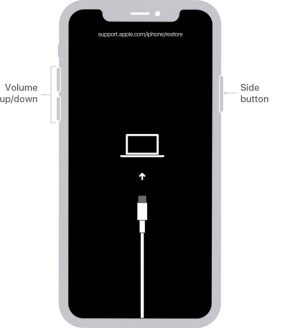
iPhone 7および7 Plusの場合:
サイドボタンとボリュームダウンボタンの両方を押し続けます。 「iTunesへの接続」画面が表示されるまで、両方のボタンを保持してください。
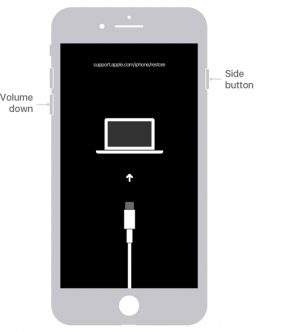
iPhone 6s、6s Plusおよびすべての以前のモデルの場合:
ホームボタンとパワーボタンの両方を同時に押し続けます。 「iTunesへの接続」画面が表示されるまで、両方のボタンを保持してください。
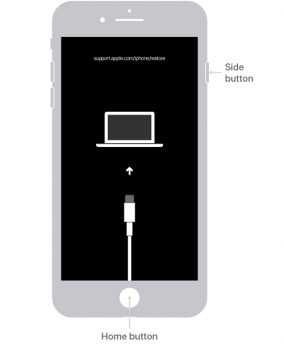
デバイスが回復モードで正常に行われると、iTunesにメッセージが表示されます。[復元]をクリックして、iTunesがデバイスの修理を試みている間待ちます。
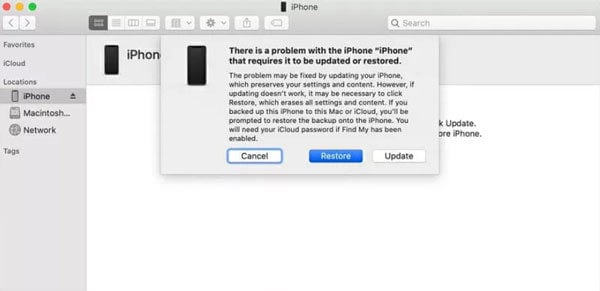
7. DFUモードでデバイスを復元します
DFUモードは、他のすべてのソリューションがシステムエラーの修正に失敗した場合の頼りになるソリューションです。デバイスをDFUモードに配置する方法は次のとおりです。
iPhone 6および以前のモデルの場合:
- ステップ1:デバイスの元のLightningケーブルを使用して、iPhoneをコンピューターに接続します。
- ステップ2:ホームボタンとパワーボタンの両方を少なくとも8秒間保持します。
- ステップ3:電源ボタンを解放しますが、画面が黒くなるまでホームボタンを押し続けます。
iPhone 7および7 Plusの場合:
- ステップ1:iPhoneをコンピューターに接続します。
- ステップ2:ボリュームダウンボタンとサイドボタンを約8秒間押し続けます。
- ステップ3:サイドボタンを手放しますが、画面が黒くなるまでボリュームダウンボタンを押し続けます。
iPhone 8以前のモデルをDFUモードに入れます:
- ステップ1:iPhoneをコンピューターに接続します。
- ステップ2:ボリュームアップボタンをすばやく押してリリースします。ボリュームダウンボタンをすばやく押してリリースします。
- ステップ3:サイドボタンとボリュームダウンボタンを約5秒間押し続けます。
- ステップ4:サイドボタンを解放しますが、画面が黒くなるまでボリュームダウンボタンを押し続けます。
iTunesで、リカバリモードのデバイスがデバイスに接続されていることを通知するメッセージが表示されます。 「復元」を選択すると、iTunesはデバイスの復元を開始します。デバイスが再起動したら、それを新規としてセットアップするか、古いiTunesまたはiCloudバックアップから復元することができます。
Learn more: iPhoneの水害インジケーター