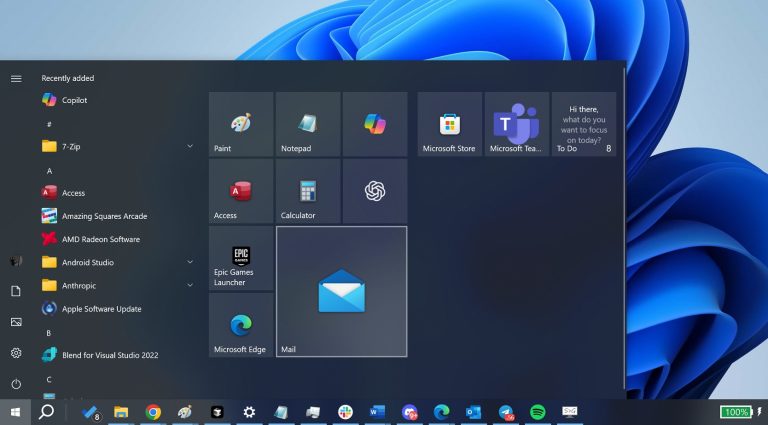「私は誤ってギャラリーアプリから家族の職業の写真をたくさん含むフォトアルバムを削除しました。」恐れないでください。ここでは、Androidギャラリーから削除された写真を簡単に回復する方法を知っています。
メッセージの偶発的な削除よりも悪いことは、写真の偶発的な削除です。そして、写真の削除よりも悪いことは、それらが回復できるかどうかわからないということです。 Android Galleryから削除された写真は最初は怖いですが、幸いなことに、ギャラリーから削除された写真を回復するのに役立ついくつかの方法があります。
コンテンツ:
方法1:GoogleフォトでAndroidギャラリーから削除された写真を回復する方法
方法2:Googleドライブアプリを介してAndroidギャラリーで削除された写真を取得する方法
方法3:Android Data Recoveryソフトウェアを使用して、Androidギャラリーから永久に削除された写真を回復する方法
方法4:AndroidバックアップサービスでAndroidギャラリーで削除された写真を回復する方法
注記: Androidデータリカバリを直接試して、削除された写真を復元できます。ここからダウンロードしてください。
ギャラリーから削除された写真を回復できますか?
はい、絶対に。たとえば、理由が何であれ、Androidから紛失した写真を簡単に回復できます。
いずれにせよ、あなたの写真がギャラリーから消えたとき、あなたは以下の4つの確実な方法を試すことができます それらを回復します。これらの方法を一緒に歩きましょう。
方法1:GoogleフォトでAndroidギャラリーから削除された写真を回復する方法
Googleの写真は写真用のほぼ無限のストレージスペースを提供していませんが、写真をバックアップするための優れた人気のあるアプリです。現在、それはあなたのかけがえのない写真を保存するために無料で15GBのストレージを提供します。あなたがAndroid電話を使用して写真を撮りたい人である場合、あなたはお金をフォークしてより多くのストレージを取得することができます(気にしない場合)。
いくつかの写真が消えると、Googleの写真は命の恩人になります。それを使用して、削除されたギャラリーの写真をゴミから回復できます。
1.Android電話にインストールされているGoogleフォトアプリを起動します。
2。「ライブラリ」>「ゴミ」をタップして、削除された写真を表示します。ゴミ箱では、60日後にアイテムが永久に削除されることがわかります。
3.復元したい写真を保持するか、「選択」をクリックしてすべてまたは任意のアイテムを選択します。
4.画面の右下にある「復元」をタップして、Androidギャラリーから回復します。次に、Google Photos LibraryとGalleryアプリにアクセスして、回復しているかどうかを確認します。
覚えて: Androidスマートフォンの設定アプリに移動し、「Google」をタップし、Googleアカウントにサインインします。次に、サービス>「Google Photos」の下の「バックアップ」をタップし、「バックアップ&同期」の横にスイッチをオンにします。このようにして、撮影した写真は自動的にGoogleの写真にバックアップされます。
Androidの削除された写真をコンピューターに取得する場合は、Google PhotosのWebバージョンを使用できます。
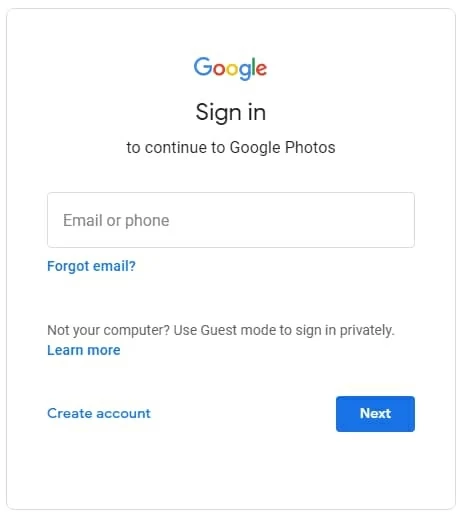
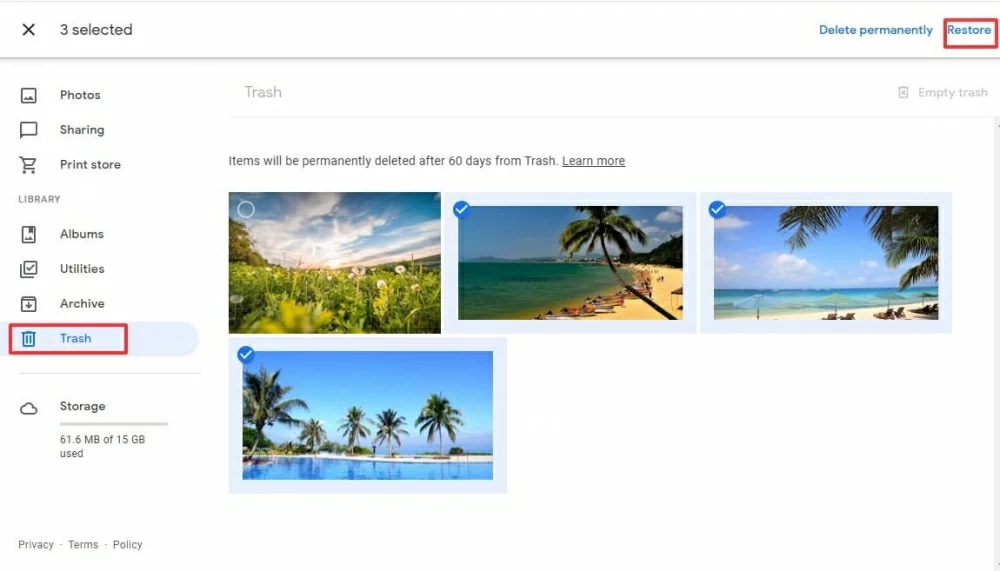
方法2:Googleドライブアプリを介してAndroidギャラリーで削除された写真を取得する方法
Googleフォトをインストールしている場合は、おそらくAndroidスマートフォンにGoogleドライブをダウンロードしてください。 Google Driveは、Googleの写真と同じように写真を同期できるクラウドベースのバックアップストレージです。また、フォルダーの作成、編集、保存にも適した仕事をしています。
ただし、Googleドライブでは、重要な写真を事前に手動でアップロードする必要があります。それ以外の場合は、Google Driveを使用してGallery Androidから削除された写真を回復する方法はありません。
完了したら、ギャラリーアプリに移動し、「ダウンロード」フォルダーを選択すると、Androidギャラリーから削除された写真が復元されます。
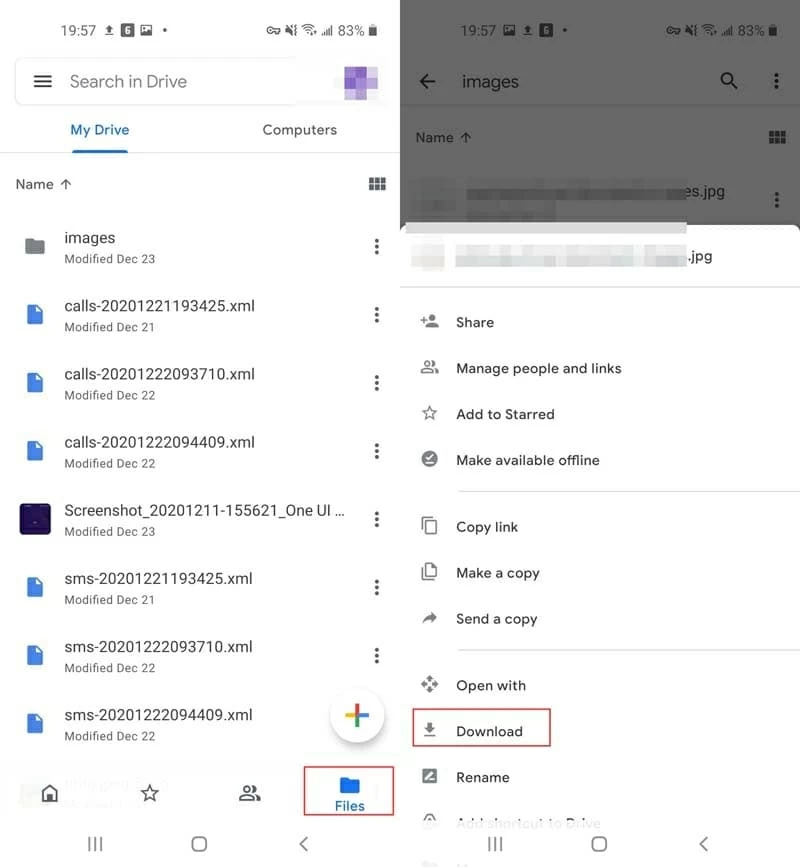
Google PhotosまたはGoogleドライブから写真を削除する場合、これらの写真はGalleryアプリのような他の写真リポジトリから削除されないことに注意してください。だから、写真を削除したいときは簡単にしてください Googleキットで。
方法3:Android Data Recoveryソフトウェアを使用して、Androidギャラリーから永久に削除された写真を回復する方法
あなたの写真はゴミから完全に永続的に削除されていますか?パニックに陥らないでください。これらの写真は、以前に新しいもので削除されたものを上書きしない限り、Androidデバイスから実際に消滅しません。それらを取り戻すには、適切なAndroidフォトリカバリアプリケーションが必要で、その中でAndroidデータリカバリが最適と思われます。
提案: コンピューターの助けを借りて消えた画像を取得する必要がありますが、データリカバリソフトウェアを使用してスマートフォンで直接回復しないでください。これは、データの上書きを避けるための最良の方法です。
削除された写真を回復するためのAndroid Data Recoveryの主な機能をご覧ください。
1.このツールには、直感的でユーザーフレンドリーなインターフェイスが付属しており、初心者やプロが写真回復タスクを簡単に行うことができます。
2。ワンクリックで写真、ビデオ、音楽、テキストメッセージ、WhatsAppファイル、その他のデータを回復できます。
3. Androidの内部メモリとSDカードをスキャンして、データを見つけて回復する機能があります。
4。Androidデータリカバリは、標準スキャンとディープスキャンの2つのスキャンモードも提供します。ディープスキャンモードでは、より多くのデータをスキャンすることができます。
5.もう1つの大きなプラスは、指定されたアイテムを回復することを許可することです。そのため、毎回Androidデータ全体を復元する必要はありません。
Android Data Recoveryは、顧客向けで非常に有能な写真回復ソリューションです。このツールを使用すると、Androidから削除されたギャラリー写真を簡単に取得できます。これが方法です。
ステップ1:Androidをコンピューターに接続します
そもそも、ウィザードを追跡して、PCまたはMacコンピューターにソフトウェアをインストールします。セットアップが正常に終了したら、ツールを起動します。
次に、USBケーブルを使用してデバイスをコンピューターに接続します。クリックします Androidデータリカバリ ツールのメインウィンドウのタブ。

ステップ2:電話でUSBデバッグモードを有効にします
携帯電話をラップトップまたはデスクトップに接続すると、携帯電話がUSBデバッグを許可するというメッセージが表示されます。タップする必要があります 許可する。
スマートフォンの設定でUSBデバッグモードをオフにすると、メッセージが表示されません。このようなシナリオでは、モードをオンにするために設定に移動する必要があります。それでもどうすればいいのかわからない?ここで特定の手順を見てください。
Learn more: iPhoneとiPad用iBypass LProツールのダウンロード【専門家推薦】

ステップ3:Androidギャラリーの写真を選択して回復します
携帯電話をコンピューターに正常に接続すると、ソフトウェアに携帯電話にファイルタイプが表示され、回復できるファイルタイプが表示されます。
ここでは、「すべてを選択」の横にあるボックスを外し、「ギャラリー」と「画像ライブラリ」の横にあるボックスをチェックする必要があります。次に、クリックします 次 ボタン。

ステップ4:写真をプレビューして選択します
Android Data Recoveryは、デバイス上のすべての写真をすばやくスキャンし、画面の右側に表示します。また、「削除されたアイテムのみを表示」で切り替えて、削除された写真を表示するだけです。
その後、戻りたい写真のチェックボックスにチェックします。すべてのアイテムを選択するか、特定のアイテムを選択できます。
必要な削除された画像が見つかりませんか?標準スキャンモードは、携帯電話に保存されている写真の一部のみをスキャンするだけかもしれません。この時点で、クリックできます ディープスキャン より多くの写真をスキャンします。
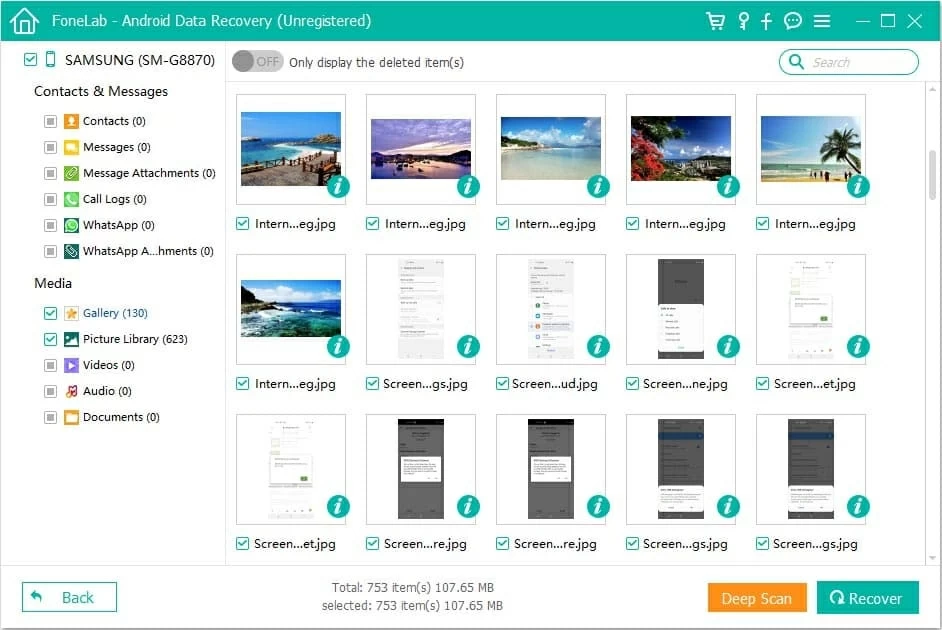
関連している: ディープスキャンには、Androidスマートフォンをルート化する必要があります。あなたが技術に精通している人でない場合は、この記事をご覧ください:Androidデバイスをルート化して解除する方法。
ステップ5:削除されたギャラリーの写真を戻します
最後のステップはクリックです 回復する ボタン。しばらくすると、写真を回復できます。回復した写真をAndroid電話にアップロードすることができます。
方法4:AndroidバックアップサービスでAndroidギャラリーで削除された写真を回復する方法
すべてのAndroidデバイスには、ネイティブバックアップサービスがバンドルされています。個人アカウントにログインしてバックアップ機能をオンにすると、携帯電話からのデータは安全な場所に自動的に保存されます。誤ってデータを削除または紛失するたびに、簡単に復元できます。したがって、Androidバックアップからギャラリーで削除された写真を簡単に回復することもできます。
写真の修復方法は、使用しているAndroid携帯電話によって異なります。
Samsung電話:[設定]アプリをタップ>[アカウントとバックアップ]>[バックアップと復元]をタップします。
Huawei電話:[設定]アプリをタップ>[システムと更新]>[バックアップ]と復元。
Xiaomi Redmi:タップ設定アプリ>追加設定>バックアップとリセット。
LG Android電話:タップ設定アプリ>バックアップとリセット> LGバックアップサービス。
もうAndroidで写真を失いたくないですか?これらの提案を確認してください
ボーナス1:Androidバックアップ機能をオンにします。 Androidに重要なファイル、ドキュメント、データ資産が非常に多い場合は、携帯電話をバックアップすることが必要です!それは必要です。ご存知のように、データの損失はすべてに起こります。その場合にのみ、写真やドキュメントを失うかどうかにかかわらず、バックアップから削除されたデータを回復できます。
ボーナス2。 クラウドサービスとコンピューターにバックアップします。 組み込みのAndroidバックアップサービスを除き、Google Photos、Google Drive、Dropbox、Microsoft Onedriveなど、Androidからクラウドストレージソリューションの完全なバックアップを作成することもできます。さらに、電話機をパーソナルコンピューターにバックアップすることもお勧めします。 Androidデータリカバリまたはその他のソリッドバックアップユーティリティを選択できます。
ボーナス3:ファイルマネージャーにファイルを開きます。 Androidギャラリーに写真が表示されない場合は、デバイスにインストールされているファイルマネージャーに写真を開くことができます。また、写真がSDカードに保存されていることを確認した場合は、マウントを解除してコンピューターに挿入して、紛失したかどうかを確認してください。
アルバムフォルダーの名前または写真の名前には.nomediaの接尾辞が含まれているため、Androidギャラリーで写真が見えないようになる可能性があります。この場合、.nomediaファイルを削除する必要があります。 Samsung電話を使用する場合は、ファイル> 3つのドット>設定をタップし、「Hidden Systemファイルを表示」で切り替えます。 .nomediaは写真の名前に表示され、削除できます。
ボーナス4。ギャラリーアプリでキャッシュをクリアします。ギャラリーアプリに保存されている一時的なファイルが多すぎる場合もあります 写真が削除または消えてしまうため、Androidギャラリーのスペースを定期的にクリアする必要があります。
結論
一言で言えば、上記の4つの方法は確かに試してみる価値があり、削除された写真を取り戻すための解決策が常にあります。ある日、あなたの友人があなたに尋ねると、「Android電話から削除されたギャラリーの写真を回復するにはどうすればよいですか?」この投稿を彼と共有するか、さらに良いことに、Androidデータリカバリをお勧めします。
関連記事
削除された連絡先Androidを取得するにはどうすればよいですか
iPhoneで永久に削除されたメモ。それらを取り戻す方法
サムスンの電話データ回復