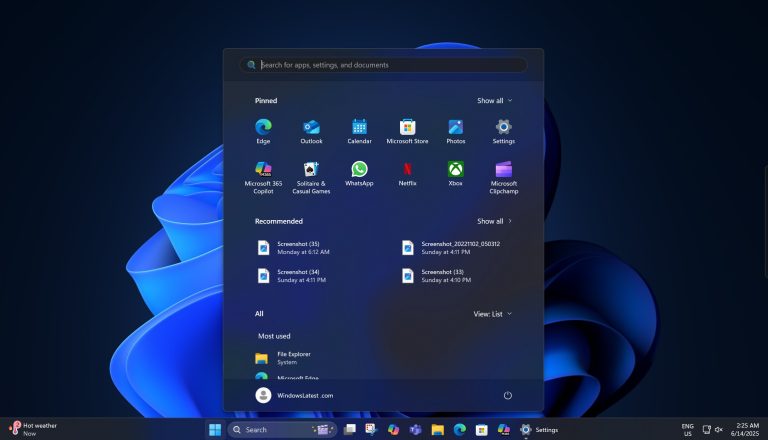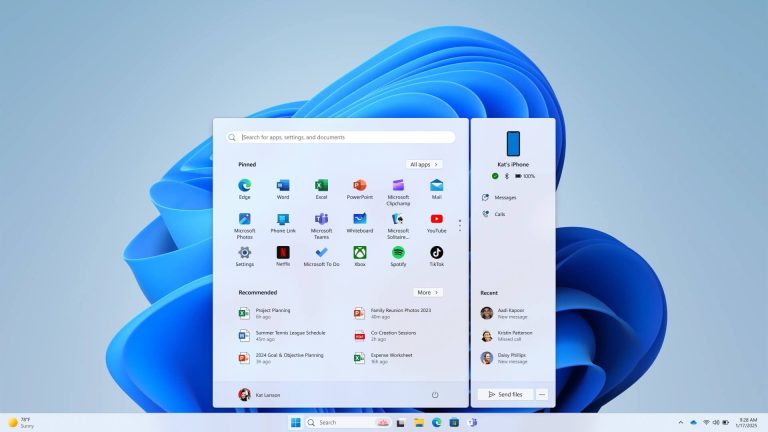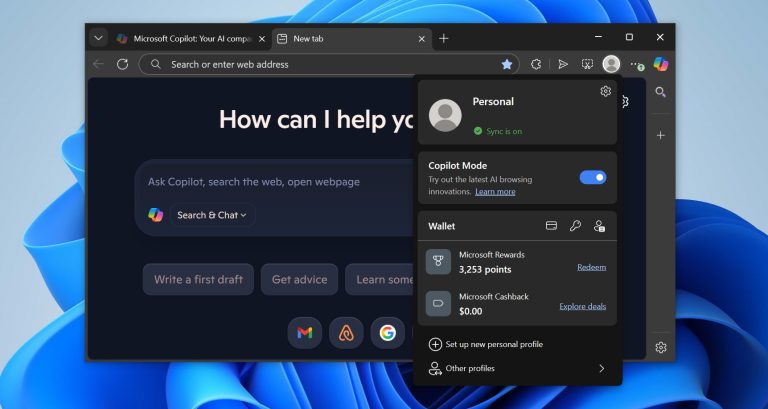ロックノックゴー – Windowsパスワードリカバリは、忘れられたWindowsパスワードを簡単にリセットまたは削除するのに役立ちます。また、Windows Local Admin/ユーザーアカウントを削除または作成することもできます。この詳細なガイドでは、Windowsのパスワードの問題を取り除くために、ステップバイステップのチュートリアルをガイドします。このプロセスでは、起動可能なディスクを作成するにはUSBまたはCD/DVDが必要です。これの準備はできましたか?今から始めましょう!
ここでビデオガイドを確認することもできます。
Windowsパスワードリセットディスクを作成します
WindowsパスワードリセットUSBを作成すると、すべてのUSBデータが消去されるため、重要なデータがある場合は、最初にバックアップすることを忘れないでください。
ステップ1。アクセス可能なPCでUnlockgo(Windows)をダウンロードしてインストールし、[開始]をクリックしてデータパッケージをダウンロードします。数分かかります。
ステップ2。次に、USBまたはCD/DCDを挿入し、適切なオプションを選択し、[次へ]をクリックします。例としてUSBを使用します。

注記: 燃焼プロセス中に、CD/DVD/USBフラッシュドライブがフォーマットされます。

ステップ3。ここで、Windowsのロック解除はパスワードリセットディスクの燃焼を開始します。

ステップ3.パスワードリセットディスクが正常に燃焼したら、画面上の指示に従ってロックされたコンピューターのロックを解除します。
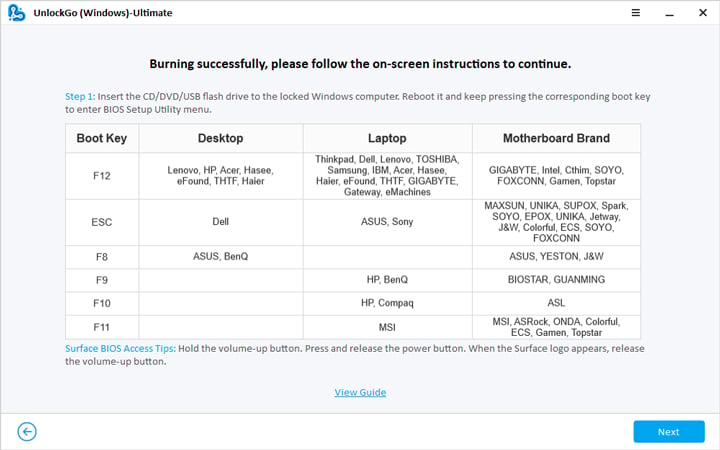
Burned USBまたはCD/DVDからのブートロックされたPC
次に、詳細な手順に従って、パスワードリセットディスクからロックされたコンピュータを再起動します。開始する前に、ロックされたコンピューターにBIOSメニューを入力するためのブートキーであることを知っておくべきことが1つあります。
ステップ1。起動可能なUSBまたはCDをロックされたコンピューターに挿入し、「F12」または「ESC」(ほとんどのコンピューターの場合)を押し続けてブートメニューを入力してコンピューターを再起動します。
| ブートキー | デスクトップ | ラップトップ | マザーボードブランド |
|---|---|---|---|
| F12 | Lenovo、HP、Acer、Hasee、Efound、Thtf、Haier | ThinkPad、Dell、Lenovo、Toshiba、Samsung、IBM、Acer、Hasee、Haier、Efound、Thtf、Gigabyte、Gateway、Emachines | Gigabyte、Intel、Cthim、Soyo、Foxconn、Gamen、Topstar |
| ESC | デル | アサス、ソニー | Maxsun、Unika、Supox、Spark、Soyo、Epox、Unika、Jetway、J&W、Colorful、ECS、Soyo、 foxconn |
| F8 | Asus、Benq | Asus、Yeston、J&W | |
| F9 | HP、Benq | Biostar、Guanming | |
| F10 | HP、Compaq | ASL | |
| F11 | MSI | MSI、Asrock、Onda、Colorful、ECS、Gamen、Topstar |
❗ Surface BIOSアクセスのヒント: ボリュームアップボタンを押します。電源ボタンを押してリリースします。 Surface Logoが表示されたら、ボリュームアップボタンを放します。 ❗
ステップ2。ブートメニューを入力したら、矢印キーを使用してブートタブを選択し、ブートデバイスの優先度を選択し、起動可能なUSBまたはCD/DVDを設定します。最後に、F10を保存して終了します。
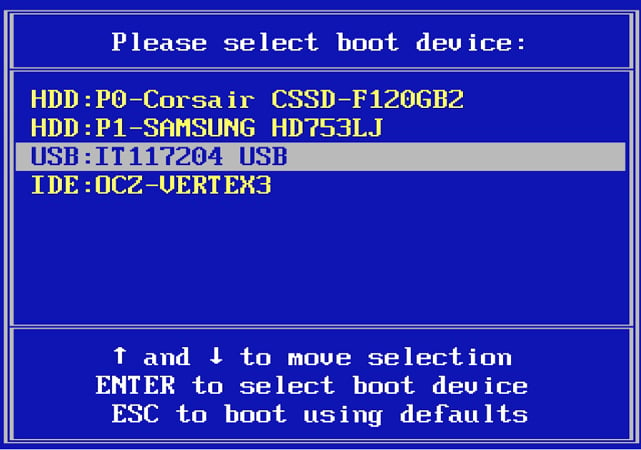
注記: computerコンピュータが実行されている場合 uefi、選択 (UEFI:「起動可能なディスク名」)。 ブートオプション#1として。

忘れられたWindowsパスワードをリセットまたは削除する方法
BIOSメニューを終了した後、PCが再び再起動すると、Windowsパスワードのリセットを開始できます。ただし、MicrosoftアカウントのパスワードとRAIDサーバーのパスワードはリセットのみができます。
1. Windowsパスワードをリセットします
ステップ1。コンピューターの再起動が再起動したら、Windowsインターフェイスのロックノックゴが表示されます。 Windowsバージョンを選択し、[次へ]をクリックします。

ステップ2。ここで、[アカウントのパスワードをリセット]オプションを選択し、[次へ]をクリックして先に進みます。
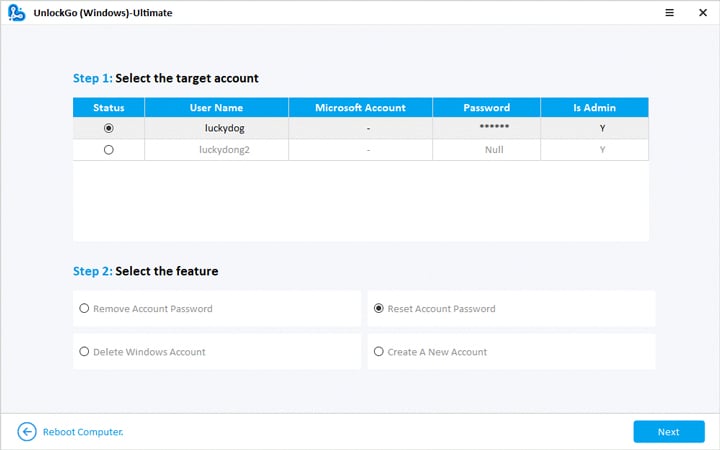
ステップ3。ポップアップボックスに新しいパスワードを入力し、[リセット]ボタンをクリックします。次に、パスワードがリセットされ、[再起動]をクリックして新しいパスワードを入力してコンピューターにアクセスします。
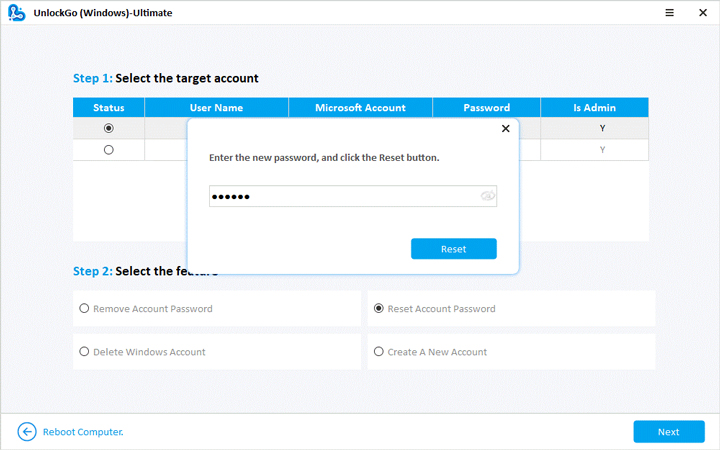
2. Windowsパスワードを削除します
ステップ1。Windowsシステムを選択したら、「アカウントのパスワードを削除する」機能を選択し、[次へ]をクリックすると、アカウントのパスワードがまもなく削除されます。
![[アカウントのパスワードの削除]をクリックします](https://teaunk.com/wp-content/uploads/cache/2025/05/click-remove-account-password.jpg)

Windowsアカウントを削除または作成する方法
Windowsアカウントを削除すると、このアカウントのすべてのデータが消去されます。また、Microsoftアカウントを削除して作成することはできません。
1. Windowsアカウントを削除します
ステップ1。Windowsシステムを選択したら、削除するアカウントを選択し、[Windowsアカウントを削除]を選択し、[次へ]をクリックします。

ステップ2。「次の」ボタンをクリックしてデータの消去情報を確認した後、選択したアカウントが削除されます。


注記: 現在のWindowsシステムに1つのアカウントしかない場合、削除することはできません。
2。Windowsアカウントを作成します
ステップ1。Windowsバージョンを選択した後、「新しいアカウントの作成」を選択します。
Suggested read: Windows 10/11でデスクトップを録画する方法

ステップ2。アカウント名とパスワードを入力してWindowsアカウントを作成し、[作成]ボタンを押します。