.movを.mp4に変換する必要があります… macbookを使用しています。ビデオをiphoneに同期すると、.mov形式のビデオを開くことができません。ビデオはiMovieから保存されています。 MP4に変換するにはどうすればよいですか。
MOVはMPEG 4ビデオコンテナファイル形式であり、QuickTimeプレーヤー向けに特別に設計されています。 MAC環境内のMOVファイルを簡単に表示できますが、MOVビデオがQuickTimeで適切に開くことができない、iPhoneとiTunesまたはFinderと同期できない場合、または互換性のないコーデックのためにImovieで認識できない場合があります。 Macに古いQuickTime .MOVクリップがたくさんある場合、それらをMP4ファイル形式に変換する傾向がある場合があります。これはMOVよりもはるかに一般的であり、さまざまなソフトウェアおよびハードウェアデバイスでサポートされています。
注意してください: MOVファイルの品質が高く、サイズが大きいことがよくあります。このため、ストレージスペースがプレミアムである場合、MOVをMACでMOVにMP4に変換したいと思うかもしれません。 MP4形式に変換されると、より近い品質のあるものがマイナーなファイルサイズで何かが得られます。
Recommended Read: QuickTimeで画面と音声を録音する方法 – チュートリアル
明らかに、MOVファイルをMAC上のMP4ファイルに含むあらゆるタイプのファイルを変換できるMOVコンバーターをインストールする必要があります。これは、今すぐ一緒に行くことができるMac用の最高の無料MOVコンバーターの7つです。
オプション1:imovieを使用してMac OSでMOVファイルを無料で変換する
どこから始めればいいのかわからない?その後、あなたは幸運です:組み込みのiMovieは、特にシステムにソフトウェアをインストールしたくない場合は、間違いなくMP4 MACへの最高のMOVコンバーターになります。 MacOS Big Sur、Catalina、または以前のバージョンを使用している場合でも、MOVファイルをMP4にすばやく無料で変換することができます。 .movビデオをインポートし、必要に応じて編集してから、共有メニューから.mp4を選択して、mp4 H.264 mpeg-4として保存します。
MACでMOVからMP4への変換を行うための最も便利な方法であることがわかります。ただし、WindowsベースのPCユーザーがこれに合わせて行くことはできません。最善の策は、Mac OSおよびWindowsプラットフォームで使用できるエレガントなMOVコンバーターを使用し、.movファイルをファイル(.mp4)に変換することです。これにより、ビデオをPCまたはWindowsメディアプレーヤー、Windowsムービーメーカーなどの独自のアプリケーションにインポートできます。
オプション2:MOVファイルをMOVコンバーターMACで変換します
MOVファイルの変換に関しては、MAC用のビデオコンバーターが機能するだけです。MP4、MOV、MKV、WMV、AVI、WAV、FLAC、MP3などを含むデバイスのレンジャーで再生するために、ほとんどすべてのタイプのビデオとオーディオ形式を変換できます。一度に複数のファイルを変換するバッチ(ファイルサイズが制限されていません)。ビデオからオーディオを抽出および変換し、強化、作物、トリミング、効果を追加、透かしの点で簡単な編集を実行し、回転させます。
一部の無料MAC MOVからMP4コンバーターはこれらの基本機能のみを実行しますが、Mac用のより精巧なビデオコンバーターはよりカスタマイズされた機能を提供し、プロファイルパラメーターを調整して、より良い出力ビデオとオーディオ品質を得ることができます。たとえば、H.264を使用して.MOVファイルをMPEG4ビデオ(H.264)およびPCM(AC3)オーディオでエンコードしたMP4に変換できます。確かに、それがMac/ Windowsに最適なビデオコンバーターで設計されるべきである方法です。
ただし、MACOSでのMOVからMP4ビデオへの変換の場合、MOVファイルをソフトウェアに追加し、MP4として出力形式を設定し、Convertボタンを押すだけです。ソフトウェアがどのように機能し、変換を実行するかを学びます。MP4Sを再生しないときに、MP4ファイルをMOVファイルにMOVファイルにMOVファイルにするにはどうすればよいですか。
ステップ1:MOVコンバーターMac OSを開き、MOVファイルをインポートします
MAC用のMOVコンバーターがインストールされたら実行します。
メイン画面が表示されたら、[ファイルの追加]>[ファイルの追加]をクリックするか、フォルダーを追加して、MP4に変換するために必要な単一のMOVファイルまたは複数のMOVファイルをインポートします。
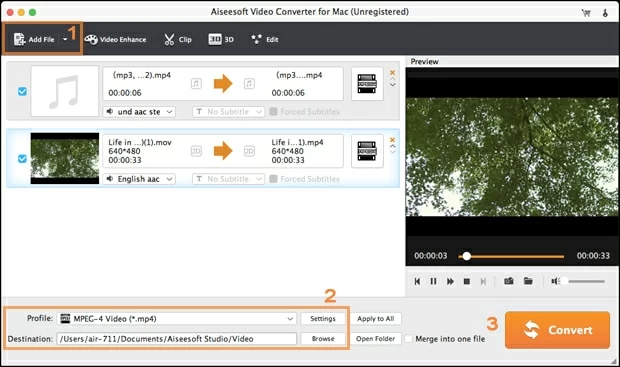
ステップ2:出力形式としてMP4を選択します
MOVビデオがロードされたら、「プロファイル」ドロップダウンメニューをクリックし、一般的なビデオ> H.264/MPEG-4 AVCビデオ(*.mp4)を選択します。
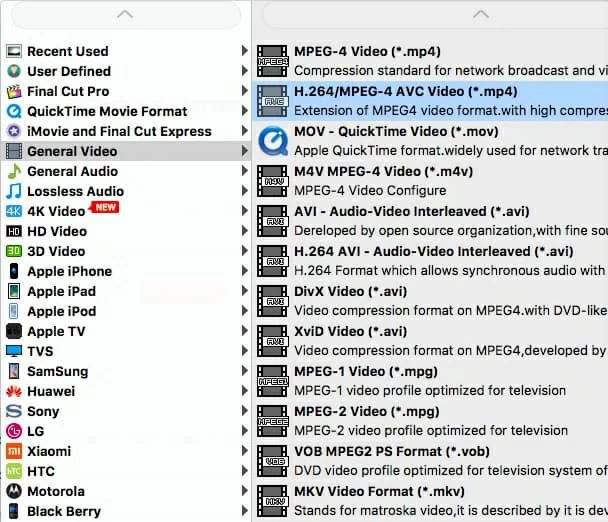
ターゲットMP4のパラメーターを構成するには、クリックするだけで 設定 ビデオエンコーダーをH.264に、オーディオエンコーダーをAC3またはAACに変更できます。
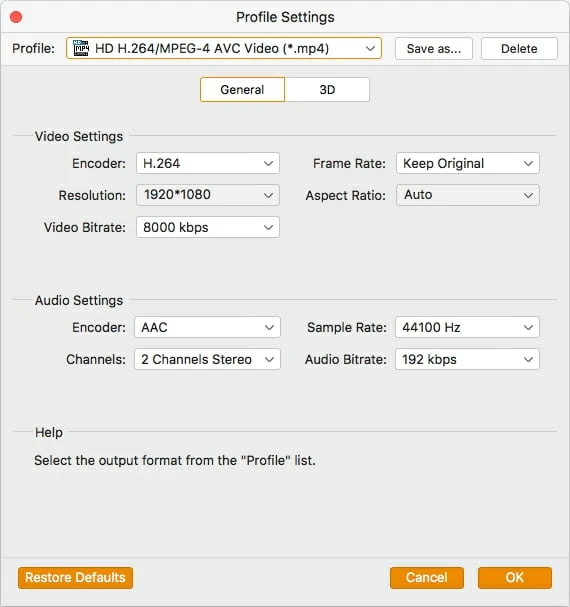
MOVをMP4 MACに変換してiPhoneで再生し、プリセットリストから再生したい場合は、Apple iPhone> iPhone H.264ビデオ(*.mp4)またはiPhoneモデルに従って1つを選択します。
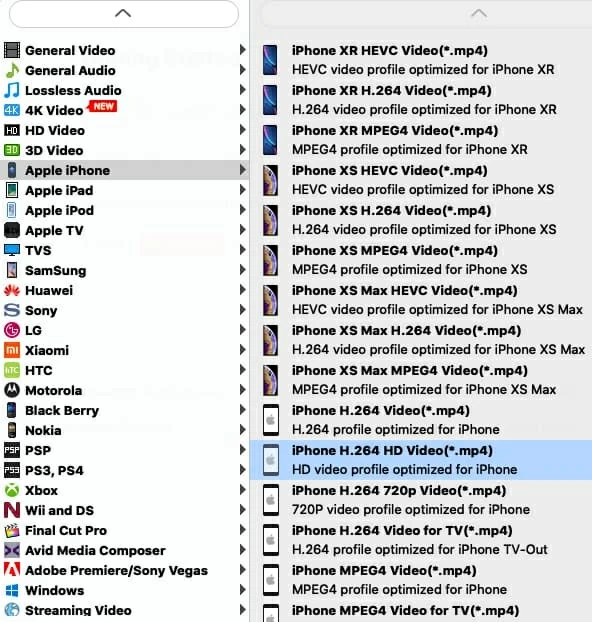
ステップ3:Macで.movを.mp4に変換します
すべての準備ができたら、クリックします 変換する [MOV形式からMACのMAC形式へのファイルの変換を開始する]ボタン。
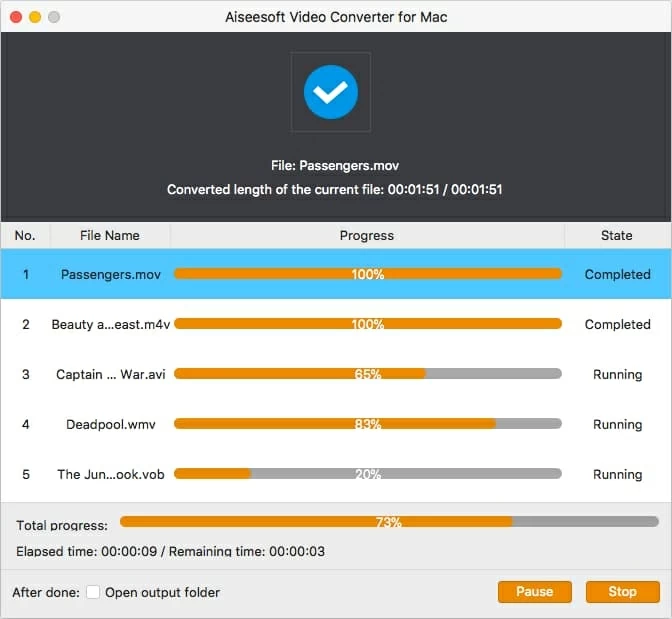
MOVファイルがMP4ファイルに変換されるようになりました。楽しむ!
PCの指示はほぼ同様です。
オプション3:QuickTimeを使用してMACでMOVビデオを変換します
Default Media PlayerのQuickTimeの有料バージョンであるQuickTime Proのおかげで、MACファイルをMOVファイルをMP4形式に変換するのに最適なビデオコンバーターがIMovieが最高のビデオコンバーターではないことを喜んで報告させていただきます。 QuickTime Proはオールインワンのビデオソリューションであり、Mac Systemのビデオコンバーター、プレーヤー、エディターとして機能します。エクスポート設定をカスタマイズすることを除いて、サードパーティのビデオコンバーターが行うように、使いやすく、変換を行います。
QuickTime Pro内でMOVをMP4コンバーターMACに使用する方法は次のとおりです。
QuickTime Proは、MOVビデオファイルを品質を失うことなくMACでMP4に変換し始めます。また、完了したら、QuickTimeでMOVビデオを適切にまたはテレビで再生するか、Sony VegasまたはAdobe After Effectsのビデオをできるだけ早く編集できます。
オプション4:ハンドブレーキ経由で.movを変換します
多くの議論が言及したように、あなたは使用できます ハンドブレーキ .movを.mp4ファイルに変換します。ハンドブレーキは、長い間存在していたMacosとWindows向けの素晴らしい無料のビデオコンバーターであるため、時代遅れのインターフェイスに延期されないでください。ほとんどのMOVコンバーターと同様に、MOV、MP4、MP3、AVIを含む一般的なメディアファイルを処理し、コードセックの選択が含まれています。
ハンドブレーキの欠点は、出力形式が制限されていることです。つまり、0.9.3バージョン以来MP4、MKV、またはWebMのみが存在していることを意味します。 MAC用のHandbrakeを使用してMOVファイルをMP4形式に変換するために、次のことを実行します。
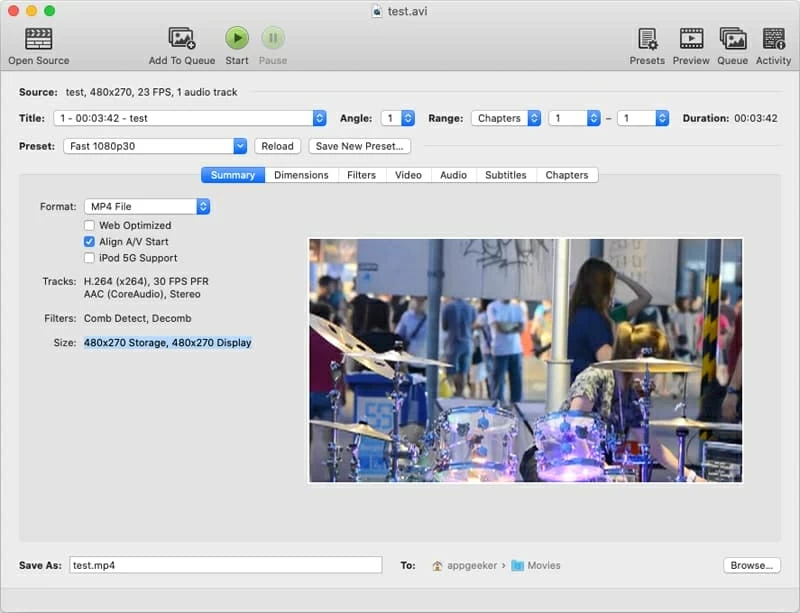
デフォルトでは、オープンソースのハンドブレーキは、H.264とAACエンコードを使用して.movファイルを.mp4に無料で変換します。また、[ビデオ]タブとオーディオタブをクリックして、コーデックや品質を必要なものに変更することもできます。
オプション5:CloudConvertでMOV MACをオンラインで無料で変換します
Windows PCのマシンであろうとMac OSマシンで実行している場合でも、Webブラウザーを使用してオンラインアプリケーションを使用してMOVをMP4ファイル形式に変換するエレガントな方法があります。シンプルで迅速かつ無料のCloudConvertは、MacまたはWindowsデスクトップ上のこれらのMOVコンバーターに代わる軽量の代替品です。何もダウンロードしたりインストールしたり、更新を心配する必要はありませんが、Webベースのサービスのセキュリティの脅威に注意してください。
CloudConvertは、膨大な数のフォーマット間の変換をサポートし、次の手順に従って、数回クリックしてMOVファイルをMP4 Mac Free Onlineに変換します。出力設定は、経験の浅いユーザーのために学習するのが少し混乱する可能性があり、これを理解するために時間を費やす必要があります。
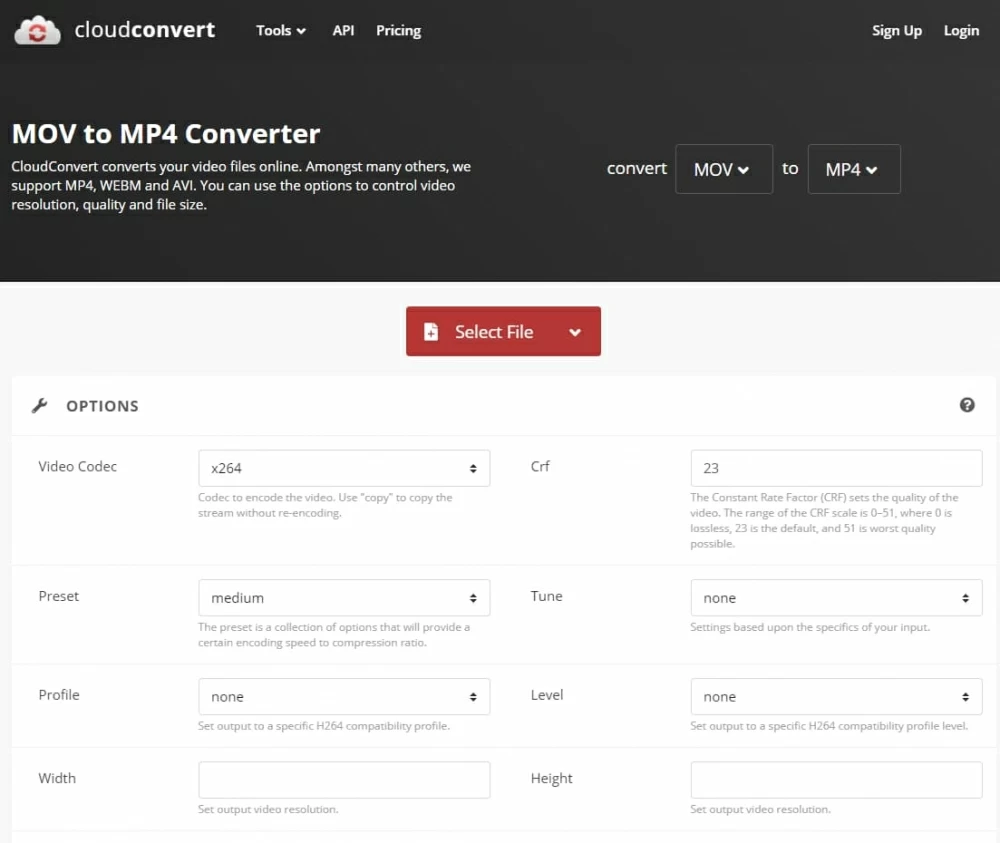
注記: Freemium Onlineサービスを使用すると、1GB未満のファイルを変換できます。 .mp4に変換しようとしている大規模な.movファイルがある場合は、ニーズに応じてパッケージまたはサブスクリプションバージョンにアップグレードする方が良いでしょう。
オプション6:MPEG StreamClipを介してMACにMOVをMP4に変換します
使用 mpeg streamclip MACがカタリナの前に実行されている場合、MOVをMP4に無料で変換するため。 MPEG StreamClipは、プレーヤー、エディターだけでなく、MacおよびWindows向けの強力な無料ビデオコンバーターでもあり、多くのビデオ形式との間で変換する機能を備えています。
これにより、メディアプレーヤーまたは編集プログラムのためにH.264 .movを.mp4 H.264に変換します。
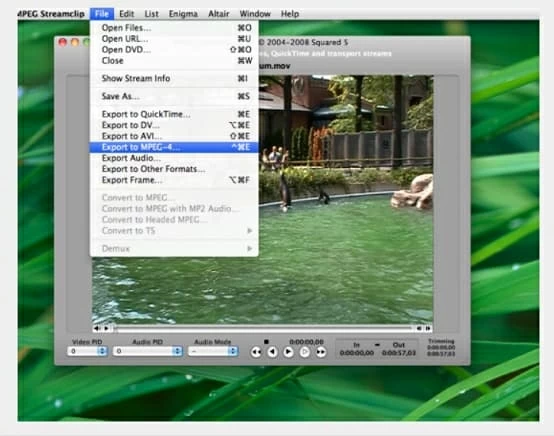
それでは、低コストまたは無料のMPEG StreamClip Mac Catalinaの代替品を見つけたいですか?上記のMOVビデオコンバーターは、あなたによく役立つはずです。
オプション7:MOVをMP4 VLC Macに変換します
VLCは、MP4ファイルに変換するための優れたMOVコンバーターMACとして機能します。コンバージョンを実行するのは効率的です。
オプション8:Mac App Storeの無料MP4コンバーター:MOVをMP4 MACOSに変換します
その名前が示すように、無料のMP4コンバーターには、iPhone、iPad、Apple TV、Windows、またはプロフェッショナル編集ソフトウェアで編集するための簡単なMP4ファイルにビデオ形式を変換するスマートオプションが含まれています。入力ファイル形式には、MOV、AVI、MKV、FLV、MTS、WMVなどが含まれます。また、HD形式もサポートしています。
MOVへの詳細MP4変換MAC
基本的に、MOVとMP4はMACで交換可能です。これは、MP4コンテナがQuickTimeコンテナのサブセットであるためです。 MOVが既にH.264/AVCおよびAACオーディオでエンコードされていることを考えると、実際の変換なしでファイル拡張機能を.mp4に変更するだけです。これを行う効果はありません。
ただし、MOVファイル内に含まれるビデオおよびオーディオコーデックについて知識がない場合は、.movに.mp4に変更する必要はなく、ファイルが機能することを保証しません。代わりに、この記事で集めたMac OS MOVコンバーターから最もメリットを得る方がよいでしょう。
関連記事
iPadでMKVをプレイする方法





