私たちは皆、リリースされるとすぐに、Androidの最新バージョンにアップグレードするのが大好きです。 Googleは最近、Android 13 Developer Previewを展開し、多くのユーザーがデバイスをアップグレードしました。しかし、アップグレードはすべてのユーザー向けではありません。一部のユーザーは、アップグレード後に安定性の問題とバグに出くわしました。また、一部の人は、デバイスが以前ほどシームレスに機能していないと不満を述べています。したがって、デバイスをAndroid 12に格下げする以外に選択肢はありません。この記事では、Android 13から12のダウングレードについて説明します。
方法1。Android13ベータからUnenrollのクイックヒント
ベータ版に登録したユーザーの場合、この方法はAndroid 13からAndroid 12にダウングレードする最も簡単で理想的な方法です。以下の方法を進める前に、プロセスの最後にすべてのデータを電話で拭き取ることをお勧めします。
ステップ1: ブラウザを開き、に移動します Androidオープンベータページ Android 13ベータからアンロールします。
ステップ2: 上記のリンクでは、適格なデバイスに移動します。デバイスが表示されていない場合は、表示されるまで下にスクロールしてください。プライマリGoogleアカウントで署名されたすべてのデバイスをここに示します。
注記: デバイス上のアカウントのリストを見つけるには、設定アプリに移動してアカウントをタップします。アカウントで、Googleを見つけることができます。それをタップして、すべてのGoogleアカウントを見つけます。
ステップ3: デバイスのリストからベータ版に登録しているデバイスを確認できます。[オプトアウト]ボタンをクリックします。オプトインボタンのみが表示されている場合、選択したデバイスはAndroid 13ベータバージョンを使用していません。
![]()
ステップ4: これで、オプトアウトに関する警告メッセージが表示されます。[Beta Beta]ボタンをクリックしてオプションを確認することにより、Android 13からAndroid 12にロールバックするためにOTAアップデートをデバイスに送信し、デバイス上のすべてのデータを拭き、デバイスをAndroid 12の安定したバージョンに戻します。
方法2。Android13からAndroidフラッシュツール経由でAndroid 12にロールバック
Google PixelでAndroid 13から12から12からダウングレードする最も簡単な方法の1つは、GoogleのAndroidフラッシュツールを使用することです。このツールは、コマンドラインと同じ手順に従いますが、ユーザーフレンドリーな方法です。プロセスの期間中、デバイスをPCに接続してください。プロセス中にGoogleピクセルを外すと、ソフトウェアが破損する可能性があります。
ステップ1: USB-Cケーブルを使用して、GoogleピクセルをPCに接続します。
ステップ2: フラッシュに必要なフラッシュツールをダウンロードする必要があります。に行きます Android Factory Images Webサイト 下にスクロールして互換性のあるバージョンを見つけます。
![]()
ステップ3: クリックします フラッシュ 必要なバージョンをダウンロードするボタン。
ステップ4: クリックします ADBアクセスを許可します ADBキーへのアクセスを付与するボタン。
ステップ5: これで、デバイスにデバッグプロンプトが表示されます。タップします 許可する デバッグアクセスを許可します。
![]()
ステップ6: 先に進む前に、選択したデバイスセクションを参照して、デバイスが接続されていることを確認してください。また、先に進む前に、選択したビルドバージョンを必ず確認してください。
ステップ7: 選択したビルドの横にある編集アイコンをクリックして、ビルド設定を変更します。ワイプデバイスオプションを確認してください。また、高度なオプションを展開し、デフォルトで選択されていない場合は、フォースフラッシュすべてのパーティションオプションをチェックマークします。
注記: ブートローダーオプションを使用すると、参照によって異なります。フラッシュ後にロックを解除したい場合は、ロックブートローダーオプションをチェックしておくことができます。
ステップ8: すべての構成を設定した後、をクリックします ビルドをインストールします ボタン。
ステップ9: これで、[確認]ダイアログボックスが表示されます。確認する前に、選択したすべてのオプションをご覧ください。[確認]ボタンをクリックすると、プロセスを元に戻す方法はありません。確認したら、をクリックします 確認する ボタン。
ステップ10: フラッシュツールが電話のフラッシュを開始します。プロセス中、デバイスは自動的にFastBootとFastBootDモードに起動します。
ステップ11: プロセスが完了すると、デバイスはデバイスを再起動するように通知します。 PCから電話を抜いて再起動することができます。これで、携帯電話は安定した低いバージョンに格下げされています。
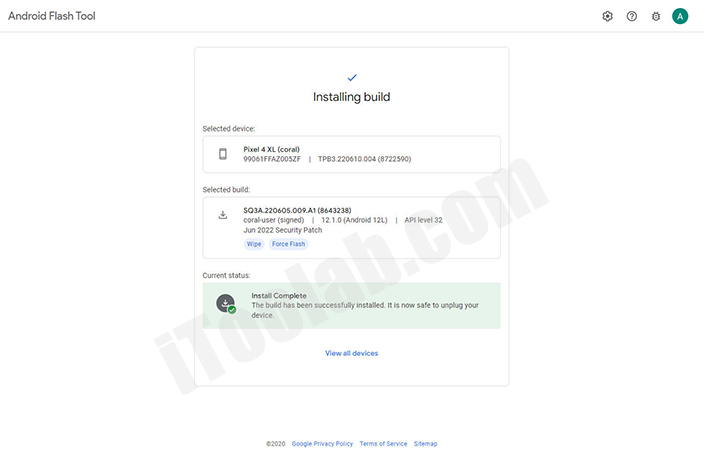
方法3。SDKプラットフォームを介してAndroid 13ベータから12へのダウングレード
この方法では、コマンドをある程度理解し、それらを使用する方法をAndroid 12に戻す方法が必要です。初心者の場合は、以下のプロセスに従ってデバイスをダウングレードすることができます。このプロセスのために、Android SDKプラットフォームツールをPCにインストールする必要があります。 Googleはこの方法を推奨していますが、いくつかの懸念があります。これについては、記事の後半で説明します。
ステップ1:Android SDK Platform-Toolsパッケージをダウンロードしてインストールする
Androidバージョンをダウングレードするには、Android SDKプラットフォームツールに付属のAndroid Debug Bridge(ADB)を使用する必要があります。 Android SDKのコンポーネントであり、ADBとFastBootツールの両方が含まれています。最新のプラットフォームツールをダウンロードするには、 ここをクリック。ダウンロードした後、ファイルを1つのフォルダーに抽出します。
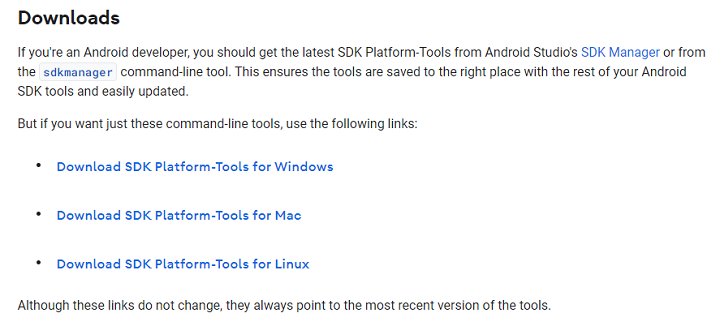
代替方法として、を使用できます Corbin DavenportのNexusツール、Windows、MacOS、Linuxなどを含むすべてのOS向けの最新のプラットフォームツールを提供します。ツールはDARTで開発されているため、問題なくすべてのOSで動作します。 Nexusツールを取得したら、問題なくADBおよびFastBootコマンドを実行できます。
ステップ2:OEMのロック解除とUSBデバッグを有効にします
Google Pixelの設定アプリに移動して、USBデバッグを有効にします。次に、電話オプションをタップします。ビルド番号を見つけて、開発者のオプションが有効になっていることを確認するメッセージを受信するまでタップします。
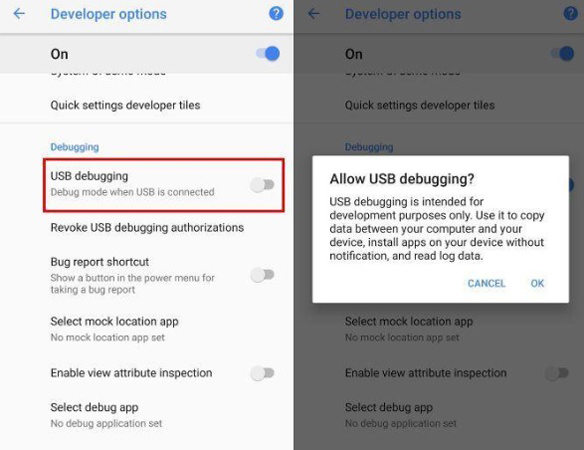
開発者オプションを有効にした後、戻ってシステムオプションをタップします。次に、Advancedを選択し、開発者オプションをタップします。先に進む前に、下にスクロールして、OEMのロック解除を見つけます。デバッグセクションで、Allow USBデバッグをタップします。 USBデバッグとOEMの両方を有効にすると、以下の手順に従ってAndroidアップデートをロールバックする必要があります。
ステップ3:デバイスの工場画像をダウンロードします
デバイスの正しい工場画像をダウンロードすることは、SamsungでAndroid 13から12から12のダウングレードに必要なステップです。実行時にデバイスの空白のスレートとして機能します。 GoogleのFactory Image OTAホスティングサイトから、すべてのPixel互換のスナップショットを見つけることができます。
- ピクセル6の「オリオール」
- Pixel 6 Proの「Raven」
- ピクセル5aの「バーベット」
- ピクセル5の「Redfin」
- ピクセル4A(5G)の「ブランブル」
- ピクセル4aの「マンボウ」
- ピクセル4 XLの「サンゴ」
- ピクセル4の「炎」
ダウンロードした後、ファイルを解凍して、プラットフォームツールフォルダーにコンテンツを追加します。プラットフォームツールフォルダー内にサブフォルダーを作成しないでください。すべてのファイルをメインフォルダーに抽出します。
ステップ4:デバイスブートローダーへの起動
デバイスをブートローダーに起動すると、2つの方法で実行できます。最も簡単な方法は、PCのコマンドラインを使用することです。携帯電話をPCに接続します。次に、プラットフォームツールフォルダーを開き、CMDを開きます。
次に、コマンドラインで、「」と入力します。ADB再起動ブートローダー。」
別の方法は、押し続けることです 電源ボタンとボリュームダウン Androidロゴが表示されるまでキー。次にリリースします ボリュームアップ キー、保持し続けます 力 ボタン。ボリュームアップ/ダウンキーを使用してメニューから「FastBootを入力」を選択し、電源キーで確認します。
ステップ5:ブートローダーのロックを解除します
点滅プロセスには、ブートローダーのロックを解除する必要があります。しかし、ADBサイドロード法を使用することにより、工場の画像をフラッシュしてAndroidバージョンをダウングレードすることは不可能です。 FastBootを使用してブートローダーのロックを解除するには、コマンドラインを使用できます。コマンドラインを開き、「FastBootフラッシュ解除」と入力します。 Enterキーを押すと、デバイスの不安定性に関する警告が表示されます。
ボリュームキーを使用して、[ブートローダーのロックを解除]オプションを選択し、電源ボタンで確認します。ピクセルを再起動して変更を適用します。次のステップのためにデバイスをセットアップし、USBデバッグを再度に戻すには、デバイスの起動プロセスをスキップする必要があります。それを完了したら、ピクセルをPCに戻し、「ADB Reboot Bootloader」というコマンドを再度入力します。
ステップ6:コマンドでデバイスをフラッシュします
すべての工場の画像ファイルが抽出されたら、コマンドプロンプト/PowerShell Windowsに「Flash-All」コマンドを入力します。 Androidの更新をロールバックすると、完了のヒントが表示されます。
ステップ7:ブートローダーを再ロック(オプション)
これは、将来のOTAアップデートを取得したいユーザーにとってオプションのステップです。 OTAの古いバージョンがある場合、デバイスの再起動のたびに常に警告ポップアップを提供します。フラッシュツールには、それらの世話をするオプションがあります。それを有効にするには、デバイスのセットアップをもう一度通過する必要があります。そのために、戻ってUSBのデバッグを再び容易にします。ピクセルをPCに戻し、プラットフォームツールフォルダー内にコマンドプロンプトを開きます。
次に、コマンド「ADB再起動ブートローダー」を入力し、Enterを押します。その後、「FastBoot Flashing Lock」コマンドを使用してブートローダーを再ロックします。ボリュームキーを使用して、ピクセルの「ブートローダーをロックする」オプションを選択します。電源ボタンを使用して選択を確認します。確認した後、ブートローダーメニュー内の画面にロックが表示されます。この方法では、デバイス上のすべてのデータを一掃することに注意してください。
ステップ8:電話を再起動します
ダウングレードプロセス後、デバイスを再起動します。これで、Android 12の安定したバージョンをロードする必要があります。このメソッドは、Pixel 6、6 Pro、5、5 Pro、4、および4 Proなどのデバイスモデルで機能します。しかし、専門家によると、この方法は、ソフトウェアに関連するさまざまなセキュリティの脅威やその他の問題をもたらすことができるため、推奨されません。とはいえ、主要な必要性がある場合にのみ、デバイスのAndroidバージョンをダウングレードします。あるバージョンから別のバージョンに格下げすることは、あなた自身の責任で行う必要があります。
結論
Google PixelでAndroid 13からAndroid 12にダウングレードするために使用できる3つの主要な方法について説明しました。要件と専門知識レベルに応じて、上から任意の方法を選択できます。メソッドを使用する前に、一部のステップがすべてのデータを一掃するため、必ずデバイスデータをバックアップしてください。このガイドが、Google Pixelをダウングレードする方法に関するすべての質問に対する回答を提供することを願っています。ご質問やコメントがある場合は、喜んでお答えします。
Also read: Google Playからの返金手続きガイド
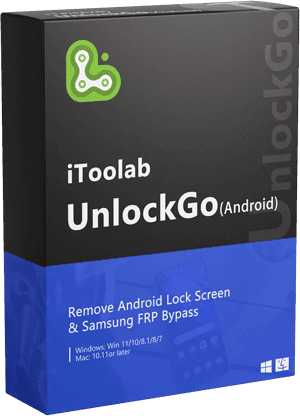
ロックを解除する(Android)
Android Unlocker
- Android 5〜12にSamsung FRPロックをバイパスします
- すべてのAndroidスクリーンのロック、ピン、パスワード、パターン、指紋、フェイスロックを取り外します
- データの損失なしでSamsungスクリーンロックのロックを解除します
- 15を超える主流のブランド、2000以上のAndroidモデルをカバーしています
無料ダウンロード
Windows 11/10/8/7用
無料ダウンロード
Mac 10.11以降の場合






