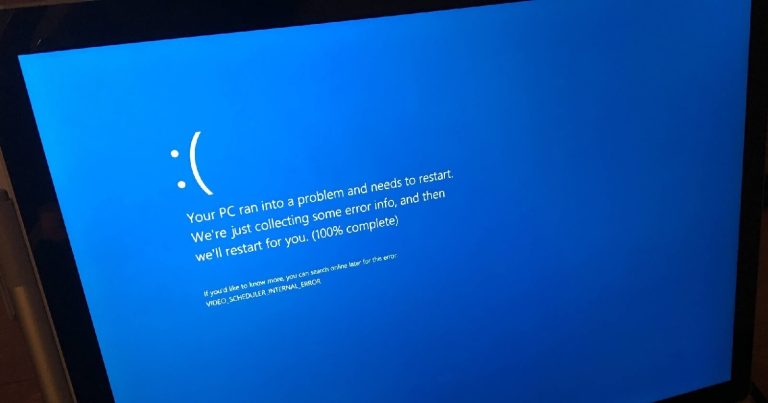MacをiCloudにバックアップすることについて何も知りませんか?落ち着いてください。この投稿を読んだ後、Macを段階的にiCloudにバックアップすることができます。
一般に、AppleユーザーはMacをドキュメントやデータを保存する最も安全な場所だと考えています。しかし、実際、これは絶対的ではありません。未知のリンクをクリックすると、Macを攻撃してデータを失う可能性があります。または、Macの塊を取得して、執筆または編集しているデータなどを失うこともあります。したがって、事前にデータをMacからiCloudにバックアップする必要があります。
Macをバックアップすると、一部のユーザーは、それを行うのが複雑であり、それをあきらめると考えています。しかし、真実は、Macを簡単にiCloudにバックアップできるということです。まず第一に、Apple IDを取得してMacのiCloudにサインインする前に、iCloudにバックアップする必要があります。
MacからiCloudにデータをバックアップする方法
iCloudを使用してMacのデータをバックアップすることは、MACデータを失うことから身を守る最も一般的で便利な方法です。最も重要なことは、Macのバックアップを作成するのが非常に簡単です。必要なことは次のように表示されます。
ヒント: MacからiCloudにバックアップできるデータは限られています。写真、キーチェーン、iCloudメール、連絡先、カレンダーなどのみをバックアップできます。
iCloudドライブを介してMacをバックアップする方法
iCloudの欠点の1つは、MacのすべてのデータをiCloudにバックアップできないことです。 Macのファイルをバックアップする場合は、iCloudドライブを使用する必要があります。
iCloud Driveは、作成したファイル、読んでいる本、Macのメッセージ履歴など、Mac上のすべてのファイルのバックアップを作成するためのツールです。これらのファイルがiCloudドライブにバックアップすると、すべてのデバイスでアクセスできます。ここにあなたがそうするための手順があります。
ステップ1:Macを開きます。
ステップ2:クリックします アップルメニュー。
ステップ3:クリックします システム設定 Macos Venturaまたは後のバージョンシステムを備えたMac。またはクリックします システム優先MACOSモントレーまたは以前のバージョンシステムを備えたMACのS。
ステップ4:クリックします Apple ID > iCloud > iCloudドライブ >電源を入れます iCloudドライブ。
ステップ5:iCloudドライブのウィンドウのオプションをクリックします。バックアップするものを選択してから、[完了]をクリックできます。
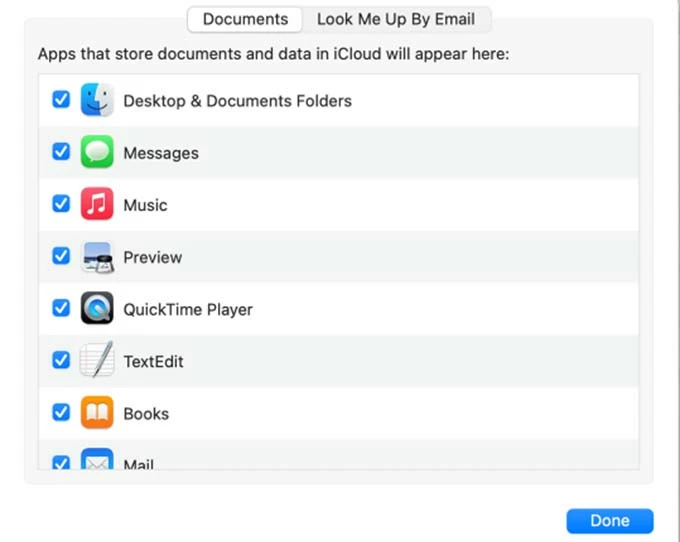
注:
- MacからiCloudドライブにバックアップしたファイルとデータは、iCloudストレージスペースを占めます。 iCloudに十分なストレージスペースがない場合、MacからiCloudにバックアップするプロセスが最終的に失敗する可能性があります。
- MacのiCloud Driveにバックアップしたファイルとドキュメントを管理するには、ファインダーを開き、FinderサイドバーのiCloudドライブをクリックする必要があります。
ボーナス:iCloudなしでiPhoneまたはiPadをバックアップする方法
Macのバックアップを作成したので、Appleが5GBのiCloudストレージスペースを無料で提供するため、iPhoneまたはiPadをiCloudにバックアップするのに十分なストレージがないことがわかります。最初にどのデバイスをバックアップすることを決めるのは難しいですか?今ジレンマになっていますか?心配しないで! iOSデータバックアップと復元を使用して、トラブルから抜け出すことができます。
iOSデータバックアップと復元を使用すると、iPhoneまたはiPadからMacまたはPCに安全かつ迅速にあらゆる種類のデータをバックアップできます。ここにあなたがそれをするための手順があります:
1. IOSデータバックアップをダウンロードして、コンピューターに復元して実行します。
2。iPhone/iPadをUSBケーブルを介してコンピューターに接続します。
3。クリックします その他のツール ホームページのボタン。
4。クリックします iOSデータバックアップと復元 > iOSデータバックアップ。
5。クリックします 始める 「標準バックアップ」または「暗号化されたバックアップ」を選択した後。
6.その後、さまざまな種類のファイルを備えたウィンドウを表示できます。バックアップする必要があるものを選択することが期待されています。
See also: UberでGPS位置情報を偽装する方法:知っておくべき4つの簡単な手法
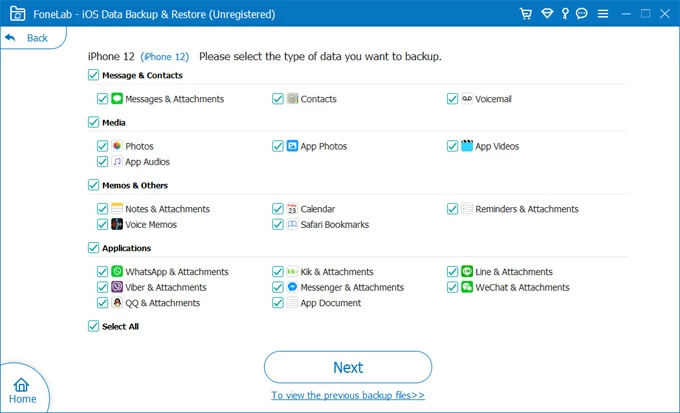
6.選択後、クリックします 次 バックアップのプロセスを開始します。
7。数分待ちます。また、iPhoneまたはiPadは、進行状況が終了したときにコンピューターに正常にバックアップされます。
関連記事
読み込まれていないiCloud写真を修正する方法
iCloudバックアップをスピードアップする方法
Macで救われていない単語ドキュメントを回復する方法