ブロワーの過去に埋もれた特定の情報を見つける必要がある場合は、その歴史を検索することが不可欠です。この記事では、iPhoneの履歴を効率的に検索できる3つの強力な方法を明らかにします。重要なブックマークを求めているか、訪問されたWebサイトを求めているかにかかわらず、これらの手法により、デバイスの履歴データを簡単にナビゲートできるようになります。効果的な検索iPhone履歴テクニックを通じて、iPhoneの過去の宝庫を解き放つ方法を発見してください。
ウェイ1:Recovergo iOSを使用してiPhoneで完全なSafariの履歴を見る方法
Recovergo(iOS)は、iPhoneで完全なSafariブラウジング履歴を表示および回復する方法を提供する包括的なデータ回復ソリューションです。堅牢なスキャン機能により、ソフトウェアはすべての閲覧履歴データを細心の注意を払って検索および取得できます。これは、以前のバックアップを必要とせずに、削除されたSafariの歴史を回復する顕著な能力さえ誇っています。 Recovergo iOSを使用すると、ユーザーは紛失または削除されたデータを制御することができ、心の安らぎと便利なアクセスを提供することができます。ここで、iPhoneで削除された履歴をより詳細に取得する方法を確認できます。
Recovergo(iOS)はいくつかの顕著な機能を紹介します。
これをナビゲートするための段階的なガイド:
ステップ1 公式WebページからRecovergo(iOS)ソフトウェアをダウンロードし、デスクトップにインストールします。メインインターフェイスで「iOSデバイスからデータの回復」を選択します。
ステップ2 iPhoneをコンピューターに接続します。 USBケーブルへの高品質の稲妻をお勧めします。 iPhoneにプロンプトが表示され、コンピューターを「信頼」するように依頼します。これを確認してください。

ステップ3 Recovergo iOSインターフェイスを使用すると、回復するさまざまなデータカテゴリを選択できます。リカバリのために目的のデータ型として「Safari History」を選択します。

ステップ4 ソフトウェアは、スキャンを開始する前にデバイス環境の分析を開始します。このスキャンの期間は、デバイス上のデータの量に依存します。

ステップ5 スキャンが完了すると、検出されたデータをプレビューできます。 Safariの歴史を検索し、選択し、[回復]オプションをクリックします。プログラムが選択したデータをエクスポートするとき、辛抱強く待ちます。その後、回復したファイルをコンピューターで表示できます。

Way 2:Safari Webブラウザで直接iPhoneの履歴を検索する
iPhoneのSafari Webブラウザーは、閲覧履歴の記録を維持し、以前にアクセスしたWebサイトを便利に再訪することができます。 Safari自体に関するこの閲覧履歴を直接探索することができ、特定のWebページを見つけることを簡単にすることができます。
これを行うには、次の手順に従ってください。
- iPhoneでSafari Webブラウザを開きます。
- 画面の下部にある本のアイコンをタップして、ブックマークを開きます。
- 閲覧履歴にアクセスするには、クロックアイコンを選択します。
- リストをスクロールするか、上部の検索バーを使用して特定のエントリを見つけます。
- あなたの歴史からウェブページにアクセスするには、そのタイトルをタップするだけです。
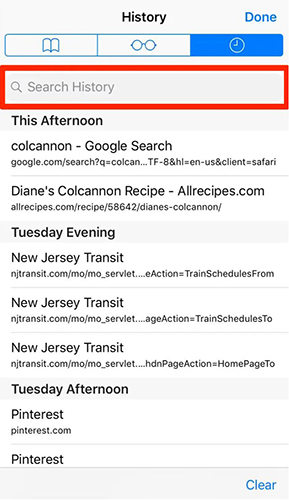
方法3:iPhoneの設定を使用してiPhoneで検索履歴を確認する
iPhoneの設定アプリは、Safariブラウジング履歴など、検索履歴を確認するための代替方法も提供します。設定には、保存されたWebサイトデータが含まれています。これにより、閲覧履歴を取得するのに役立ちます。
必要な手順は次のとおりです。
Recommended Read: Samsung A12のデータを失わずにロック解除する方法 – 4つのベストな方法
- 'を開く設定'iPhoneのアプリ。
- 下にスクロールしてタップします。サファリ'。
- 「サファリ」設定の下で、タップオンしてください高度な'。
- 今すぐタップしますウェブサイトデータ'。ここでは、あなたの歴史に保存されているすべてのウェブサイトのリストが表示されます。

特定のサイトによって保存されているデータに関する詳細情報を表示するには、その名前をタップするだけです。
追加のヒント:iPhoneで履歴をクリアする方法
多くの場合、ユーザーは、プライバシーの懸念事項、ストレージを保存するため、または時代遅れのデータを削除して最適な速度でブラウザが機能するように、iPhoneの閲覧履歴をクリアすることを選択します。歴史をクリアすると、訪れたウェブサイトの記録が削除され、それによってクリーンなスレートが提供されます。
iPhoneで履歴をクリアする方法は次のとおりです。
- 開ける 'サファリ'あなたのiPhoneで。
- 画面の下部にある本のアイコンをタップします。
- を選択します歴史'クロックアイコンで象徴されたタブ。
- タップクリア'右下隅。
- 履歴をクリアしたい時間範囲を選択します。
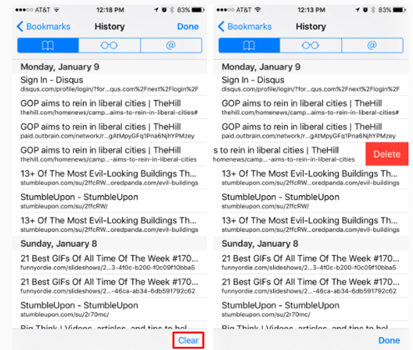
Cookieに関しては、これらはWebサイトがブラウジングエクスペリエンスをパーソナライズするために使用するファイルです。クッキーをブロックするには、に移動します 設定> SAFARI>すべてのCookieをブロックします。
💡注記: Safariは、iPhoneのGoogle ChromeやFirefoxなどの他のブラウザのためではなく、独自のアクティビティの歴史を閲覧するだけで保管していることを忘れないでください。
検索iPhoneの履歴に関するFAQ
Q1:Safariは検索を追跡しますか?
はい、Safariは検索を追跡します。 SafariのWebページにアクセスするたびに、ブラウザはその情報を検索履歴の一部として保存します。ただし、これを管理するために個人的に閲覧するか、履歴をクリアすることを選択できます。
Q2:iPhoneはどのくらいの期間検索履歴を維持していますか?
iPhoneは、サファリ検索履歴を最大30日間保持します。ただし、Safariがプライベートブラウジングモードを使用しているときに訪問したページの履歴を保存しないことを覚えておくことが重要です。
Q3:iPhoneでGoogle Chrome検索履歴を確認する方法は?
iPhoneでGoogle Chrome検索履歴を確認するには、Chromeアプリを開き、右下の3つのドットをタップしてから、「」を選択します。歴史「。
総括する
この記事では、iPhoneの履歴を検索するさまざまな方法を検討しました。まず、Recovergo iOSを使用して完全なSafari履歴を表示するだけでなく回復する方法を掘り下げ、事前のバックアップなしで削除されたエントリを取得することもできます。また、Safariで履歴を直接閲覧したり、iPhoneの設定を介してアクセスする方法について説明しました。さらに、私たちはあなたの歴史をクリアし、よりプライベートな閲覧体験のためにクッキーをブロックする方法について説明しました。
各方法にはメリットがありますが、Recovergo(iOS)は、包括的なデータ回復機能とユーザーフレンドリーな機能で際立っています。このツールは、Safariブラウジング履歴を回復するだけでなく、写真、連絡先、メッセージなどを含む幅広いデータ型を取得し、データ回復のニーズに合わせて完全なソリューションを提供します。したがって、iPhoneの履歴を効果的に検索し、おそらく削除されたエントリを回復したい場合は、Recovergo(iOS)が最良の選択です。





