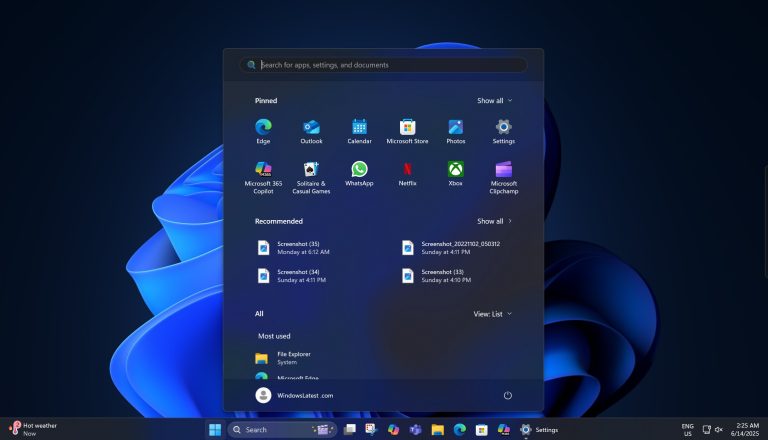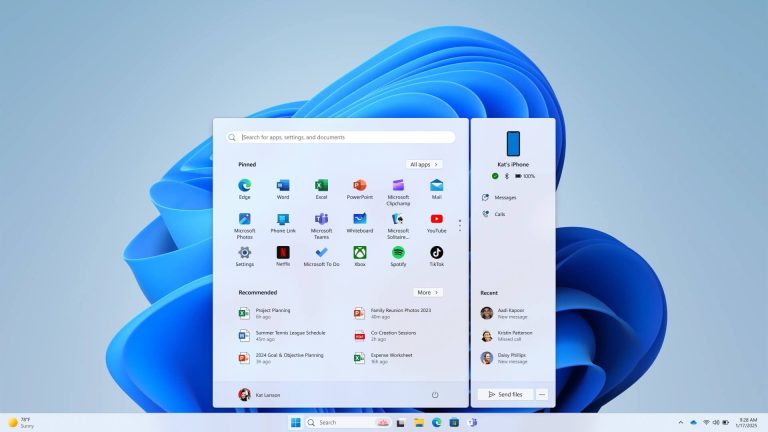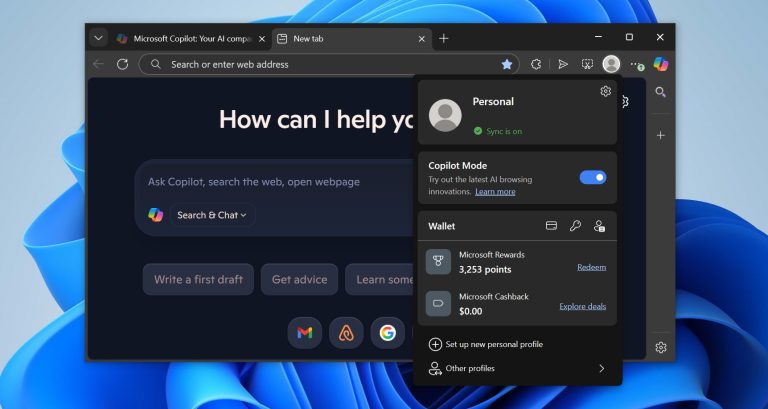Windows 7の制御を取り戻すためのこれらのシンプルでありながら効果的なトリックを使用して、パスワードをリセットするプロセスをご覧ください。
Windows 7 PCパスワードの詳細を忘れましたか?安心してください!
いいえ、Windows PCにサインインするパスワードを入力しましたが、「ログインまたはパスワードが一致しない」というエラーメッセージが表示されますか?特にPCにいくつかの重要なファイルを保存している場合、誰もが彼または彼女に起こりたいと思う最後のことだと思います。
ただし、アカウントに戻るためだけにシステムを再インストールしたり、データを失うことに苦しむ必要はありません。いくつかの簡単な方法は、忘れられたパスワードを回復するのに大いに役立ちます。
ここでは、Windows 7パスワードを簡単にリセットするための最も信頼できるソリューションが必要です。
方法1:管理者アカウントでパスワードを変更します
Windows 7 PCに管理者アカウントがある場合、この方法は完璧に機能する可能性があります。管理特権により、PCはローカルアカウントのパスワードに変更を加えることができます。
ただし、残念ながら、管理者アカウントの正しいパスワードの詳細を覚えていない場合は、この方法をスキップして次のメソッドに移動する必要があります。これがどのように機能しますか:
1。管理者の特権を備えたアカウントにサインインします。
2。[Windows]ボタンをクリックし、[検索]ボックスのCMDと入力します。コマンドプロンプトがポップアップしたら、右クリックして[管理者として[実行]を選択します。
3. Windows 7コマンドプロンプトを開いたら、ユーザー名と新しいパスワードを入力した後、コンソールウィンドウで変更する準備ができています:ネットユーザーUSERNAME_NEW_PASSWORD。
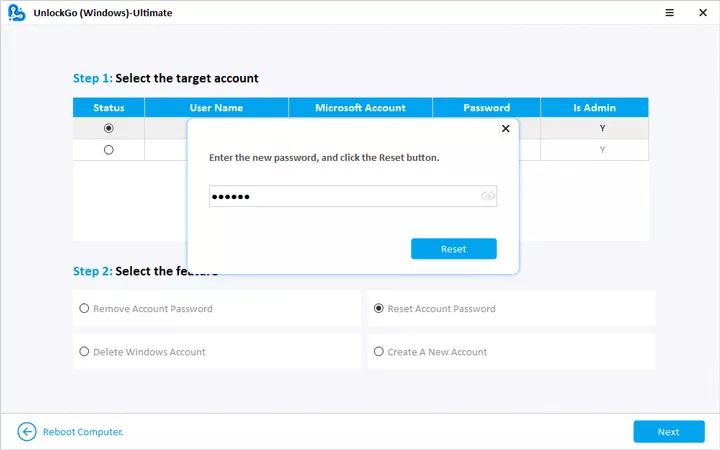
4.終了したら、新しいパスワードでローカルアカウントに簡単にログインできます。
注記:
- この方法でパスワードをリセットするのは困難ではありませんが、暗号化されたファイルにアクセスすることはできなくなります。
方法2:Windowsパスワードリセットディスクを使用します
Windows 7パスワードのリセットに使用できるもう1つの効果的な方法は、WindowsパスワードリセットディスクまたはUSBドライブを使用することです。 Microsoftが推奨するこの方法は、事前に作成した人のためだけに制限なしにPCにアクセスできるようになります。
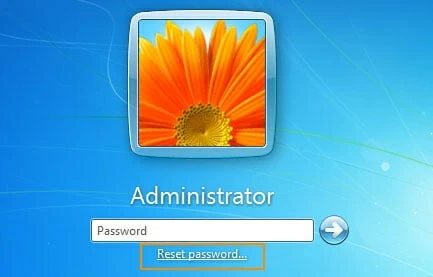
1. Windows 7 PCをオンにして、ログインボックスの下にリセットパスワードリンクが表示されるまで、間違ったパスワードを入力します。
2.パスワードリセットディスクをPCに挿入します。リセットパスワードリンクをクリックして続行します。
3.パスワード修理ウィザードが画面上でペアリングされます。[次へ]をクリックして続行します。
4.ドロップダウンメニューから「パスワードリセットディスク」を選択し、その後[次へ]をクリックします。
5.新しいパスワードを入力し、確認してから、パスワードのヒントを入力して、[次へ]をクリックして続行します。
6.[終了]をクリックすると、Windows 7パスワードを変更しました。
方法3:Windows 7 Recovery Discでパスワードをリセットします
リセットディスクまたはフラッシュドライブを使用した以前のソリューションとは異なり、このパスワードリセットメソッドは、プロアクティブではない場合でも機能します。さらに、管理者アカウントも必要ありません。
以下のガイドでは、Windows 7 Recovery Discを使用してパスワードをリセットする手順を説明します。
1. Windows 7インストールディスクまたはシステム修理ディスクをPC光学ドライブに挿入し、ディスクからコンピューターを再起動します。
2。ディスクからコンピューターを正常に起動したら、[次へ]をクリックすると、キーボード/言語のセットアップ画面がPC画面に表示されます。
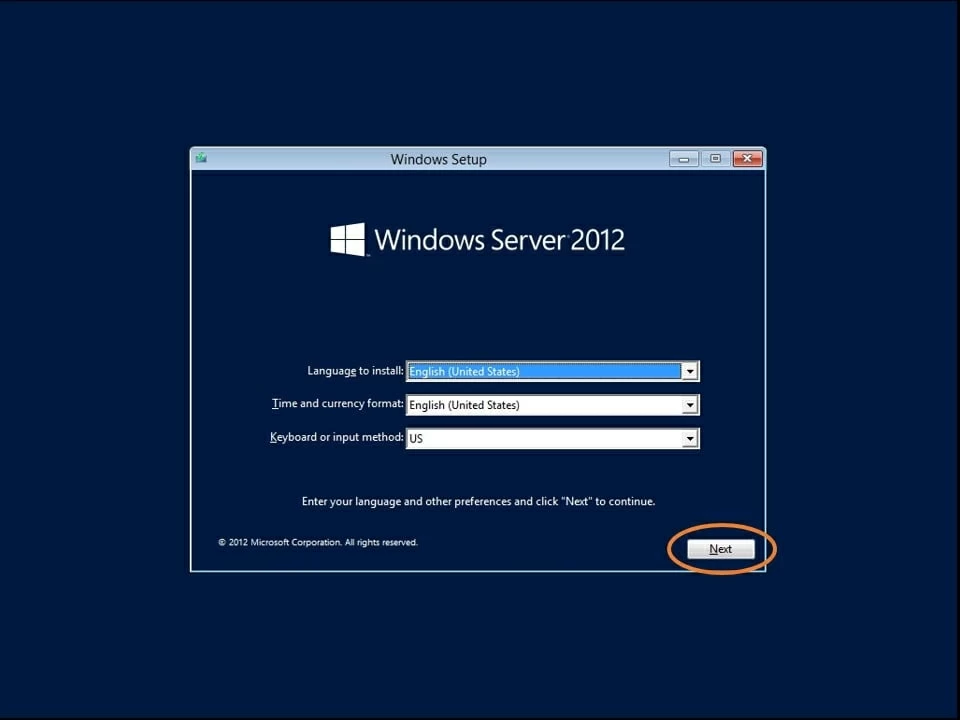
3.下隅のコンピューターの修理をクリックします。
4。Windows7のインストールが見つかった後、文字が表示されます – 表示されます D: しかし、それはそうかもしれません C: また。
5.オペレーティングシステムのリストからWindows 7を選択し、次のTをクリックして続行します。次に、システムリカバリオプションから[コマンドプロンプト]をクリックします。
6.次のコマンドを入力します。
コピーD:WindowsSystem32utilman.exe D:
コピーD:WindowsSystem32cmd.exe D:WindowsSystem32utilman.exe
2番目のコマンドを入力した後、上書きの質問が画面に表示されます。[はい]をクリックして続行します。
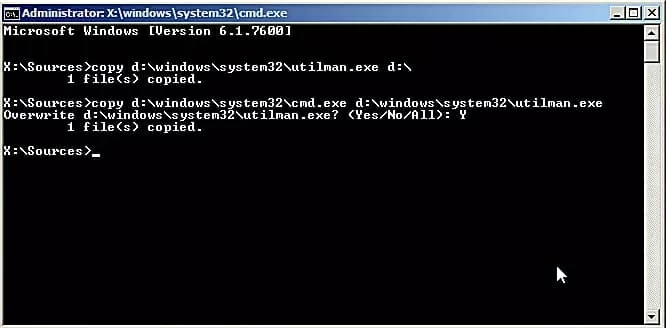
7.ディスクを排出し、すべての開いたウィンドウを閉じてから、コンピューターを再起動します。
8.再起動後にWindows 7ログイン画面が表示されたら、コマンドプロンプトを開始するには5回シフトをクリックします。次に、この指定されたコマンドを入力して、パスワードをリセットします。ネットユーザー_name new_password
9.最後にコマンドプロンプトを閉じ、新しいパスワードを使用してWindows 7 PCにログインします。
方法4:Windowsパスワードツールでパスワードを簡単にする方法
数回クリックしてWindows 7パスワードをリセットする最良の方法を探している場合、Windowsパスワードリセットツールは、使用したすべてのアカウントを自動的に表示し、すべてのドキュメントを完全に手の届くところに作成するため、手が休憩を与えます。
これは、Windows 7のローカルまたは管理者アカウントの両方のパスワードを紛失したときに、パスワードをリセットするための迅速かつワンストップの方法です。ほとんどすべてのWindowsシステムがサポートしており、PCとラップトップの両方で動作し、アップグレードサービスを無料で提供しています。
手順に従って、Windowsパスワードリセットツールを使用してWindows 7パスワードをリセットします。その前に、Windowsパスワードリセットツールをダウンロードしてインストールしていることを確認してください。
ステップ1:Windows7システムのパスワードリセットディスクを作成する
Windowsパスワードリセットツールを起動し、空白のCD/DVDまたはUSBフラッシュドライブを光学ドライブに挿入します。次に、ディスクに従っていずれかのボタンをクリックして、起動可能なパスワードリセットディスクを生成します。
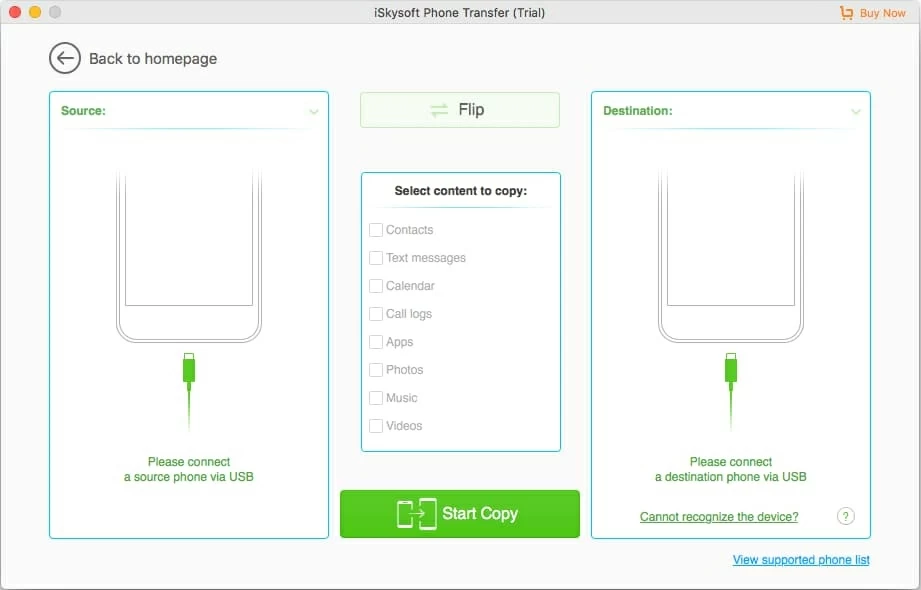
ステップ2:作成したばかりのディスクからブートロックされたコンピュータ
これを行う方法がわからない場合は、以下のリンクに従って詳細を確認してください。
See also: Windows 7でコンピュータ・ノートパソコンを初期化する方法
ステップ3:Windowsパスワードをリセットします
- ディスクからWindows 7 PCを正常に起動すると、下の画像に表示されているように、新しいWindowsページに表示されます。
- これで、Windows Samレジストリハイブを検出し、Windows上のすべてのユーザーのアカウントをリストします。忘れられたパスワードをリセットするアカウントを選択してから、リセットボタンをクリックしてパスワードエラーを修正するだけです。
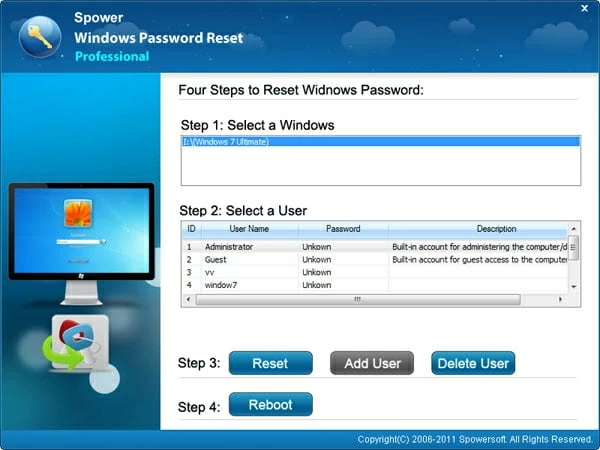
Yay、Windows 7のパスワードはリセットされており、制限なしにPCにアクセスできるようになりました。
Windowsパスワードリセットツールは、すべてのレベルのユーザーがWindows 7、8.1、8、および10 PCでパスワードリセット操作を実行できるようにする信頼できるソフトウェアアプリです。さらに、Windows PCの管理者アカウントの作成と削除が便利になります。
結論
そこにあなたはそれを持っています。 Windows 7のパスワードをリセットすることは、これよりも簡単ではありません。高度なソフトウェアを利用しようとしているかどうかは関係ありません。このガイドは、Windows 7パスワードをリセットするために使用できるすべてのソリューションをカバーしています。このページのすべての概要ソリューションは効果的に機能しますが、最も単純なものを見つけたい場合は、より信頼性が高く、より速く、シームレスなパスワード修理操作を実現するために、Windowsパスワードツールを使用することをお勧めします。
関連記事
LenovoコンピューターでWindows10管理パスワードをリセットする方法
iPhoneはAppleロゴに貼り付けられています。本当の修正
iPhoneはsupport.apple.comの復元画面に閉じ込められています