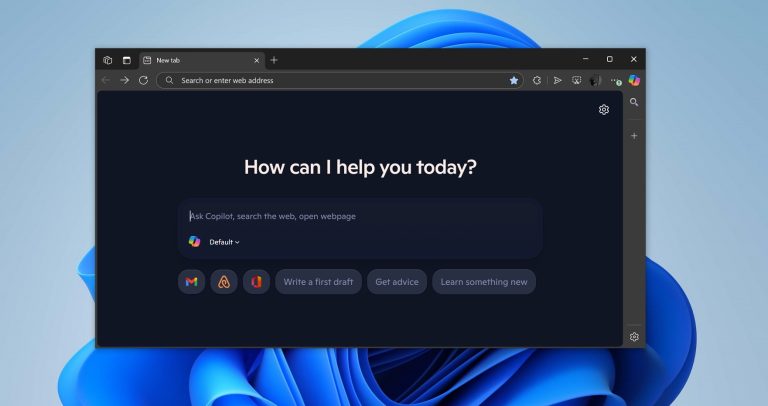メディアライブラリのiPhoneからビデオが消えてしまったことに気づきましたか?この戸惑う問題は、偶発的な削除やソフトウェアのしゃっくりなどのさまざまな原因に起因する可能性があります。ありがたいことに、この問題を解決することは通常、簡単なプロセスです。このガイドは、紛失したビデオを回復するための8つの簡単なソリューションを提供するためにここにあります。これらの手順に従うことで、専門的な支援を必要とせずに大切な思い出を復元できるでしょう。
なぜビデオが突然iPhoneから消えたのですか?
ビデオを録音しましたが、iPhoneから消えましたが、なぜこれが起こったのですか?このビデオは、iPhoneカメラロールから消えたバッフルの状況はいくつかの理由で発生する可能性があります。
inacccidental削除: 特にメディアを管理したり、整理したりする場合、誤ってビデオを選択して削除することは珍しくありません。削除されたビデオは、「最近削除された」フォルダーから回復することがあります。
⬆IOS更新の失敗: iOSアップデートが正しくインストールできない場合、ビデオを含む特定のファイルを破損する可能性があります。これにより、iPhoneカメラロールからビデオが消える可能性があります。
誤って誤って: 時々、ビデオが誤って隠されたアルバムに移動される場合があります。これは、写真アプリ内の意図しないジェスチャーや選択によって発生する可能性があります。アルバムの「Hidden」フォルダーを確認してください。
afactoryリセット: iPhoneをリセットすることで、ビデオを含むすべてのコンテンツと設定が消去されます。このアクションは通常、デバイスの主要な問題を解決するために取られますが、事前にバックアップされていないとすべてのデータが失われる可能性があります。
💾limitedストレージ: iPhoneのストレージ容量は限られており、そのスペースが満たされている場合、新しいビデオは適切に保存されない可能性があります。ビデオを録画してiPhoneで消えた場合、それはストレージスペースが不十分なためである可能性があります。ストレージの管理と解放は、将来これが起こらないようにすることができます。
「ビデオをiPhoneから消えた」問題を修正する方法
「iPhoneから消えた」の問題は、特にビデオが感傷的な価値や専門的な重要性を保持している場合、悲惨な経験になる可能性があります。この問題は、偶発的な削除、失敗したiOS更新、非表示ファイル、または限られたストレージスペースに起因する可能性があります。幸いなことに、この懸念に対処するためのさまざまなソリューションがあります。次のガイドでは、不足しているビデオをカメラロールに入れていたか、録音後に不思議なことに消滅したかにかかわらず、段階的な方法を段階的に調べます。慎重に注意を払い、少しの努力を払って、これらの失われた記憶を回復することはあなたの手の届くところにあるかもしれません。
- 方法1:iPhoneを再起動します
- 方法2:すべての設定をリセットします
- 方法3:最近削除されたアルバムを確認してください
- 方法4:隠しアルバムを確認してください
- 方法5:iCloudの写真をオンとオフにします
- 方法6:iCloudバックアップから回復します
- 方法7:iTunesバックアップから回復します
- 方法8:Recovergo iOSを介してバックアップなしで回復します
方法1:iPhoneを再起動します
iPhoneを再起動すると、ビデオがデバイスから消えてしまう可能性のあるマイナーな不具合を解決できます。これは、iPhoneのモデルによってわずかに変化する単純なプロセスです。
●iPhone 8以降の場合: ボリュームアップボタン、次にボリュームダウンボタンをすばやく押してリリースし、Appleロゴが表示されるまでサイドボタンを押し続けます。
●iPhone 7以前の場合: Appleロゴが表示されるまで、家と上部(または側面)の両方のボタンを同時に押します。
方法2:すべての設定をリセットします
時には、誤った設定または矛盾する設定が、iPhoneから消えるビデオの根本的な原因である場合があります。すべての設定をデフォルト値にリセットすると、個人データ、アプリ、またはメディアを削除することなく、この問題を解決する場合があります。このアクションは、基本的にすべてのカスタマイズされた設定をクリアし、工場出荷時のデフォルトに戻します。これは、特定の構成が問題を引き起こしている場合に役立つ場合があります。
これらの手順に従って、すべての設定をリセットします。
- iPhoneで設定アプリを開きます。
- に移動します 一般> iPhoneを転送またはリセットします。
- タップします すべての設定をリセットします、およびプロンプトが表示されたかどうかを確認します。
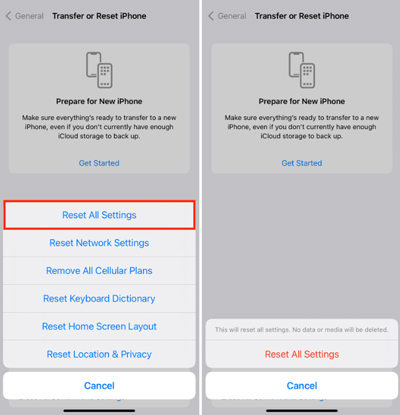
方法3:最近削除されたアルバムを確認してください
誤って削除されたビデオは、すぐにデバイスから削除されません。代わりに、彼らは30日間残っている「最近削除された」アルバムに移されます。これは、誤って消去されたかもしれないビデオを回復する機会を提供します。
次の手順に従って、最近削除されたアルバムを確認してください。
- iPhoneで写真アプリを開きます。
- 画面の下部にあるアルバムタブをタップします。
- 下にスクロールして、最近削除されたアルバムを見つけます。
- このアルバム内には、最近削除されたすべての写真やビデオがあります。回復するビデオをタップしてから、回復をタップします。
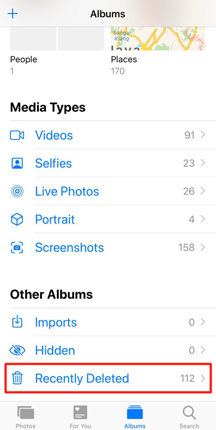
方法4:隠しアルバムを確認してください
iPhoneの隠されたアルバム機能により、ユーザーは特定の写真やビデオをプライベートに保つことができます。意図せずにこのアルバムにビデオを移動した場合、それらは通常の写真やビデオライブラリに登場しなくなり、まるで消えたように見えます。 iCloudの写真を使用すると、Appleのサポートページで説明されているように、1つのデバイスに非表示のアイテムも他のデバイスに隠されます。
これらの手順に従って、隠されたアルバムを確認してください。
- iPhoneで写真アプリを開きます。
- 画面の下部にあるアルバムタブをタップします。
- 下にスクロールして、隠されたアルバムを見つけます。このアルバムへの道は、iOSバージョンによって異なる場合があります。
- 不足しているビデオを見つけた場合は、それらを選択してから、Unhideをタップして通常のアルバムに戻すことができます。
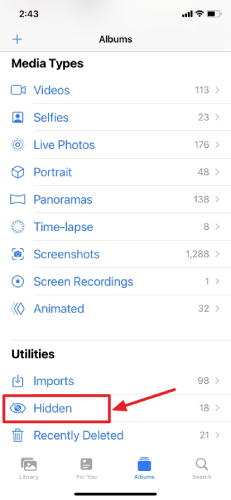
方法5:iCloudの写真をオンとオフにします
複数のiOSデバイスでビデオにアクセスし、一部が消えたことに気付いた場合、問題はiCloudの写真との同期に関連している可能性があります。 iCloudの写真は、すべての写真やビデオをデバイス間で更新するように設計されていますが、この同期プロセスが失敗したり、破壊されることもあります。
iCloudの写真をオンにする方法は次のとおりです。これにより、同期の問題が解決される場合があります。
- iPhoneで設定アプリを開きます。
- 上部のApple IDをタップし、iCloudをタップします。
- 写真を選択してから、iCloud写真のスイッチをオンの位置(緑)に切り替えます。
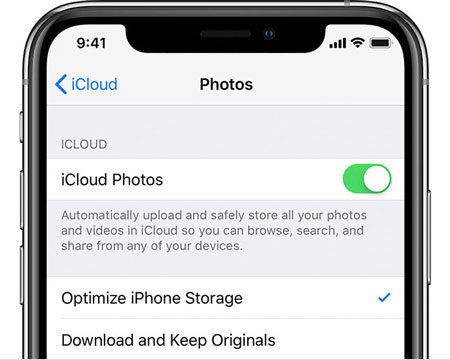
See also: iPhoneでアプリをまとめて削除する5つの方法【最新版ガイド】
方法6:iCloudバックアップから回復します
iCholoudにiPhoneの以前のバックアップがある場合は、消えたビデオを回復できる場合があります。 iCloudの写真が有効になっている場合、写真やビデオはiCloudの写真に既に個別に保存されているため、写真やビデオがiCloudバックアップに含まれないことに注意することが重要です。 iCloudバックアップから復元すると、デバイス上のすべてのデータが、設定、アプリ、その他のコンテンツを含むバックアップに含まれる情報に置き換えられます。
iCloudバックアップから回復する方法は次のとおりです。
- iPhoneの設定アプリに移動します。
- タップします 一般的な、 それから iPhoneを転送またはリセットします、そして最後に すべてのコンテンツと設定を消去します。プロンプトが表示されたかどうかを確認します。
- デバイスが消去されると、再起動します。 「アプリとデータ」画面に到達するまで、画面上の手順に従ってください。
- iCloudバックアップから復元をタップし、必要に応じてiCloudにサインインします。
- 利用可能なバックアップのリストから関連するバックアップを選択し、不足しているビデオが含まれている可能性が高いバックアップを確認します。
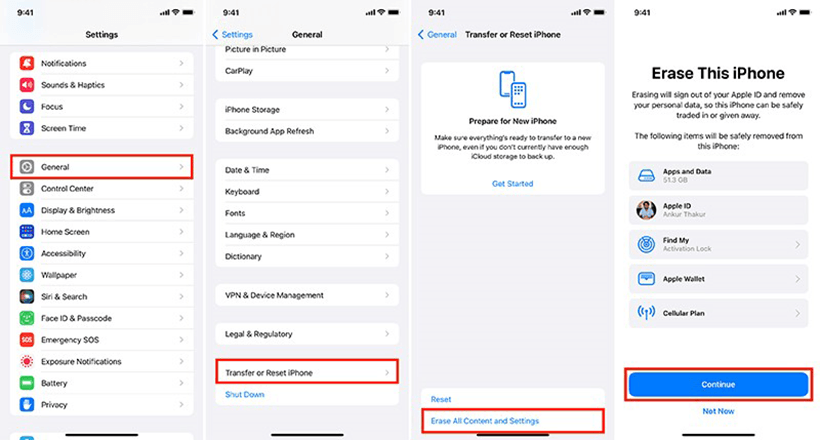

方法7:iTunesバックアップから回復します
iTunesバックアップから回復することは、iPhoneから消えたビデオを復元するもう1つの実行可能な方法です。以前にiPhoneをコンピューターでiTunesを使用してバックアップした場合、このバックアップを使用して、ビデオ、アプリ、設定、その他のコンテンツなど、デバイス全体を復元できます。 iCloudとは異なり、iTunesはiCloudの写真が有効になっていても写真やビデオをバックアップします。ただし、iTunesバックアップから復元すると、デバイス上のすべての現在のコンテンツがバックアップのコンテンツに置き換えられます。
iTunesバックアップから回復する方法は次のとおりです。
- iPhoneをiPhoneをiTunesバックアップが保存されているコンピューターに接続します。
- iTunes(またはMacos Catalinaを使用している場合はFinder)を開きます。
- iTunesまたはFinderでデバイスを見つけて選択します。
- 選ぶ バックアップを復元します、そして、欠落しているビデオが含まれていると思われるバックアップを選択します。
- クリック 復元する プロセスが完了するのを待ち、復元が完了するまでデバイスを接続し続けます。
![]()
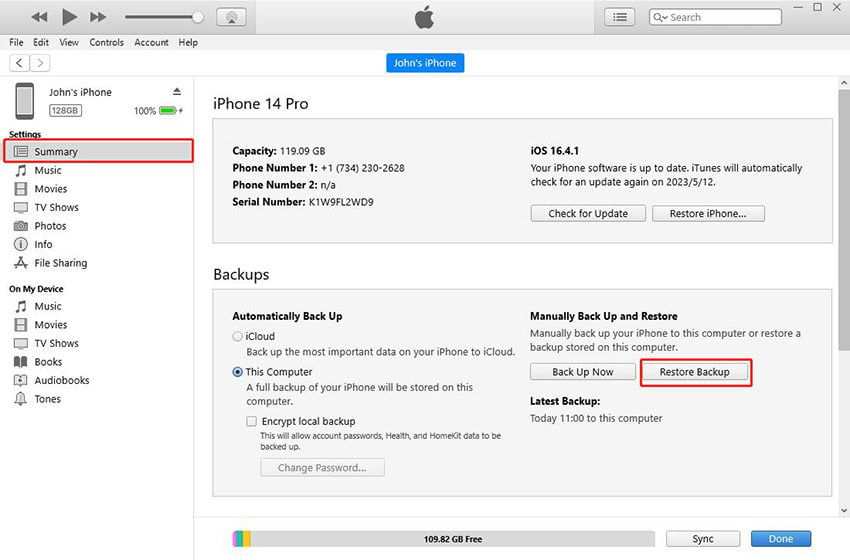

方法8:Recovergo(iOS)を介してバックアップなしで回復する
Recovergo – iPhoneビデオRecoveryは、以前のバックアップがなくても、iPhoneで消滅した写真や削除された写真やビデオを回復して見つけるように設計された特殊なツールです。これは、iPhoneから動画が欠けている予期せぬインスタンスにとって理想的なソリューションであり、大切な思い出や必須ファイルを復元する方法を提供します。ユーザーフレンドリーなインターフェイスと堅牢なリカバリエンジンを使用すると、Recovergo(iOS)は、従来の回復方法が適用されない状況での命の恩人になる可能性があります。
ステップバイステップガイド:
ステップ1 Recovergoを開始し、iPhoneを接続し、「iOSデバイスからデータの回復」オプションを選択します。
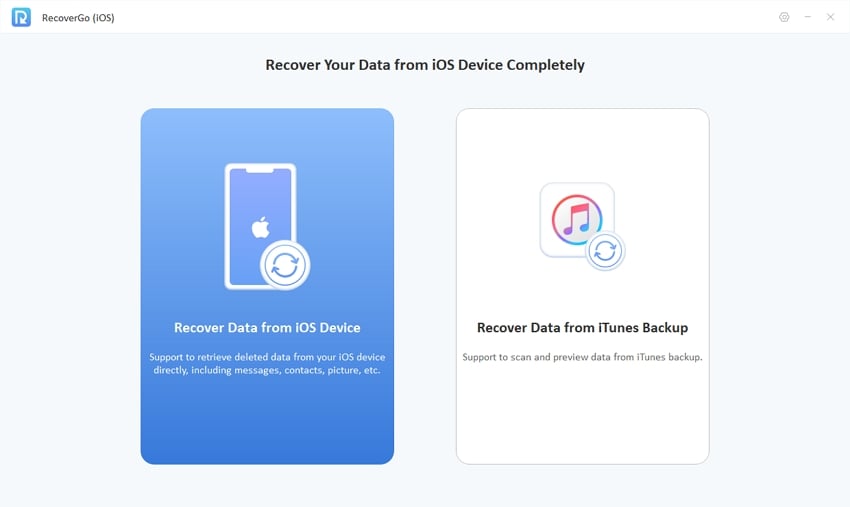
ステップ2 ビデオなど、回復する特定の種類のデータを選択します。

ステップ3 回復可能なファイルのプレビューを参照して、必要なファイルを識別します。

ステップ4 目的のファイルを選択し、[回復]をクリックしてデバイスに復元します。

結論
ビデオがiPhoneから消えたとき、それは非常に苦痛になる可能性があります。このガイドは、単純な再起動からRecovergo(iOS)などの専門的な回復ツールの使用まで、この問題に取り組むさまざまなソリューションを概説しました。同期の問題であろうと偶発的な削除であろうと、これらの方法は、失われたコンテンツを復元する希望を提供します。特にバックアップが利用できない場合は、効果的でユーザーフレンドリーなソリューションの場合、Recovergo(iOS)は非常に推奨されるツールとして立っています。