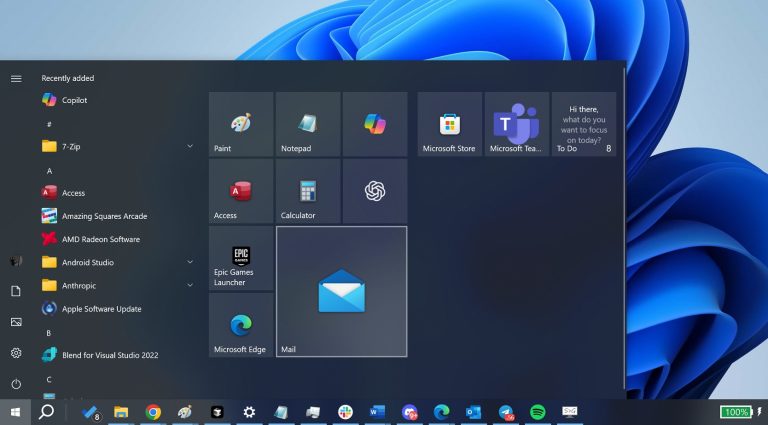OBSで録音してストリーミングしているときに遅れをとっていますか?読み続けてください。 OBSで遅れの問題を修正するためのいくつかの実証済みのヒントと方法が見つかります。
興味深いYouTubeビデオを見るときは、メモリのためにPCにYouTubeビデオを録画することを望む必要があります。
ビデオ録画やライブストリーミングに使用される無料のオープンソースソフトウェアとして、OBS Studioは最適です。 Windows、MacOS、Linuxなどの主要なオペレーティングシステムで利用できます。しかし、時には、問題のある問題がユーザーを妨げることがあります。
OBSを使用した多くの放送局とコンテンツクリエーターのトラブルは、「なぜ私のOBS録音が遅れているのか」と「録音中にOBS遅れを修正する方法」です。あなたがOBSの遅れに苦しんでいる場合、心配しないでください、この投稿では、OBS録音で遅れを解決するためにOBSを設定する方法を示します。
OBSで遅れを修正する8つのソリューション
Windows 10でスクリーンレコードに遅れるのはなぜですか?ハードウェアの制限、ネットワークの問題、不適切な設定など、多くの理由があります。リラックスしてください。ここでは、OBSの使用に遅れをとる問題のトラブルシューティングを試みることができます。
1.強力なインターネット接続を確保します
遅いまたは不安定なインターネット接続は、観測または凍結の問題を引き起こす可能性があります。コンピューターを信頼性の高い高速ネットワークに接続し、ビデオまたはストリーミングを再度録画します。
2.ハードウェアの問題を確認してください
オブラグは、ハードウェアリソースが不十分であることによって引き起こされる可能性があります。 CPU、GPUのアップグレード、またはRAM容量を増やして、エンコードおよびストリーミングタスクの処理能力を高めることを検討してください。その上、故障したイーサネットケーブルを確保すると、ポートが利用可能であり、適切に接続されており、OBSで遅れを起こすハードウェアの問題がないことを保証します。
3.有線接続を使用します
LenovoのラップトップでOBSで画面録画を録音する場合、ワイヤレス接続が簡単に破壊されることに注意することが重要です。したがって、Wi-Fiの代わりに有線接続を使用すると、記録およびストリーミングプロセスの連続性と安定性が保証されます。
Learn more: iPhoneが反応しない?応答しないiPhoneを修復するための簡単ガイド
4。ビットレートを減らします
高ビットレートには、データを送信およびエンコードするために、より多くの帯域幅と処理能力が必要です。したがって、システムとネットワークが高いビットレートを処理できない場合、フレームの問題と遅れのあるパフォーマンスにつながります。この場合、obsでビットレートを減らすことは、遅れを修正する最も簡単な方法です。
5。ネットワークアダプタードライバーを更新します
PCのネットワークアダプタードライバーが時代遅れである場合、バグと互換性の問題が発生する可能性があり、OBSでの記録中に遅れをとります。ネットワークアダプタードライバーが最新であることを確認してください。多くの場合、更新には、OBSでの記録とストリーミングの際に遅れている問題に対処できるパフォーマンスの改善とバグ修正が含まれます。
最新の更新を取得するには、Windows検索ボックスに「デバイスマネージャー」を入力し、クリックしてデバイスマネージャーを開きます。次に、ネットワークアダプターフォルダーを開き、ネットワークアダプターを右クリックします。 「ドライバーの更新」>「更新されたドライバーソフトウェアを自動的に検索」に移動し、[閉じる]をクリックします。更新されたドライバーをインストールした後、システムを再起動する必要があることに注意してください。
6. GPUの使用を改善します
GPUは、OBSプログラムがゲームシーンをレンダリングするために不可欠です。 GUPが完全に利用されている場合、OBS記録はフレームの削除や遅れの問題に苦しむ可能性があります。 CPYの使用を改善し、システムのGPU使用が90%を超えないようにします。
OBS Laggingを解決するには、GPU負荷が91〜100%の場合、ニーズに基づいて30、60、90、または120fpsで実行するゲーム内のフレームレートを制御します。
GPUの負荷が90%を超えていない場合、ゲームは主にGPUではなくCPUによって制限されていることを示唆しています。
キャプチャを制限するには、obsでフレームレートを制限します。 「ソース」フィールドでゲームキャプチャを右クリックして、「プロパティ」を選択します。次に、「キャプチャフレームレートを制限」にチェックし、[OK]をクリックします。
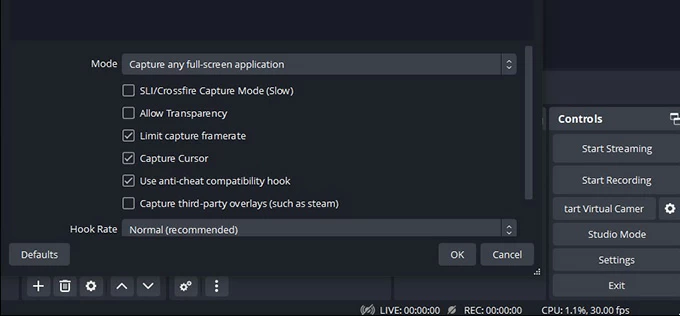
7.ファイアウォールとセキュリティソフトウェアのOBS許可を確認してください
ファイアウォールとセキュリティソフトウェアで適切に実行するOBS許可を許可しましたか?そうでない場合は、観察問題に遅れをとることがあります。それを修正するには、コンピューターのファイアウォールでOBS設定をチェックしてみてください。 「開始」>「設定」>「更新とセキュリティ」>「Windowsセキュリティ」>「ファイアウォールとネットワーク保護」に移動します。次に、リストされているアプリからチェックして、「OK」をクリックします。
コンピューターのファイアウォールを無効にして、遅れなく適切に実行できるようにする場合は、以下の方法を試すことができます。 「START」>「SETTINGS」>「Update&Security」>「Windows Security」>「Firewall&Network Protection」に移動します。使用しているネットワークプロファイルを選択し、「Microsoft Defender Firewall」ボタンをオフにします。
ヒント: Webサイトにビデオを録画する場合は、OBSの機能を妨げる可能性のある潜在的な閉塞または制限を防ぐことができるため、コンピューターのファイアウォールを介してOBSを許可することをお勧めします。
8. OBS設定がコンピューターに合わせてください
Video Bitrateを下げるなどのOBS設定の調整、エンコードプリセットの変更、解像度の設定を調整し、OBSでの録音中に遅れを減らすことができます。さらに、さまざまな設定を試して、コンピューターに基づいてパフォーマンスとビデオ品質の最適なバランスを見つけることができます。
これは、1080pおよび720pコンピューター解像度の推奨設定です。これらの設定を適用すると、障害のある問題が解決する場合があります。
1080p解像度のコンピューターに推奨されるOBS設定。 [設定]>[エンコード]に移動します。次に、Max Bitrate(kb/s)fieldに500,000を入力して、サイドバーメニューから「ビデオ」にタップし、カスタム設定を1920×1080に設定します。 FPSフィールドを60に調整します。OBSに遅れている場合は、FPSを30に減らすことができます。
720p解像度のコンピューターに推奨されるOBS設定。 (値のみが異なります)。同様に、[設定]>[エンコード]に移動します。次に、Max Bitrateフィールドに800,000を入力します。 「ビデオ」をタップし、カスタム設定を1280×720に設定します。 FPSフィールドを60に調整します。OBSに遅れている場合は、FPSを30に下げることができます。
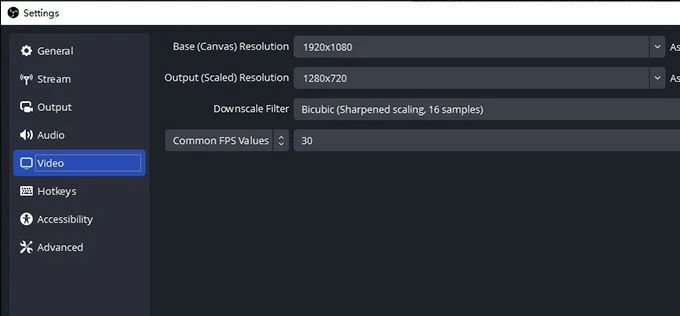
次に、をリセットします 高度な設定 そして 以下の設定は、1080pと720pの両方の解像度に適しています。
サイドバーメニューから「Advanced」に移動します。 「プロセス優先度クラス」を見つけ、ドロップダウンメニューから「ハイ」を選択します。
次に、ビデオセクションで、×264 CPUプリセットドロップダウンメニューからUltrafastを選択し、エンコードプロファイルのドロップダウンメニューから[メイン]を選択します。
「カスタム×264エンコーダ」にチェックし、「CRF = 20」をフィールドに入力し、[OK]をクリックします。
結論
録画画面でobsが遅れている場合、パニックに陥る必要はありません。私たちの記事で導入された方法で、「障害のある」問題をできるだけ早く修正できることを願っています。
関連記事
VLCでデスクトップを記録する方法
OBSゲームキャプチャを修正する方法が機能しません