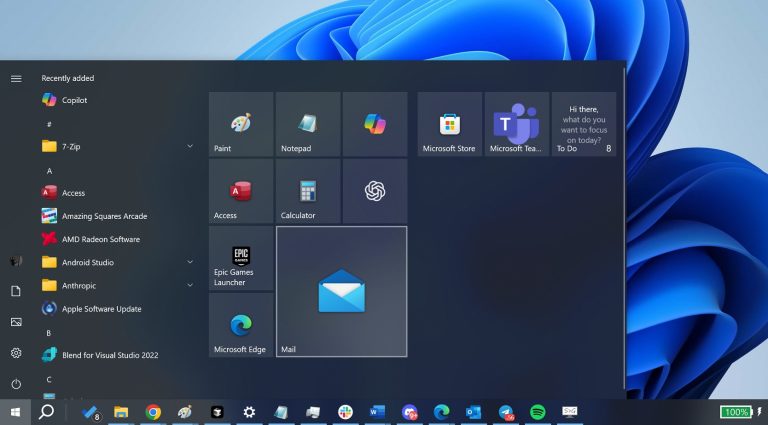YouTubeはオンラインビデオ共有プラットフォームであることがわかっています。次に、YouTubeビデオをMACのMP4に変換し、さまざまなデバイスで表示するにはどうすればよいですか?このチュートリアルはそれに対処します。
- デスクトップツールAppgeeker Video Converterを使用して、数回クリックしてローカルYouTubeファイルをMACおよびPCのMP4に変換できます。
- Freemakeは、ユーザー向けのビデオコンバーターとYouTubeダウンローダーを提供し、YouTubeをローカルフォルダーまたはURL経由でMac上のMP4に変換します。
- YouTubeビデオを変換するためにMacに特定のソフトウェアをダウンロードしていない場合、VidigetやSavefrom.netなどのオンラインコンバーターは完璧です。
- 個人使用のために非共作家保護されたYouTubeファイルをMP4に保存する場合、AppGeeker Screen RecorderはMP4でビデオを録画して出力するのに役立ちます。
YouTubeは、オンラインでデジタルメディアを表示して共有するエキサイティングな機会を提供する最大のソーシャルプラットフォームの1つです。 YouTubeは使用するのに便利ですが、プレイヤーとの全体的な互換性に関しては、少し狭くなることもあります。 YouTubeのポリシーによると、公式の方法を介したダウンロードされたビデオは、使用したデバイスでのみ再生できます。 iPhone、iPad、またはその他のモバイルデバイスでオフラインで再生する場合は、再度ダウンロードする必要があります。
したがって、好みのデバイスでそれらを視聴するには、YouTubeビデオクリップをMACにH.264コーデックを使用してMP4などのより信頼性の高い形式に変換し、他のデバイスに転送することをお勧めします。
次に、Mac用のYouTubeをMP4に変換する方法は?心配しないでください、この記事では、オンラインおよびオフラインの変換プロセスに関する段階的なガイドを提供します。これに入りましょう。
ローカルYouTubeビデオをMacのMP4に変換します
MP4は、ファイルにビデオ、オーディオファイル、画像、字幕、その他のメタデータを保持するコンテナ形式です。 H.264は、HDビデオのビデオコーディング形式です。また、MPEG-4パート10、AVC(高度なビデオコーディング)MPEG-4 AVC、またはAVCビデオとしても知られています。 H.264コーデックを備えたMP4は、世界で最も頻繁に使用されるビデオ形式の1つです。
Macユーザーは、ダウンロードしたYouTubeビデオファイルを再生しようと努力している場合、非互換性の問題に直面する可能性があります。オペレーティングシステムの機能が制限されているため、そのローカルファイルを開くことができません。それはおそらく、ビデオのコーデックがMacと互換性がないためです。したがって、これらのYouTubeファイルをMac上のH.264コーデックでMP4に変換することが最良の方法です。
Recommended Read: iTunesなしでコンピューターにiPhoneをバックアップする方法:簡単・迅速ガイド
Appgeekerビデオコンバーター
最高のコンバーターの1つは、Appgeekerビデオコンバーターです。 YouTubeをMACでYouTubeをMP4に変えるだけでなく、すべてのSD/ HD/ 4KビデオをMP4、AVI、WMV、MKV、MOVなどのほぼすべての人気のある形式に簡単に変換できるようにする高速で用途の広い変換ソフトウェアです。ビデオの出力品質を制御するためのBitrate、およびその他の設定。
さらに、変換に必要なMacにビデオのランドリーリストがある場合、このツールは、異なる形式であっても、YouTubeビデオのグループのバッチ処理を特徴としています。
それでは、AppGeekerビデオコンバーターを使用して、YouTubeビデオをMACでMP4に変換する方法は?タスクを達成するためのいくつかの重要な手順を発表しましょう。
ソフトウェアをダウンロードして実行します
MacベースのAppgeekerビデオコンバーターをインストールして実行します。起動プロセスは非常に簡単です。ツールディスプレイは自明で、すべての機能に短いラベルがあります。
YouTubeビデオファイルをソフトウェアにインポートします
希望するローカルYouTubeファイルをから選択します ファイルを追加します ウィンドウの左上にあるボタン。 Macフォルダーからメディアファイルをダブルクリックして、変換プロセスを開始します。ドラッグアンドドロップ機能を悪用して、ビデオファイルを表示画面に直接インポートすることもできます。
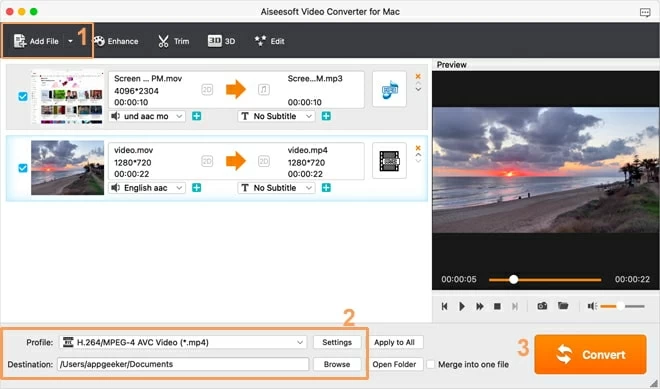
MP4出力プリセット形式を選択します
ウィンドウの左下にあるプロファイルドロップダウンメニューをクリックして、エクスポートファイル形式を選択します。選択します HD MPEG-4ビデオ(*.mp4) で HDビデオ オプション。
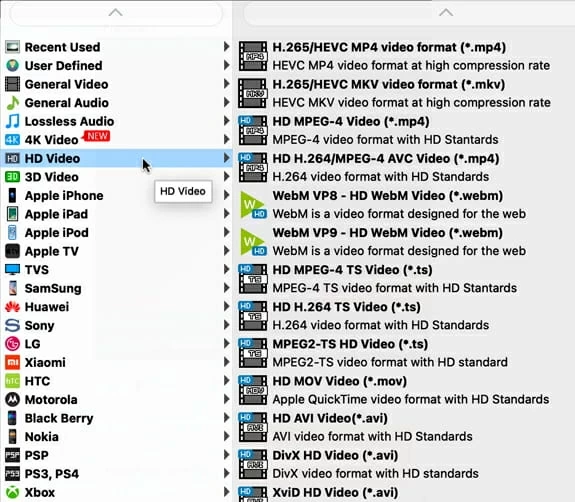
経験豊富なユーザーの場合、このビデオコンバーターには、ビデオ品質を変更するための高度な設定があります。あなたは行くことができます 設定 の隣 プロフィール それを制御するために。
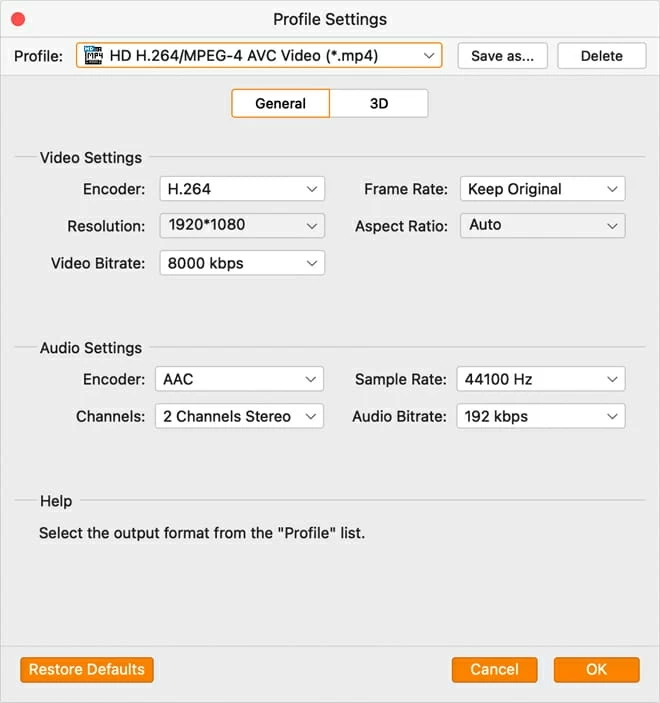
YouTubeをMP4変換に起動します
最後のステップは、をクリックすることです 変換する 画面の上部にあるボタンは、変換を開始します。また、目的のMacフォルダーで変換されたファイルの宛先場所を選択することもできます。完了後、最終製品を開いて再生できます。
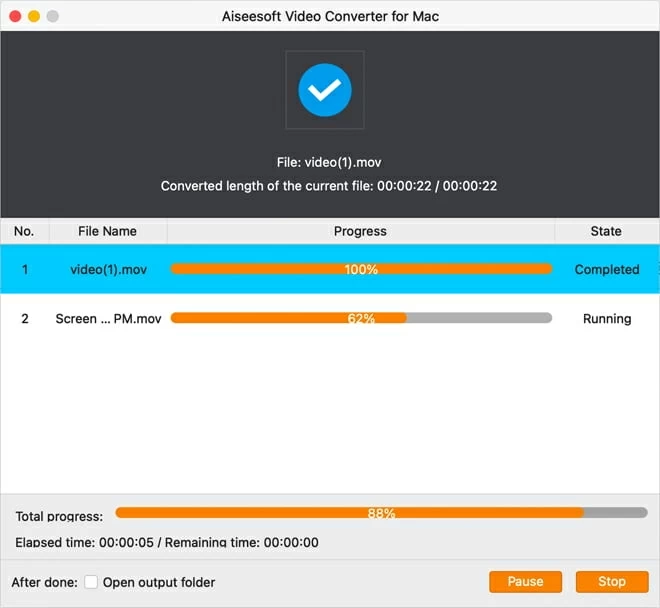
フリーメイク
名前が示すように、FreemakeはMacモデル向けの強力で高品質の無料ビデオコンバーターであり、YouTubeファイルをMP4に迅速に変換することができます。ただし、Macにインストールされたときにアドウェアを購入しようとします。不要な広告が無限に現れ、パフォーマンスが低下するとイライラします。
FreeMakeを使用してMacでMP4変換を行うYouTube:
- MacのFreeMakeをダウンロードしてください 公式サイト。
- YouTubeファイルをローカルからソフトウェアにインポートするか、 ドラッグアンドドロップ インターフェイスに変換する必要があるビデオ。
- 選択します MP4 画面の下部にあるターゲット形式として。次に、ポップアップウィンドウにビデオのプリセットが表示されます。
- ビデオを保存するために3つのドットをクリックして、宛先フォルダを選択してクリックします 変換する。
ローカルファイルなしでYouTubeをMP4に変換します
ただし、ローカルファイルがない場合はどうなりますか?これらのYouTubeビデオをMP4に変換する方法は?幸いなことに、より専門的なツールが来始めています。これは、Mac上のローカルファイルなしでYouTubeビデオをMP4に変換できることを意味します。
多くのソフトウェアアプリケーションとオンラインツールを利用でき、ローカルファイルなしでYouTubeをMACでMP4に変換するのに役立ちます。いくつかのツールについて説明しましょう:
Vidiget
Vidiget MACのMP4形式でYouTubeビデオをダウンロードおよび保存するのに役立つオンラインビデオダウンローダーです。 YouTubeに加えて、VidigetはInstagram、Facebook、Twitterなどの他のソーシャルメディアプラットフォームもサポートしています。目的のQualityで希望するビデオファイルをダウンロードして、MP4に無料で保存できます。このツールを使用するには、Webサイトにアクセスして、これらの手順に従う必要があります。
- YouTube WebサイトからターゲットビデオURLアドレスをコピーします。
- それから ペースト ソフトウェアアドレスフィールドへのURL。
- ダウンロード用の目的のビデオファイルのリストを取得します。このリストには、複数のビデオ品質オプションが含まれています。通常からHDまでのビデオ品質を選択して、 ダウンロード ボタン。ダウンロードすることを選択したファイルサイズに応じて、数秒から数分かかります。
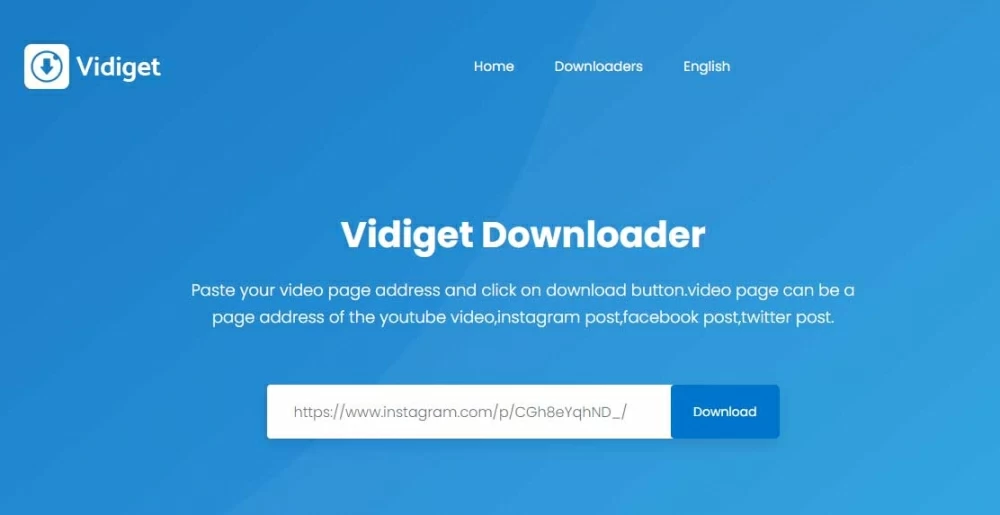
savefrom.net
Vidigetに似て、 savefrom.net ユーザーが無料でMacでYouTubeをMP4にダウンロードできるようにするもう1つのオンラインYouTubeダウンローダーですが、ユーザーが選択できるようにWebMのような形式を提供します。任意のビデオファイルを取得し、このソフトウェアを使用して、iPhone、iPad、およびその他のAppleデバイスでさまざまなメディア形式で大切にすることができます。
YouTubeビデオとは別に、人気のあるソーシャルプラットフォームもサポートし、速い変換率を提供します。しかし、このツールは高品質の出力をサポートしていません。 1080pでMacにビデオをダウンロードしたい場合は、背景の健全な問題に直面する可能性があります。
YouTubeビデオをMACでMP4に保存するには、これらの単純なスムーズな手順に従う必要があります。
1.最初に、YouTubeサイトからビデオURLリンクをコピーし、ツールのウィンドウのWebページの入力フィールドに貼り付けます。その後、SaveFrom.netは自動的に処理を開始します。 YouTubeビデオが画面に表示されてヒットするまで待ちます ダウンロード。
2。クリックしてください もっと ドロップダウンメニューを開き、MP4ビデオの最も適切な品質をダウンロードします。
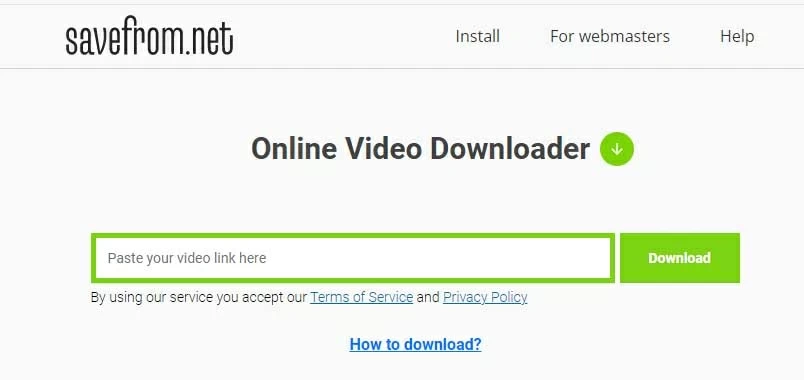
Freemakeビデオダウンローダー
MacにYouTubeファイルをダウンロードしたユーザー向けに、上記のFreeMakeビデオコンバーターを紹介しました。 YouTubeからビデオをダウンロードしていない場合は、FreeMake Video Downloaderを使用してYouTubeをMP4に変換できます。
ステップ1。 Freemakeビデオダウンローダーをダウンロードしてください。インストールして開きます。
ステップ2。 YouTubeビデオのURLをコピーし、[貼り付け]URLをクリックします。
ソフトウェアはURLを自動的に認識します。次に、変換されたMP4の品質を選択し、出力フォルダーを設定するためのポップアップウィンドウが表示されます。ポップアップウィンドウがない場合は、画面の下部にあるMP4をクリックします。
ステップ3。 [ダウンロード]をクリックして、MP4形式のYouTubeビデオを取得します。
注記:
- YouTube Copyright保護されたビデオはダウンロードのためにサポートされていません。
ボーナス:AppgeekerビデオレコーダーレコードおよびエクスポートビデオのMP4
AppGeeker Screen Recorderは、希望するYouTubeビデオを録画し、MP4、MOV、およびMKVでビデオを効率的に録画するための便利なデスクトップツールです。必要なのは、録画する前に、目的のエクスポート形式のプリセットを選択することです。ファイルをダウンロードせずにYouTubeをMAC用MP4に変更する場合は、クリックを数回クリックしてビデオをキャプチャするための最適なビデオ録画ソフトウェアです。
注記:
- YouTubeからMacに任意のビデオをダウンロードできますが、YouTubeで著作権で保護されたビデオを録画して商用活動を行うことに注意してください。したがって、著作権を侵害せずにビデオをダウンロードしてください。
エクスポート形式を設定し、YouTubeビデオを録画する手順:
ステップ1: プログラムから目的のエクスポートビデオ形式を選択します。クリックします 好み オプション、およびに移動します 出力 メニューからオプション。選択します ビデオ形式 として MP4 Macにビデオを保存するには、目的の場所を選択してください。

ステップ2: 次に、YouTube録音領域を選択します。完全なウィンドウを選択するか、クリックして割合を調整できます カスタム。
ステップ3: サウンドシステムを維持してください の上 録音を開始する前に。次に、黄色をクリックします rec 右側のボタンはプロセスを開始します。
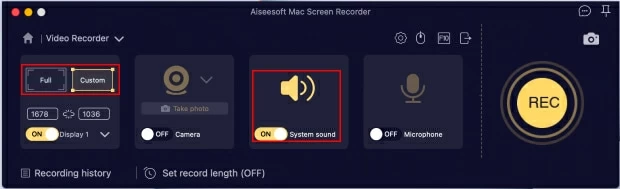
ステップ4。 録音プロセスが終了したら、ヒットします 停止 レコードを終了するボタン、そしてヒットします 保存 ボタン。
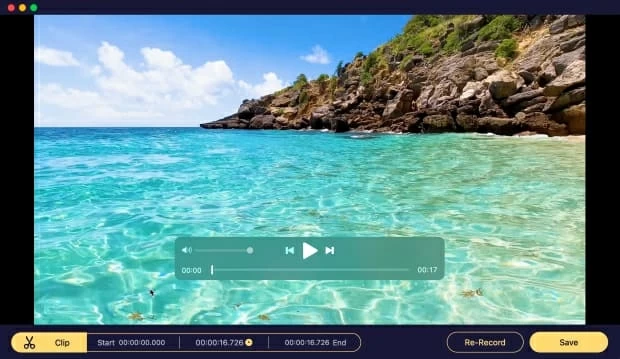
最後に、MacのMP4形式でYouTubeビデオを保存します。
結論
要するに、あなたがMacユーザーであり、さまざまなデバイスでYouTubeビデオを開きたい場合は、最初にMacのMP4にYouTubeファイルを変換する必要があります。コンバージョンを支援するために、上記の方法とツールがいくつかあります。 AppGeekerビデオコンバーターを使用して、ローカルYouTubeファイルをMacのMP4に簡単に変換できます。
YouTubeファイルがない場合は、MacベースのAppgeeker Video Recorderがビデオ録画に役立ち、それらのビデオをMP4に保存します。
関連記事
Mac用のベスト3 MP4ビデオプレーヤー
Mac用のMP4ダウンローダーから無料のYouTube
5最も推奨されるAVIからMP4コンバーター
Windows 10でWebMをMP4に変換する方法