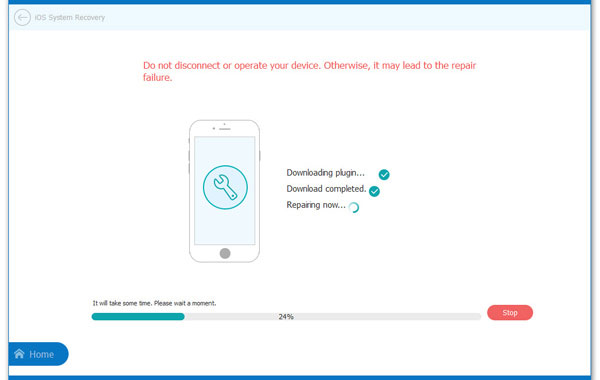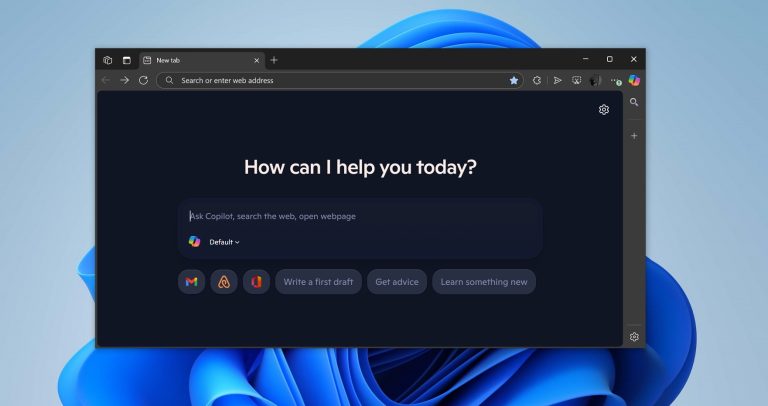iPhoneが地面に落ちて、iPhoneの画面が割れたと想像してください。これで、応答せずに画面に触れ、連絡先にアクセスできず、電話に入ることができません。これはあなたの通常の生活と仕事に深刻な影響を与えています。この時点で、この問題には複数の解決策があるため、パニックと不安をあまりパニックに陥れる必要はありません。
次に、iPhoneをバックアップしたかどうかにかかわらず、画面を壊れた画面でiPhoneから連絡先を取得する方法を教えるための5つの異なる方法を紹介します。保存した連絡先、電話番号、写真、ビデオ、その他の携帯電話データだけでなく、回復することもできます。
方法1:iCloudウェブサイトを介して壊れたiPhoneから連絡先を取得する方法
デバイスが破損する前にiPhoneでiCloud同期を有効にした場合、iPhoneの連絡先はすでにiCloudに保存されていることを意味します。コンピューターのブラウザを介してiCloud.comにアクセスし、iPhoneデータをiCloudから取得できます。
iCloud Webサイトから壊れたiPhoneから連絡先を取得する方法:
- iCloud.comに移動して、壊れたiPhoneを同期したiCloudアカウントにログインします。
- メイン画面の「連絡先」アイコンを選択し、左下の「設定」オプション(ギアアイコン)をクリックします。
- ここで、「すべてを選択」をクリックして、すべての連絡先を強調表示します。
- 必要なすべての連絡先を選択したら、もう一度「設定」をクリックして、「エクスポートVCard…」を選択します。
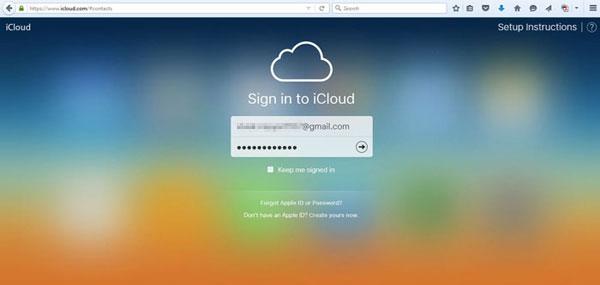
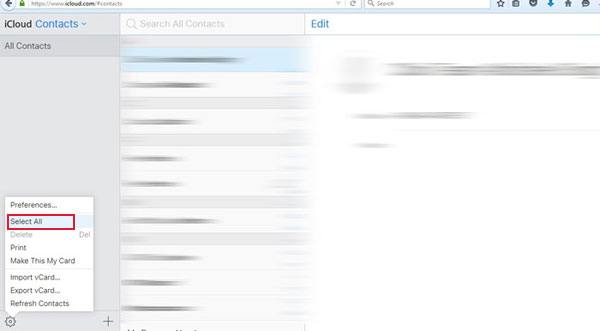
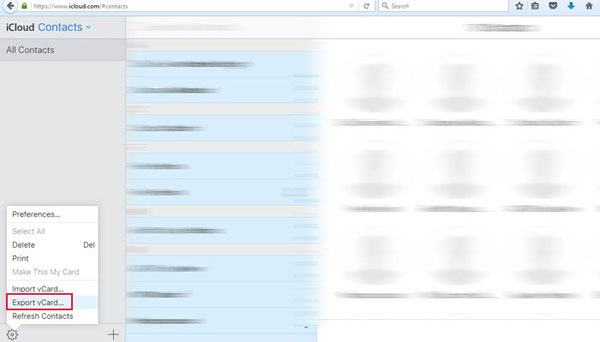
その後、すべての連絡先はコンピューターのVCARDファイルに保存されます。その後、新しいiPhoneまたはAndroid電話に転送できます。
ウェイ2:iCloudバックアップを介して画面が壊れた状態でiPhoneから連絡先を取得する方法
電話画面が壊れる前にiCholoudでiPhoneのバックアップを作成した場合、iCloudのバックアップから別のiPhoneに連絡先を復元できます。注意すべき2つのポイントがあることに注意してください。
- あなたは別のiPhoneの助けを借りなければなりません、そしてそれはあなたの家族や友人の新しいiPhoneまたはiPhoneである可能性があります。
- iCloudバックアップから復元すると、iPhoneのすべてのコンテンツと設定が消去されるため、他のiPhoneのすべてのデータをバックアップすることを忘れないでください。
iCholoudバックアップから画面が壊れた状態でiPhoneから連絡先を取得するにはどうすればよいですか?
- 別のiPhoneで、設定に移動し>一般>リセット>すべてのコンテンツと設定を消去します。
- 工場出荷時のリセットプロセスの後、iPhoneは自動的に再起動します。
- 「アプリとデータ」画面が表示されたら、「iCloudバックアップから復元」というオプションを選択する必要があります。
- 次に、iCloudアカウントにログインして、[バックアップを選択]オプションをタップします。
- 必要なバックアップファイルを選択し、修復プロセスが完了するまで待ちます。
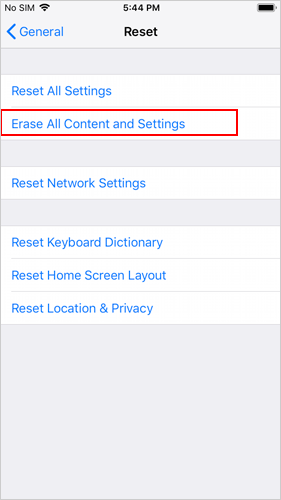
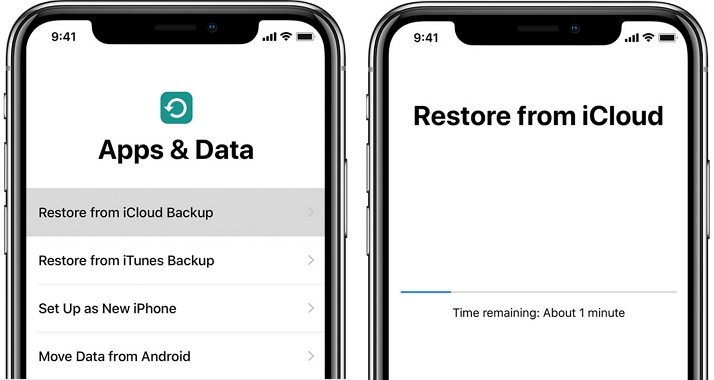
iCloudのバックアップが正常に復元されたら、画面のすべての連絡先を別のiPhoneに壊したiPhoneに表示できます。つまり、この方法を使用して、壊れたiPhoneから新しいiPhoneに連絡先を転送することもできます。
ウェイ3:iTunesバックアップ経由で壊れたiPhoneから連絡先を取得する方法
iTunesを使用して、壊れたiPhoneから連絡先を取得できますか?さて、iPhoneを壊す前にiPhoneデータのバックアップをiTunesに使用した場合、iTunesバックアップから連絡先を簡単に復元できます。
iTunesバックアップを介して壊れたiPhoneから連絡先を取得するにはどうすればよいですか?
- コンピューターで最新バージョンのiTunesを起動し、USBコードで別のiPhoneをコンピューターに接続します。
- iPhoneがiTunesウィンドウに表示されたら、左上隅からアイコンをタップして「要約」を選択します。
- 右ペインから「バックアップの復元」オプションをタップします。
- 各ファイルの日付とサイズをチェックして、復元するバックアップファイルを選択します。
- 最後に、「復元」ボタンをタップします。

iTunesの復元プロセスの後、iPhoneをコンピューターから切断することができ、壊れたiPhoneで以前に新しいiPhoneで復元されていたすべての連絡先を確認できます。また、Dead iPhoneから新しいiPhoneに連絡先を転送する方法でもあります。
あなたも好きかもしれません:
ウェイ4:画面を直接壊れたiPhoneから連絡先を取得する方法
幸いなことに、壊れたiPhoneがコンピューターによってまだ認識されている場合、iPhoneからの連絡先を直接復元できます。必要なのは、iPhoneデータリカバリをコンピューターにダウンロードしてインストールし、壊れたiPhoneをこのコンピューターに接続することです。その後、iPhoneデータリカバリはこのiPhoneを検出し、3つの異なるリカバリ方法を提供して、ほぼすべてのデータを回復するのに役立ちます。
iPhoneデータリカバリのコア機能:
- 壊れたiPhoneからバックアップなしで直接データを回復します。
- 写真、ビデオ、オーディオ、テキストメッセージ、iMessage、連絡先、コール履歴、ボイスメール、WhatsApp/Kik/line/viber/Facebookデータ、ノート、リマインダー、カレンダー、サファリブックマーク/履歴、アプリドキュメントなど、すべてのデータ型の回復をサポートします。
- iTunes/iCloudバックアップからiPhoneデータを選択的または完全に取得します。
- これにより、回復前にデータをプレビューできます。
- iPhone 14/14 Pro/14 Pro Max/14 Plus、iPhone 13/13 Pro(Max)/13 Mini、iPhone 12/11/11 Pro(Max)、iPhone X/XS/XR/XS MAX、iPhone 8/8 Plus、iPhone 7/7/7 Plus、iPhone 6/6/6 Plus、Ipod Touchなど
![]()
![]()
上で述べたように、iPhone Data Recoveryは、選択した3つの異なるリカバリモードを提供します。iPhoneから直接回復し、iTunesバックアップファイルから回復し、iCloudバックアップファイルから回復します。それらを1つずつ紹介しましょう:
iPhoneデータリカバリを使用してiTunesまたはiCloudバックアップからデータを復元すると、すべてのバックアップファイルをプレビューして必要なファイルを選択できます。データは、デバイス上の元のコンテンツを上書きすることなく、iPhoneに選択的に復元されます。
壊れたiPhoneから連絡先を直接取得する方法は?
- コンピューターにインストールされているiPhoneデータリカバリを起動し、壊れたiPhoneをUSBケーブルでコンピューターに接続します。左側のサイドバーから「iOSデバイスから回復」モードを選択し、「スキャンを開始する」をタップします。
- スキャンプロセスが完了すると、壊れたiPhone上のすべての回復可能なファイルがスキャンされます。左パネルで回復するデータ型を選択し、右の列から含まれるすべてのアイテムをプレビューします。
- 必要なコンテンツを選択し、「回復」ボタンを押してコンピューターに保存します。
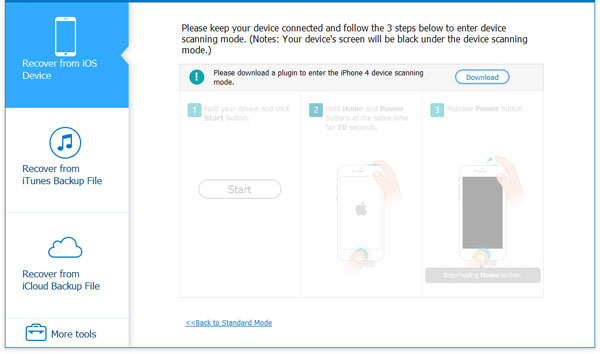
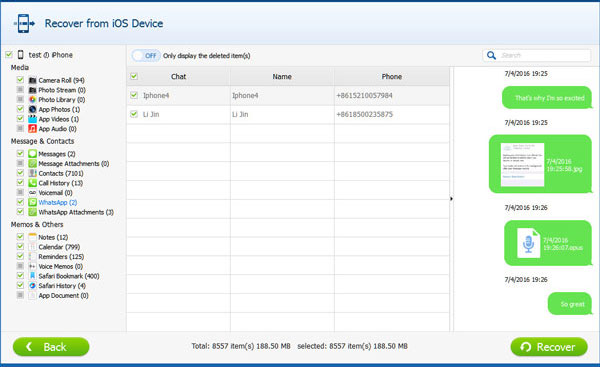
iTunesバックアップファイルを介して壊れたiPhoneから連絡先を取得する方法は?
- iPhoneデータの回復を起動し、左パネルの「iTunesバックアップファイルからの回復」モードを強調表示します。
- 復元するバックアップファイルを選択し、[スキャンを開始]ボタンをクリックします。
- スキャン後に回復するデータをプレビューして選択し、[回復]ボタンをクリックしてコンピューターに保存します。
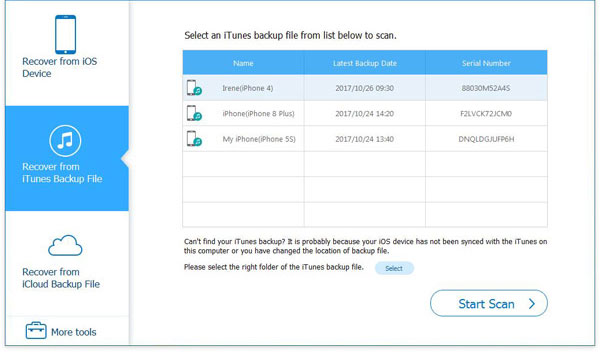
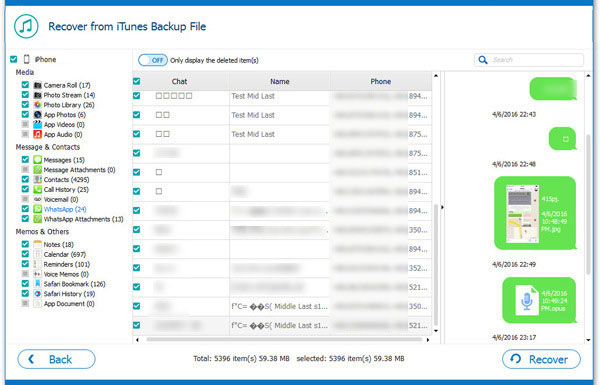
iCloudバックアップファイルを介して壊れたiPhoneから連絡先を取得する方法は?
- iPhoneデータリカバリを実行し、左サイドバーからモード「iCloudバックアップファイルから回復」を選択します。
- Apple IDとPassCodeを入力して、iCloudアカウントにログインします。次に、すべてのiCloudバックアップファイルが表示されます。
- 必要なファイルをプレビューして選択し、[回復]ボタンをクリックしてコンピューターに保存します。
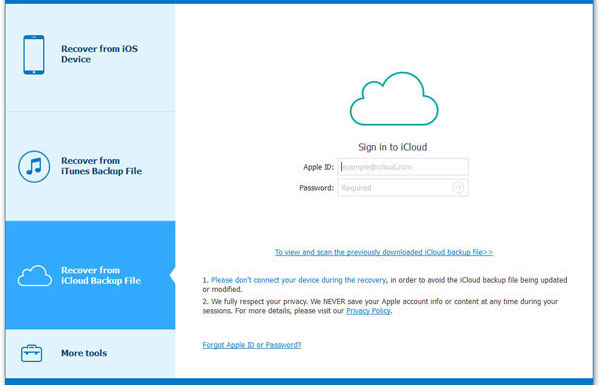
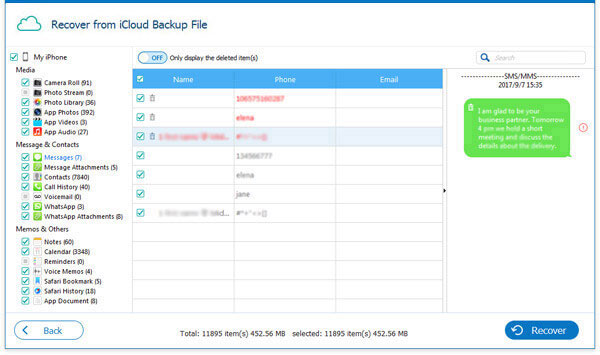
ウェイ5:公式のAppleサポートから助けを求めます
デバイスがひどく破損しており、コンピューターに接続できない場合、内部ハードウェアが破損している可能性があります。この場合、画面が壊れているiPhoneからデータを回復することはできません。壊れたiPhoneを最寄りのAppleサポートセンターに送信し、Appleチームにデバイスをチェックさせることを検討できます。データ回復の機会がある場合、Appleチームはデータの取得を支援するために必要な作業を行うと思います。
ボーナス:壊れたiPhoneを修正する方法は?
実際、プロフェッショナルを使用することもできます iOSシステムの回復 破損したiPhoneを修復するソフトウェア。 iPhoneが次の異常な状態のいずれかにある限り、iOSシステムリカバリを使用してiPhoneを救出できます。
Also read: iPhone 15/16の電源が入らない問題を解決する本当の方法
![]()
![]()
iOSシステムの回復は、簡単に使用できます。 iPhoneをPCに接続するだけで、デバイスが自動的に検出されます。次に、iPhoneシステムを正常に修復するために、インターフェイスのプロンプトに機械的に従う必要があります。さらに、ソフトウェアはデバイス上のデータを使用しません。修理が完了した後、データの損失や変更がないことがわかります。