MacBookにビデオを録画する方法を見つけようとしていますか? Appleには組み込みのツールがあります。他にもトリックを行うMacBookビデオレコーダーもあります。
MacBookビデオ録画:
- MacBookに直接ビデオを録画するには、QuickTime Player、Photo Booth、またはImovieを使用してください。
- MacBookのビルトインWebカメラを使用して自分のビデオ録画を使用したり、MacBookで利用可能なUSBポートに追加のWebカメラを追加したりすることができます。
- すべてのMacBookを使用すると、マイク入力を選択して、声でビデオを録画できます。
- プロのビデオ録画とスクリーンキャプチャをより柔軟性で目指している場合は、スクリーンレコーダーなどのサードパーティアプリを使用することができます。 MacとPCの両方で動作します。
Appleを使用すると、iPhoneカメラでビデオを簡単に録画できます。カメラを開くだけで、ビデオモードを選択し、レコードボタンをタップして録音を開始します。しかし、MacBookでビデオを録画するのはどうですか?
授業のためのビデオデモ、オンラインビジネスプレゼンテーション、またはハッピーバースデービデオを作成するかどうかにかかわらず、MacBook、Pro、またはAirでビデオを録画する方法を知ることが重要です。
ありがたいことに、MacBookにはいくつかの事前にインストールされたビデオレコーダーがあります。写真ブース、Quicktime Player、またはImovieのいずれかを使用して、MacBookのウェブカメラでビデオを撮ることができます。また、デフォルトのFaceTime HDカメラまたは外部ウェブカメラを使用してMacBookにビデオを録画するのに役立つ人気のあるサードパーティユーティリティもたくさんあります。ここにあなたのオプションがあります:
ヒント: 次の手順は、MacBook、MacBook Pro、MacBook Air、IMAC、Mac Mini、Mac Studioでも同じように機能します。また、MacOS Mojave以降を使用している場合は、スクリーンショットツールバーを介してMacBookでレコードをスクリーニングする方法を示すボーナスセクションもあります。
MacBookにビデオを録画する前に
MacBookで自分自身を録音する前に、マシンの内蔵ウェブカメラがうまく機能するようにすることが重要です。 Finder> Applicationsに移動し、ダブルクリックしてPhoto Boothアプリを実行できます。ライブウェブカメラウィンドウは自動的に開きます。
何らかの理由で、MacOSウェブカメラが機能しない場合、Amazonまたは他のオンラインリテーナーから外部カメラを使用してMacBookにビデオを録画することができます。コンピューターと互換性があることを確認してください。準備ができたら、次のように移動し、MacBook ProとMacBook Airでビデオを録画する方法を学びます。
QuickTimeプレーヤーを使用してMacBookにビデオを録画する方法
QuickTime Playerは、すべての新しいMacOSバージョンでプリインストールされたMacBookビデオレコーダーです。主にデジタルメディアの再生や標準的なビデオ編集タスク用に作成されたQuickTimeは、多用途のスクリーンレコーダーとしても機能し、MacBookからWebカメラの映像、ビデオ、オーディオ、またはコンピューター画面を簡単にキャプチャできます。
QuickTime Playerを無料でMacBookに録画する方法は次のとおりです。
1。行きます ファインダ > アプリケーション、リストからQuickTimeプレーヤーを見つけて開きます。
2。MacBook画面の上部にあるメニューバーで、選択します ファイル > 新しい映画の録音。
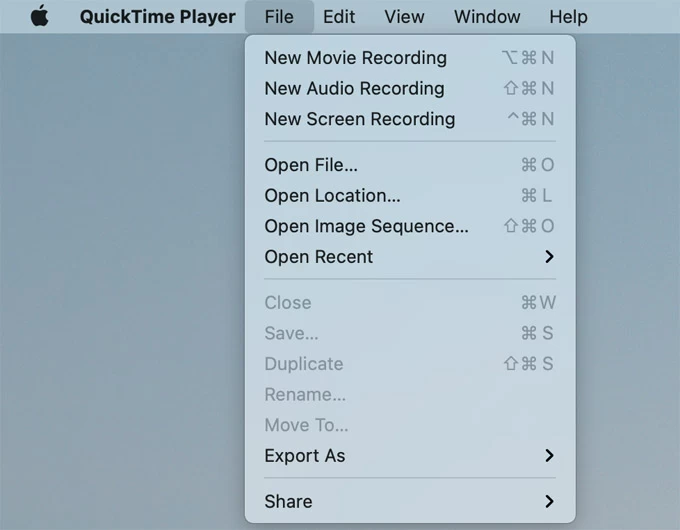
3.これで、ライブレコーディングウィンドウで自分を見ることができます。画面にカメラビューが表示されない場合は、ウェブカメラがオンになっているかどうかを確認してください。
4.レコードボタンの横にある小さなダウン矢印をクリックして、使用するカメラ、マイク、品質を選択します。
ヒント: QuickTimeのデフォルト設定により、MacBook Record VideoはFaceTime HDカメラと内部マイクを高品質に記録します。外部のビデオ録画デバイスを使用している場合は、適切なビデオをチェックしてください。
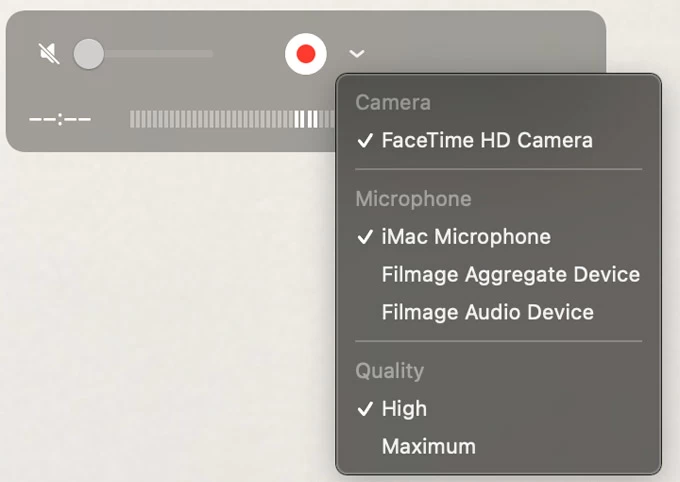
5.赤をクリックします 記録 ビデオ録画を開始するボタン。ビデオがどれくらいの時間がかかるか、プロセス中のファイルサイズを示します。
6。完了したら、クリックします 記録 もう一度ボタン。録音されたビデオは、QuickTimeプレーヤーで自動的に開き、プレビュー、編集、共有
7。ヒット ファイル > 保存。[開く]ダイアログボックスで、新しいウェブカメラビデオの名前を変更し、保存したい場所に配置します。を打つことによって 保存 ボタン、MacBookビデオ録画は、iCloudライブラリのQuickTime Playerフォルダーの下に.MOVファイルとして保存されます。
それでおしまい! QuickTimeを使用して、MacBookで自分のビデオを録音することに成功しました。
RELATED: iPadのメモが消えた問題を修正し、iPad(Mini、Air、Pro)で消失したメモを復元する方法
Photo Boothを使用してMacbookにビデオを録画する方法
Photo Boothは、MacBookでのWebカメラビデオ録画のもう1つの効果的なオプションです。ビデオモードに切り替えたら、数回クリックしてMacBookの内蔵カメラまたはマシンに接続された外部Webカメラでビデオを録画できます。
外部ウェブカメラを使用する場合は、MacBookに録音する前に、フォトブース画面からカメラ設定のビデオ入力ソースとして選択していることを確認してください。写真ブースを使用してMacBookでビデオレコードに:
1。開く 写真ブース から ファインダ > アプリケーション。すべてのMacBookにはプリインストールされています。
2。クリックします カメラ メニューバーで、複数のウェブカメラがインストールされている場合は、フォトブースで使用するWebカメラを選択します。
3。選択します ビデオモード 左下隅のビデオカメラボタンをクリックします。
4.ビデオを録画するには、赤をクリックします 記録 開始するボタン。録音中、あなたはヒットするかもしれません 効果 さまざまなビデオエフェクトを追加するボタン。
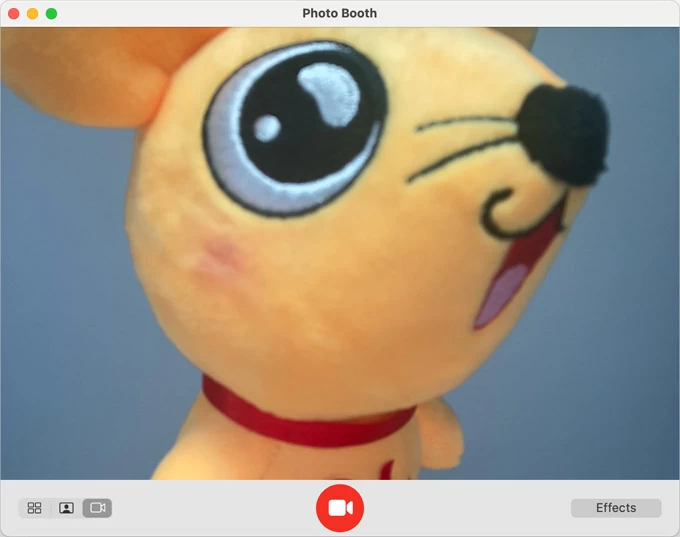
5.赤をクリックします 停止 録音を終了するボタン。
新しく録音されたビデオは、下部にサムネイルとして表示されます。それをクリックしてビデオを表示し、右クリックして選択します 輸出 MacBookでビデオキャプチャを保存するため。
iMovieを使用してMacbookにビデオを録画する方法
AppleのImovieは、通常、MacBookユーザー向けのビデオ録画ツールではありません。しかし、自分のビデオを録画して作成した映画に埋め込みたい場合は、Imovieは見逃せないMacBookビデオレコーダーとエディターです。これらの手順に従って、WebカメラでImovieに自分自身をキャプチャすることにより、MacBookにビデオを録画します。
ヒント: MacBookのカメラでビデオを録画するのが初めてである場合は、カメラとマイクを使用する許可を求めるメッセージが表示されます。クリック わかりました 続行する。
1. MacBookでImovieアプリを開きます。
2。クリックします 輸入 からのツールバーのボタン プロジェクト ブラウザ。 MacBookの写真、画像キャプチャ、またはその他の写真アプリを閉じる必要がある場合があります。
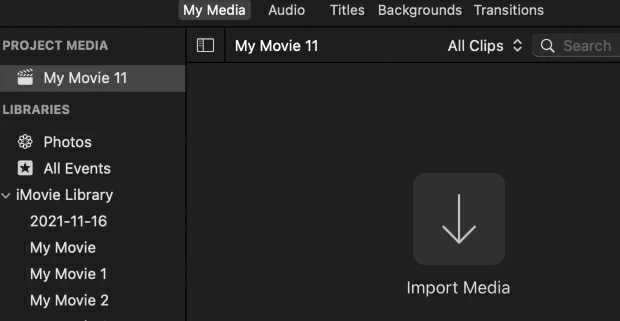
3。に移動します カメラ Imovieサイドバーのセクション、内蔵を選択します FaceTime HDカメラ または外部ウェブカメラ。ライブビデオ画像は、下のレコードボタンが表示されます。
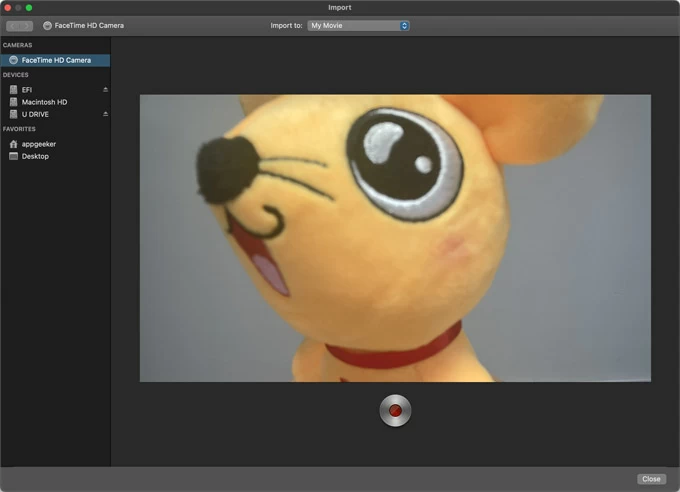
4。チェックします インポート ドロップダウンボックスを使用して、ビデオキャプチャを追加する場所を選択します。既存のイベントまたは新しいイベントにインポートできます。
5。クリックします 記録 ビデオ録画を開始するボタン、そして再びそれを押して停止します。あなたの新しいビデオクリップはあなたの録音のために作成されました。繰り返しクリックできます 記録 何度もビデオを録画するボタン。
7.録画が終了したら、クリックします 近い 右下にイモビーウィンドウに戻ります。
画面レコーダーを介してMacBookにビデオを録画する方法
Macosには基本的なWebcam録画用の組み込みツールが付属していますが、MacBook用の高度なビデオレコーダーの一部はタスクをより適切に達成できます。より柔軟性とマルチソースのレコーディング機能を獲得する人気のある3番目のパーティツールの1つは、Appgeekerによるスクリーンレコーダーです。
コアウェブカメラの録音機能に加えて、このプログラムは、ビデオクリップのプレビュー、トリミング、およびさまざまな形式で保存する権限を与え、望ましい部分のみを保持することができます。さらに、このフル機能のあるMacスクリーンレコーダーは、画面アクティビティのキャプチャを有効にし、絵の絵のビデオを作成し、スクリーンショットを撮影し、MacBookでビデオを撮影しながらシステムサウンドとマイクの音声を記録することにより、レコーディングエクスペリエンスを向上させます。
MacBook Pro&Airでビデオを録画する方法についての手順は次のとおりです。
ステップ1:画面レコーダーを起動します
MacBookデスクトップが正常にインストールされた後、Macbookデスクトップでスクリーンレコーダーソフトウェアを開きます。 MacBook WebCamでビデオを録画するには、選択してください ウェブカメラレコーダー 続行するタブ。
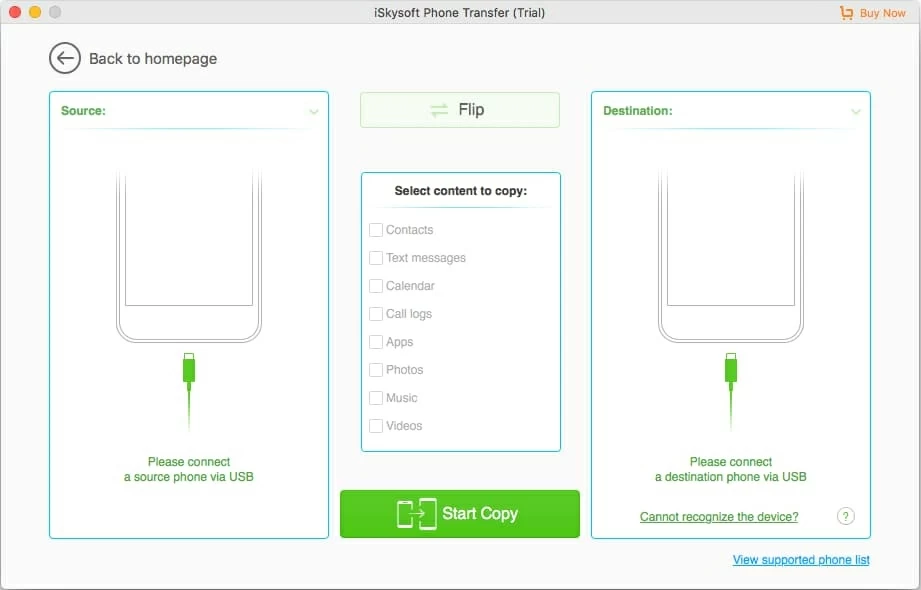
ステップ2:ウェブカメラと音声ソースを選択します
ライブプレビューウィンドウに表示されたら、左下のドロップダウンメニューを使用して、複数のカメラが接続されている場合はウェブカメラデバイスを選択し、マイクボタンを有効にして音声を記録します。スクリーンショットを撮る場合は、カメラのアイコンをクリックします。
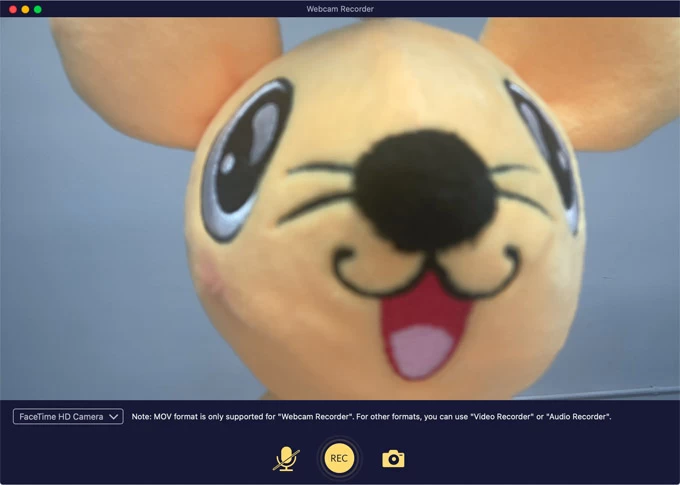
ステップ3:MacBookビデオ録画を開始します
すべてがよく見えたら、クリックします rec MacBookウェブカメラで自分自身を録音するボタン。
ステップ4:録画を停止し、ビデオをローカルに保存します
完了したら、再びレコードボタンを押して、MacBook画面にビデオのサムネイルが表示され、記録結果をプレビューおよび編集してローカルに保存できます。それ以外の場合は、確認してください 再録音 タブMacBookにビデオをもう一度録画したい場合。
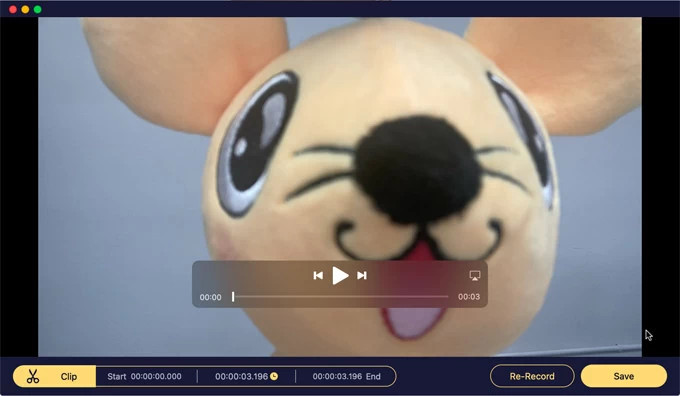
このMacBookビデオ録画ソフトウェアを使用すると、画面で起こっていることすべてを記録することもできます。 MacBook画面のコンテンツをキャプチャしたり、Macでコンピューターオーディオをレコードしたりするときはいつでも、メインインターフェイスから別のレコーディングモードに切り替えるだけです。
ボーナス – スクリーンショットツールバーでMacBookでレコードをスクリーニングする方法
1。押します Shift-Command-5 キーボードで開きます スクリーンショットツールバー。
2.アイコンとオプションを備えたコントローラーがMacBook画面に表示されます。

3.記録する領域を選択します。 MacBookに画面全体のビデオを録画したい場合は、選択してください 画面全体を記録します ボタン;録画するために画面の一部が必要な場合は、 画面の一部を記録します 続けるボタン。
4。クリックします 記録 バーの右側のタブ。これにより、MacBookのすべてがキャプチャされます。
5。停止するには、を押す必要があります 停止 ボタン。ビデオの画面録音は.Movファイル拡張機能で終了し、MacBookデスクトップに自動保存されます。
ヒント:
スクリーンショットツールバーは、MacOS Mojaveまたは新しいMacBookで利用できます。古いバージョンのMacOSがある場合は、同じタスクを実行するためにQuickTimeプレーヤーを起動する必要があります。
関連記事
PCでゲームプレイをキャプチャする方法
Windows 10/11コンピューターにデスクトップを録画する方法
Windows 11ラップトップ画面にビデオを録画する方法
Windows 10でストリーミングビデオを録画する方法

