MACユーザーは、Zoomに組み込みの録音機能を使用してMacで会議を記録するか、MacでのZoom Meeting Recordingのサードパーティ会議レコーダーアプリを選択できます。
まとめ: Zoomは、すべてのMACバージョンで利用可能なアプリ内会議レコーダーを提供し、会議ホストがズームアクションを直接記録できるようにします。ただし、参加者は、ホストの許可を得てMACでのズームミーティングのみを記録できます。 MACでのズーム記録の制限をバイパスするために、MacOSユーザーはAppgeeker Screen Recorderを利用できます。これにより、ズームミーティングとすべてのインタラクションを許可なしに記録できます。
ビジネスミーティングやオンラインコースの人気のあるビデオ会議プラットフォームであるZoomは、ビデオセッションをホストしながらMacでズームミーティングを便利に記録できる組み込みの録音機能を提供します。さらに、会議の参加者は、ホストの許可を得てズームでローカルに記録することもできます。
Zoomのデフォルトの録音機能とは別に、ホストの承認を必要とせずにズームでプレゼンテーションを記録できる効率的なMacスクリーンレコーダーもあります。許可の有無にかかわらず、Macでズームミーティングを段階的に段階的に記録する方法を学ぶために読んでください。
Macでズームミーティングを録音できますか?
組み込みの録画機能により、アプリ内のMacでズームミーティングを録音するのは簡単です。無料のアカウントまたは有料アカウントを持っているかどうかにかかわらず、すべてのMacユーザーは、オーディオとビデオのインタラクションを使用してズームで会議を記録し、ズーム録画をデフォルトの場所またはカスタムフォルダーに保存できます。
ただし、ホストはMacでズームミーティングを直接記録できるが、参加者はホストの承認を使用してズームに関する会議の録音を開始できることに注意することが不可欠です。それ以外の場合は、Mac用のサードパーティのビデオレコーダーに頼って、許可なくズームミーティングを記録する必要がある場合があります。 Macでズームミーティングをスムーズに記録するためのいくつかのオプションがあります。
Zoomのレコーダーを使用してMacでZoom Meetingを記録する方法
Macでのズームミーティングの録音は、アプリのネイティブズームレコーダーを使用して非常に簡単です。ホストはMacでズームプレゼンテーションを直接録音できますが、参加者はホストの許可を得るとズームミーティングで自分の録音を開始できます。
さらに、Macでズームミーティングの録音をキャプチャすると、アプリケーションは、後の管理と共有のためにMacのローカルストレージのMP4ファイルとして記録されたセッションを自動的に保存します。さらに、Pro、ビジネス、またはエンタープライズアカウントを持つユーザーは、録音されたビデオをZoomのクラウドストレージに保存して、アクセスを容易にするという利点があります。 MacまたはMacBookを使用してズームで録音する方法は次のとおりです。
Macでズームミーティングをローカルに記録する方法
MacのZoomでローカル録画を開始するには、会議ホストは単にアプリ内ズームレコーダーを直接有効にして開始できます。 Macでズームプレゼンテーションを記録する方法を学びます:
1。開きます ズーム Macのデスクトップにアプリし、Zoomアカウントでサインインします。
2。一度、ヒットします 設定 からの右上隅のアイコン 家 タブ。
3。選択します 録音 タブを選択して、Macのフォルダーを選択して録音を保存します。 Macのローカル録音には、デフォルトの録音場所または特定のフォルダーを使用します。
4.ホストとしてズームで会議を開始します。ズームセッション画面の下部にいくつかのオプションがあります。

5。ズーム会議の記録を開始するには、 記録 ボタン。これにより、ズームは会議のオーディオとビデオをキャプチャできます。会議中、あなたはいつでも録音を一時停止して再開できます 一時停止 そして 再開する 下部のボタン。

6。ヒットします 録音を停止します 録音を終了したいときは四角い。会議の録音は、Macの事前に設定されたストレージの場所に自動的に保存されます。
参加者としてMacでズームミーティングを記録する方法
参加者としてMACでズーム会議を録音するためには、ホストの録音許可を取得することが不可欠な前提条件です。以下は、ズームに記録する許可を与える方法です。
1.ホストがズームで会議を開始したら、 参加者 ズームウィンドウのボタン。
2。特権の記録を求めている参加者を見つけ、名前をクリックします。
3。選択します もっと 名前の横にあるオプションとクリックします 記録を許可します。
4.録音特権が許可されているという通知が参加者に送信されます。
5。参加者は単にヒットすることができます 記録 ズームのボタンは、会議の録音を開始します。
完了すると、参加者はMacでズーム録音を開始できます。録音インジケーターは、参加者の名前の隣に表示され、録音が終了するまで表示されます。その後、デフォルトのズームレコーダーは、ズームビデオを自動的にMP4ファイルに変換し、保存します。
許可なくズームミーティングを記録する方法
参加者は、ホストの承認を得て、MACでズーム録音を行うことができます。ただし、ホストは会議中はいつでも録音能力を無効またはブロックできます。しかし、ありがたいことに、許可なくMacでズームミーティングを記録するのに役立つ多くのズームレコーダーがあります。
MacのQuickTimeでZoomで会議を記録する方法
ホストの許可が会議の録音を開始する必要があるZoomのレコーダーとは異なり、MacOSベースのQuickTimeプレーヤーは、許可なしにZoom Meetingを記録するために使用できるMac上のプリインストールされたビデオレコーダーです。
MacとMacBookで簡単にアクセスできるように、QuickTimeはMac画面とマイク入力にズームプレゼンテーションを記録できますが、自分の音声でのみ録音できます。ホストの許可がないときにMacのQuickTimeを使用してZoomにビデオを録画する方法は次のとおりです。
1. Macでズームデスクトップ会議を開きます。
2。Macに向かいます 応用 フォルダーとダブルクリックします クイックタイムプレーヤー それを開くために。
3。クリックします ファイル タブと選択 新しい画面録音 QuickTimeのメニューバーから。
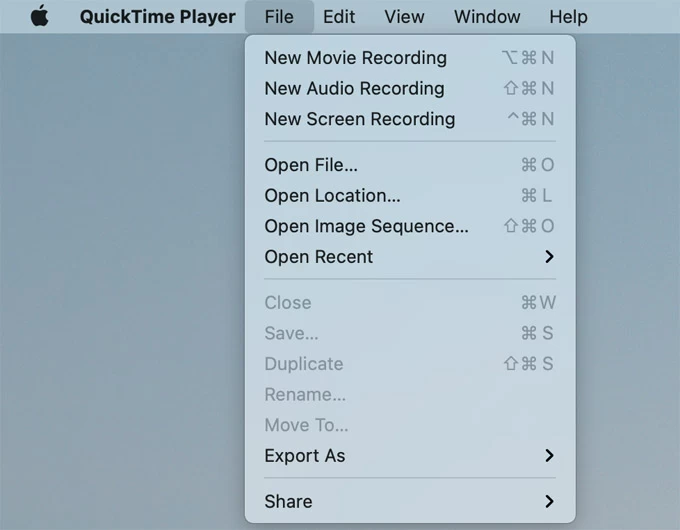
4。選択 画面全体を記録します または 選択した部分を記録します 好みに応じて。 QuickTimeを使用すると、Mac画面の特定の領域を録画用に選択できるため、ズームウィンドウが選択した領域内にあることを確認してください。
5。チェックします オプション 目的のマイクを選択するリスト。これにより、Macレコーダーはズームミーティングをオーディオでキャプチャできます。
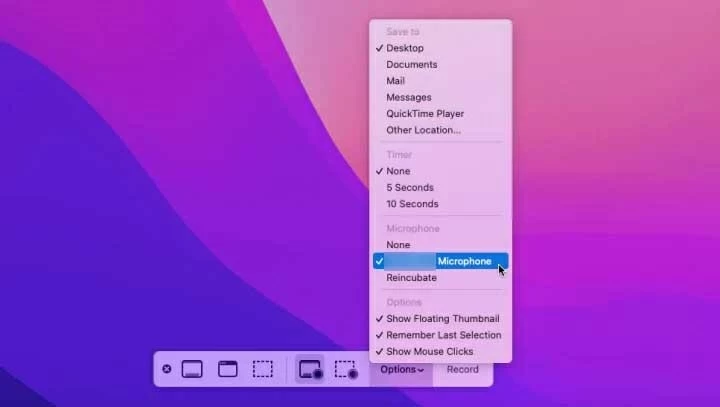
6。をクリックします 記録 ズームで録音を開始する準備ができたらボタン。お客様のニーズに応じて、会議の前または会議中に記録プロセスを開始できます。
7.をクリックして録音を停止します 停止 QuickTimeフローティングバーのアイコン。
追加のアプリや追加の変換が必要な場合、QuicktimeはオーディオでMacをレコードし、ズームビデオをMOVファイルとして直接保存できます。将来の使用のために、Macのズーム記録を再生、編集、共有できます。
ヒント: QuickTimeには、ズームセッションがオーディオ出力で記録されるように、適切なオーディオ機器またはアドオンが必要です。または、Zoom Meeting CaptureにオールインワンMacスクリーンレコーダーを使用して時間を節約できます。
Macスクリーンレコーダーを介して許可なくズームミーティングを記録する方法
Zoomは、ホスト、共同ホスト、および許可された参加者向けにMacでのローカルミーティングの録音を可能にします。許可のない人のために、Appgeeker Screen Recorderは、各参加者からのすべての画面上のインタラクションとオーディオでMacでズームミーティングを記録できる信頼できるツールです。
More reading: [iPadからiPhoneへ音楽を転送する方法【解決済み】]
このビデオレコーダーを使用すると、画面アノテーションを追加し、Zoomで録音をスケジュールするため、Macユーザーが許可なくズームミーティングを簡単に記録するのに理想的なソリューションになります。録音されたズームビデオは、MP4、MOV、およびその他のビデオ形式を保存できます。また、ビデオとオーディオの品質を強化して、Macのズーム会議をより良い解像度で録音することもできます。
あなたがホストではない場合、許可なくズーム会議を記録する方法:
1.記録するズーム会議を入力します。
2。起動します 画面レコーダー Macで選択します ビデオレコーダー。この機能は、ズームビデオを含むMac画面に何でも記録できます。
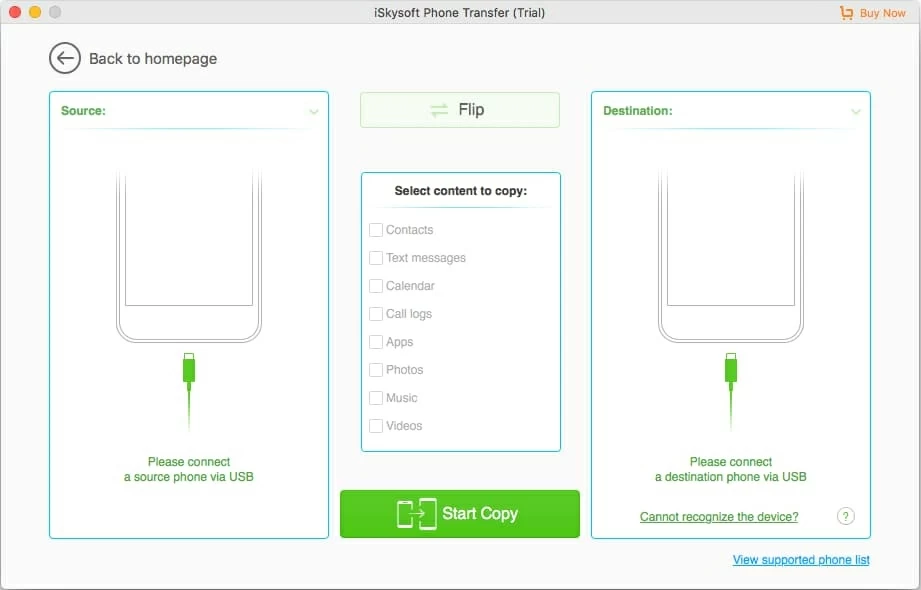
3.ズームウィンドウを選択して、オーディオソースをキャプチャできるようにします。選ぶ 満杯 または カスタム どのエリアを記録したいかを決定し、オンにします システムサウンド そして マイクロフォン ズームオーディオを記録します。
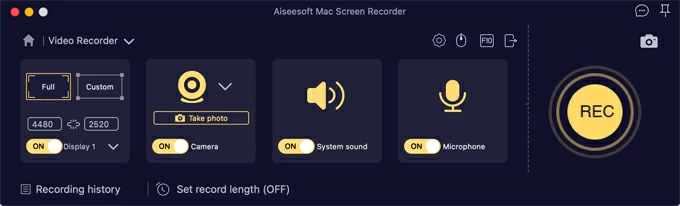
4。ズームの録音を開始したい場合は、 rec 開始するボタン。他のズーム参加者に録音通知は送信されません。
5。終了したら、をクリックします 停止 録音ステータスバーの赤いボタン。ズームビデオはキャプチャされ、後の参照または共有のために目的の形式で保存されます。

Macユーザーがズームミーティングを記録するための教育ビデオ:
許可なくズーム会議を密かに記録することは合法ですか?
MacOSのズームレコーダーを使用して、参加者はズームホストの許可なしに会議を簡単に記録できます。 Zoomには、コンピューターで実行されている画面記録ツールを検出する能力はありませんが、特定の州では、許可なくZoomを記録することが法的懸念を引き起こす可能性があることに注意することが重要です。したがって、ビデオレコーダーでMacにズームを記録する前に、現地の法律に違反していないことを確認してください。
Macでのズーム記録に関するFAQ
1.ホストでない場合は、ズームミーティングを記録できますか?
はい。ズーム会議の記録は、あなたがホストでなくても難しくありません。しかし、開始するには、最初に特権を記録するためにホストに依頼する必要があります。また、MacおよびWindowsユーザー向けのさまざまなズームレコーダーソフトウェアがあり、参加者として会議を記録します。 Appgeekerスクリーンレコーダー (MacOSおよびWindows用)、QuickTime Player(Mac用)、Xboxゲームバー(Windows 10、11用)など。
2. Macでオーディオでズームミーティングを記録するにはどうすればよいですか?
Macデスクトップでは、Zoomの組み込み録音機能を使用して、オンラインセッション中にズームミーティングをオーディオで録画することができます。または、ユーザーはコンピューターにネイティブスクリーンレコーダーを適用したり、サードパーティの会議レコーダーを使用して仕事を成し遂げることができます。
関連記事
バックグラウンドミュージックで歌うことを録音する方法
透かしのないトップ15のフリースクリーンレコーダー






