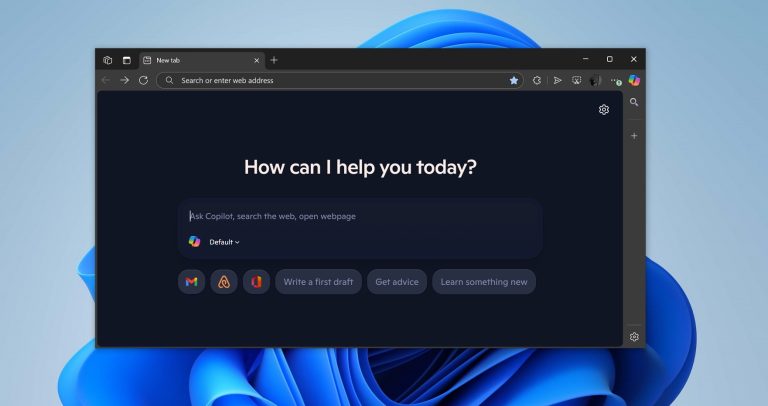iCloudは、Appleデバイス間で多数のiOSファイルを共有するための従来のサービスです。ドライブバックアップに正確に含まれているものを知ることが重要な場合があります。たとえば、ドキュメントを編集したり、ファイルをリロードしたり、次回の同期を決定したり、iCloudストレージを無料で解除したりする必要があります。 (十分なiCloudストレージがありませんか?)今日説明します 私のiCloudに何があるかを見る方法 さまざまなプラットフォームから、ストレージをインテリジェントに管理する方法とともに。
パート1:iOSデバイスから私のiCloudの内容を直接確認する方法
iOSデバイスは、写真、ビデオ、メモ、iTunes音楽、iCloudドライブ、WhatsAppメッセンジャーなど、iCloudバックアップに簡単にアクセスできるオプションを提供します。さて、iPhone/iPadからのiCloudストレージの内容を直接確認するにはどうすればよいですか?
- iPhoneの「設定」>「Apple ID」>「iCloud」>「Storageの管理」に進みます。
- 「バックアップ」を押して、詳細なアイテムを確認します。
- これで、将来のバックアップに含まれるファイルを選択するか、削除のためだけに選択できます。
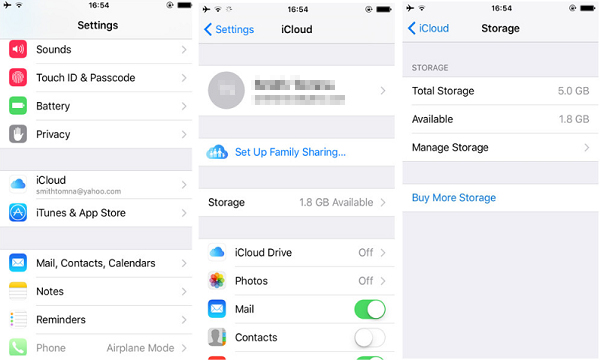
人々も好きです:
パート2:Macから直接私のiCloudにあるものを見る方法
iOSデバイスは別として、前回iPhoneに同期した場合、Macからストレージを確認できるようになりました。そうすることで、写真、ビデオ、ドキュメント、バックアップ、メール、メッセージ、本などなどのファイルにアクセスします。次に、iCloudの内容を確認しましょう。
- 「Apple」メニューに移動し、「システム優先」が続きます。
- Apple IDをクリックして、「iCloud」(MacOS 10.15以降)をタップします。
- 「iCloud」を直接押します(MacOS 10.14以降)。
- iCloudバックアップを簡単に表示および管理できるようになりました。
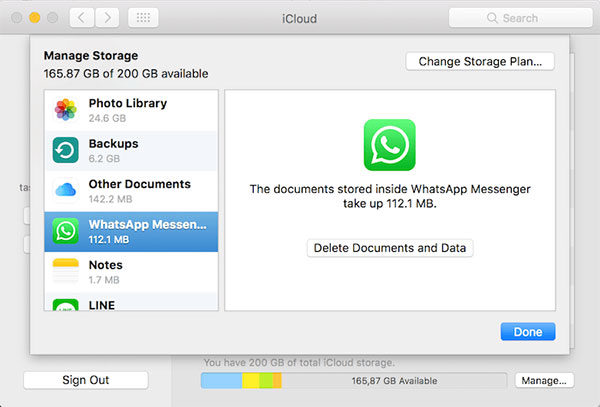
パート3:PCからのiCloudストレージに直接表示されているものを確認する方法
Windows PCでiCloudに保存されているファイルを同期した場合、メール、連絡先、カレンダー、タスク、ブックマーク、写真などを含むiCloudストレージを表示できます(バックアップなしでiPhoneの写真を回復できますか?)それは簡単です! Windowsツール用のiCloudをダウンロードして、以下のチュートリアルをフォローして、iCloudの内容を確認する方法を学びます。
- 得る Windows用のiCloud PCにインストールしてください。
- コンピューターを再起動してプログラムを実行します。
- Apple IDの詳細を入力して、iCloudにログインします。
- iCloudストレージを管理するオプションを選択または解決します。
- [適用]をクリックします。
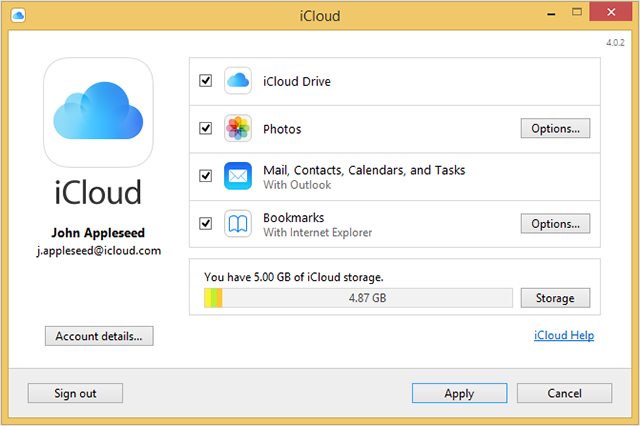
必要かどうかを確認してください。
RELATED: 2025年の回答:新しいiPhoneへのデータ転送を停止するとどうなるか?
パート4:iPhoneでファイルアプリを使用してiCloudに保存されているものを確認する方法
iPhoneのファイルアプリは、iCloud、Dropbox、Googleドライブなどのクラウドサービスに広く適用できます。 iCloudドライブでファイルを見るのは非常に簡単です。さらに、それを利用して、iDeviceでローカルに保存されたドキュメントを確認することもできます。ここでは、iPhoneに最新バージョンのiOSを装備していることを確認してください。 (iOS 16アップデートを完了する方法は?)
iPhone 14/13/12/11/x/8にファイルアプリを使用して、iCloudの内容を確認するにはどうすればよいですか?
- iPhoneでファイルアプリを実行します。
- 「場所」が表示されるまで、下部の「閲覧」オプションを繰り返し押します。
- [iCloud Drive]をクリックして、iCloudアカウントのすべてのアイテムを確認します。
- ダウンロードするファイルをタッチして開きます。
- また、ファイルをタップして保持すると、「名前変更」、「コピー」、「削除」などのアクションをさらに作成できます。
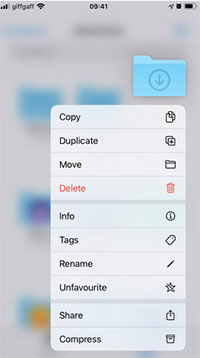
パート5:MacでFinderを使用してiCloudストレージを確認する方法
Finderは、MacまたはiCloudドライブストレージのものを見つけて管理することができます。さらに、「デスクトップ&ドキュメントフォルダー」オプションをオンにして、フォルダーをMacからiCloudに同期することで、2つを組み合わせることができます。さらに、すべてのAppleデバイスでドキュメントを表示および編集することもできます。 MacでFinderを介してiCloudストレージを表示する方法を知っています:
- Macの画面の左上に向かい、「メニュー」バーから「Apple」アイコンを選択します。
- 「システム設定」に進みます。
- 「Apple ID」>「iCloud」を選択します。
- 「iCloud Drive」ボックスをチェックして、内部のファイルとフォルダーと対話します。
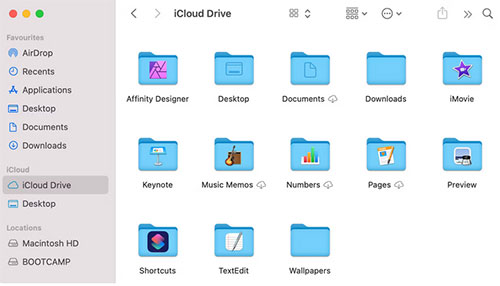
パート6:iOSの医師を介して私のiCloudにあるものを見る方法
通常、iPhone、Mac、またはPC iCloudを介してiCloudのバックアップアイテムをチェックすると、バックアップファイル内のすべてのファイルが表示されず、すべてがインテリジェントに外出することはできません。ただし、iOS向けのMobilekin Doctorのようなプロフェッショナルプログラムには、デバイスをコンピューターにリンクすることなく、すべてのバックアップをiCloudで提示する機能があります。次に、コンピューター上のデータを選択的に回復する自由が与えられます。
iOSのMobilekin Doctorがとても良い理由は何ですか?
- コンピューターから私のiCloudにあるものがはっきりと表示されています。
- iCloudバックアップをPC/Macに選択的にダウンロードします。
- バックアップなしでiPhoneから削除されたファイルを回復します。
- iTunesバックアップ抽出器は、元のiOSデータを上書きせずにiTunesバックアップから紛失したアイテムを復元します。
- サポートされているファイルカテゴリ:写真、連絡先、メッセージ、ビデオ、コールログ、カレンダー、サファリ履歴、音声メモ、メモなど。
- iPhone 14/14 Plus/14 Pro(Max)、iPhone 13/13 Pro(Max)/13 Mini/12/12 Pro(Max)/12 Mini、iPhone 11/11 Pro/11 Pro Max、iPhone X/XR/XS/XS MAX、iPhone 8/8 Plus、iPhone 6/6/6s/6s/6sなどのiPhone 8/8 Plus、iPhone 8/8 Plusなど
- それはあなたのプライバシーを開示しません。


iOSの医師と一緒にiCloudにあるものを確認するにはどうすればよいですか?
ステップ1。 このプログラムをダウンロードして、コンピューターにインストールしてください。次に、それを起動し、Apple IDとパスワードを提供する前に「iCloudから回復」を選択します。

ステップ2。 表示するすべてのファイルタイプを選択し、「次」でタップします。その後、このユーティリティにより、プログラムウィンドウですべての同期アイテムを表示できます。

ステップ3。 左側のサイドバーからデータカテゴリを押して、右側の詳細をプレビューします。最後に、目的のiCloudバックアップファイルを選択し、[コンピューターに回復]をクリックしてローカルに保存することを選択できます。

パート7:iCloudドライブストレージの管理方法
多くのAppleユーザーに知られているように、iPhoneの「設定」>「Apple ID」>「iCloud」>「アカウントストレージの管理」/「アカウントの管理」/「管理」に移動することで、ストレージ管理画面に簡単にアクセスできます。その後、以下のドリルに従って、エラーなしでiCloudストレージを管理してください。
- 追加のiCloudストレージを手数料で取得する必要がある場合は、「ストレージの購入」または「ストレージプランの変更」をタップします。
- リストをスクロールし、各アプリをタップしてiCloudデータを削除します。 (これにより、iCloudアカウントに関連付けられているすべてのデバイスに対してそのようなものが削除されます。)
- iPhoneから写真を削除しますが、iCloudではなく削除します。
- アプリや機能のいずれかがiCloudと同期するのを停止します。
終わり
全体として、iCloudストレージ上の特定のアイテムを見てやり取りするのはそれほど難しいことではありません。コンテンツの種類はさまざまなプラットフォームで大きく異なるため、iPhone、Mac、Windows PCなどのさまざまなプラットフォームからファイルにアクセスする必要があります。とにかく、iOSのMobilekin Doctorはあなたに大きな好意を与えます。それは、スムーズな回復の前にあなたの希望のiOSファイルを選択的に見て選ぶことができるからです。したがって、無料ダウンロードの後、今すぐショットを与えます。